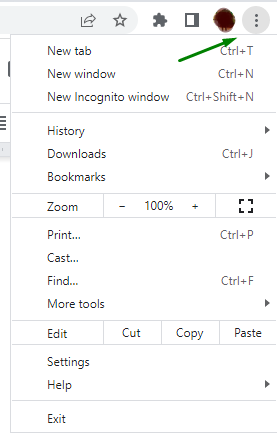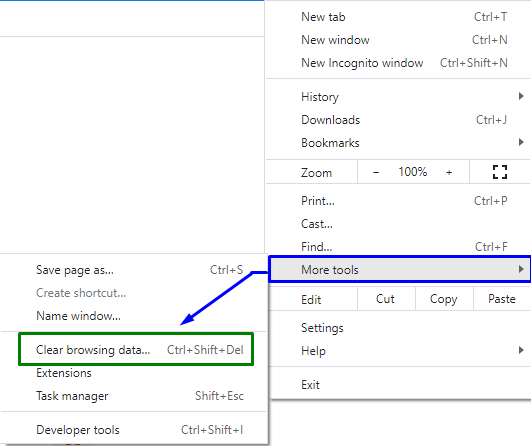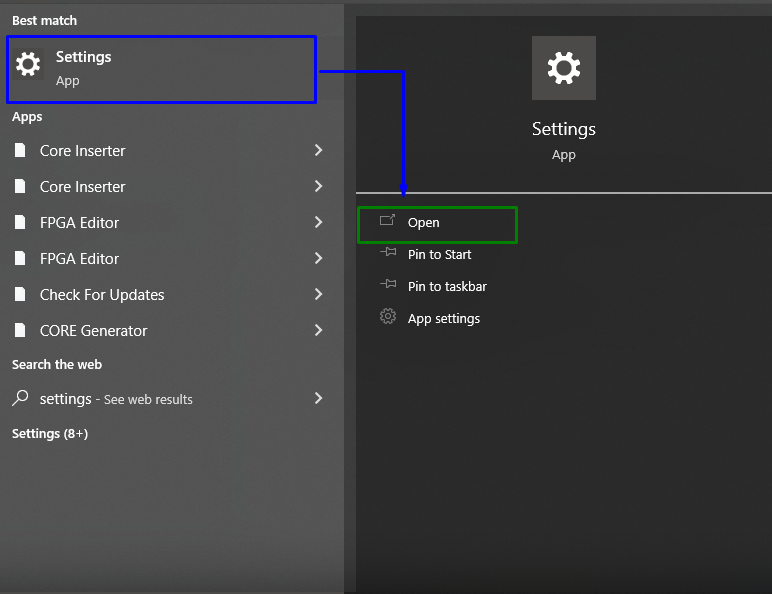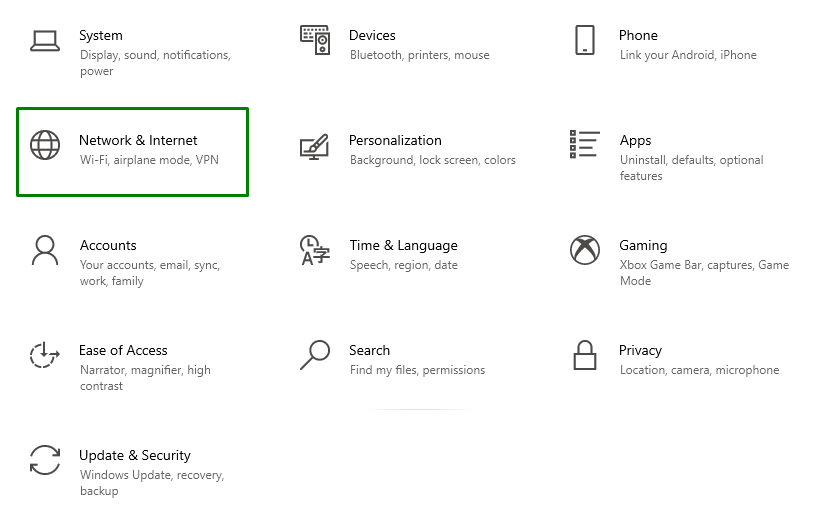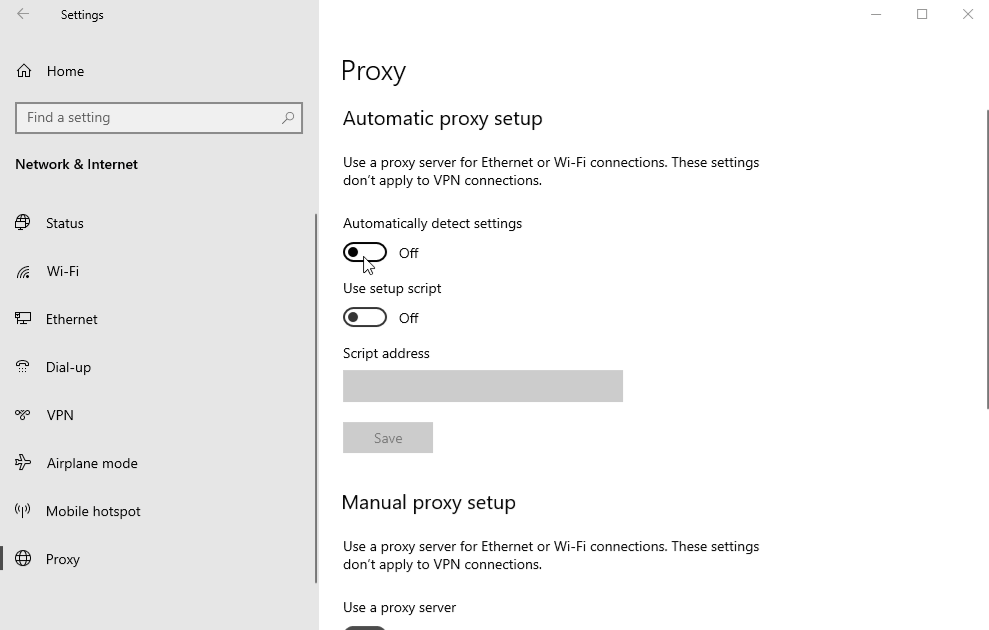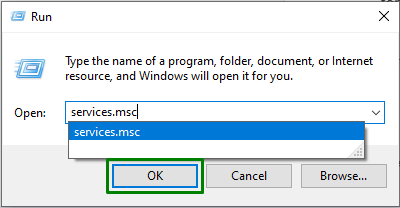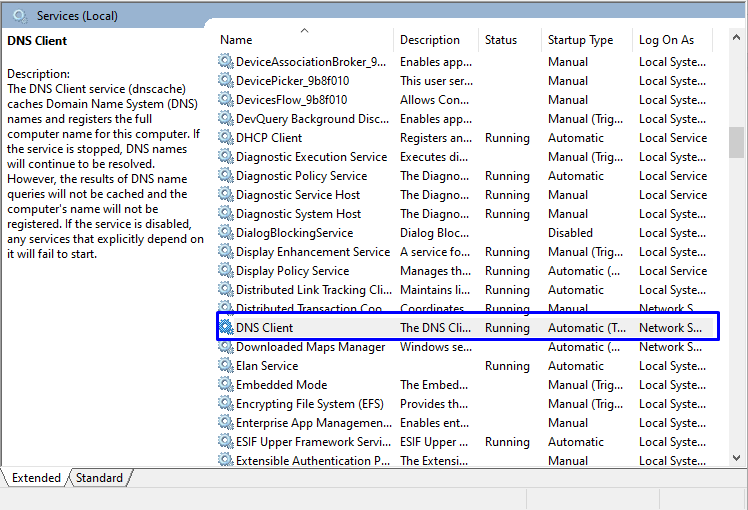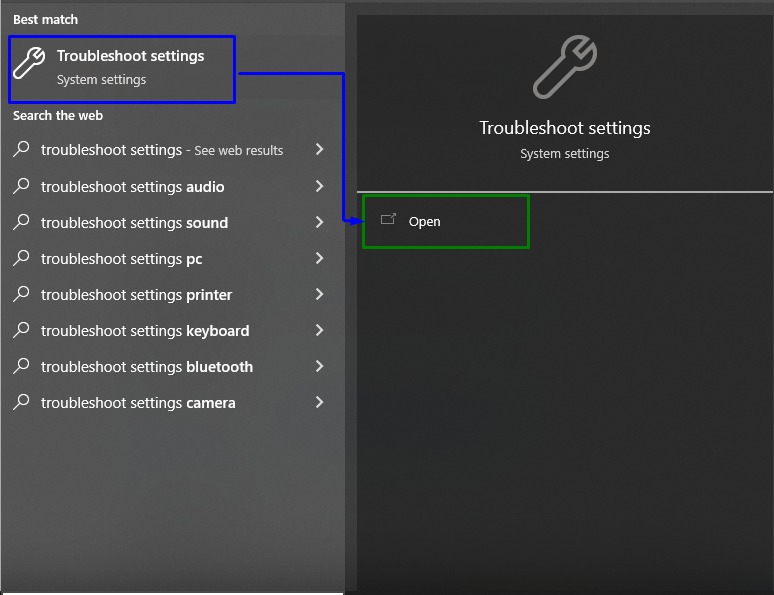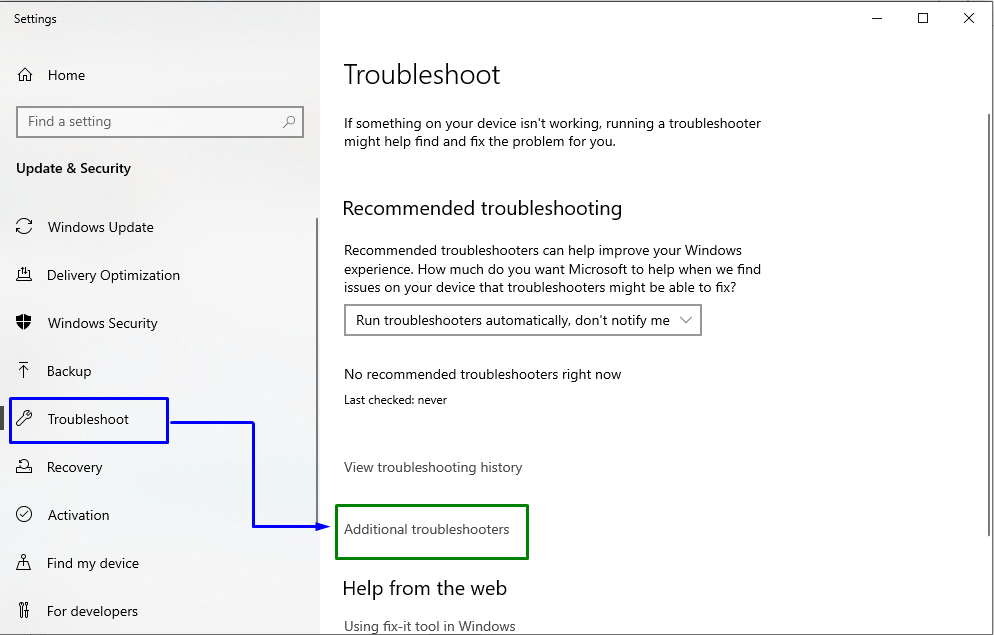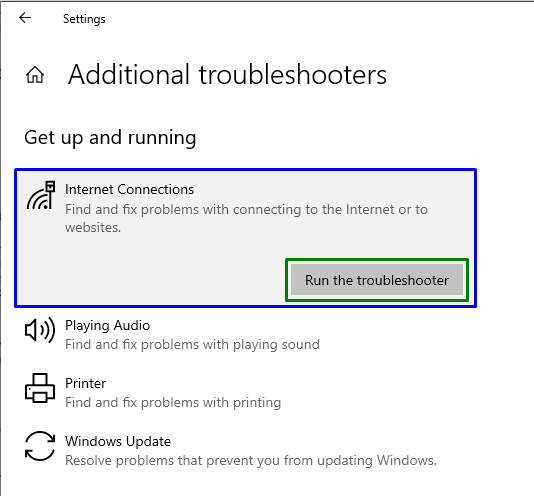This blog will discuss the approaches to fix/resolve the “Server Internet Protocol(IP) Address Could Not Be Found” error in Windows.
How to Fix/Resolve “Server IP Address Could Not Be Found” Windows?
To fix/resolve the “Server Internet Protocol(IP) Address Could Not Be Found” error in Windows, apply the following fixes:
- Verify the Internet Stability.
- Clear Your Browsing Data.
- Restart Google Chrome.
- Verify Your Proxy Settings.
- Turn Off Your VPN.
- Refresh the DNS Client Service.
- Use Windows Network Diagnostics.
Fix 1: Verify the Internet Stability
One of the reasons behind the encountered error can be a slow or unstable internet connection, thereby causing glitches while opening the sites. The stability of the internet can be verified by initiating another app or opening a website.
Fix 2: Clear Your Browsing Data
Clearing the browsing data can also be helpful in getting rid of the older cookies and other cached data that can affect your browsing experience. To do so, click on the three dots at the top-right corner of the browser, as stated:
Now, select “More tools->Clear browsing data”:
After the confirmation, your browser will clear out the selected data.
Fix 3: Restart Google Chrome
Restarting the browser, especially Chrome, can do wonders in fixing most of the issues in Chrome. Upon doing so, Chrome re-establishes all your browser connections and allows you to connect with the sites.
Fix 4: Verify Your Proxy Settings
The stated server ip address error can be fixed by configuring/setting up your proxy server. So, verifying the proxy setting utilized by your PC ensures that they aren’t interfering with the Chrome browser.
Step 1: Navigate to Network & Internet
Firstly, open “Settings” from the Startup menu:
Now, navigate to the “Network & Internet” option:
Step 3: Adjust the Proxy Settings
After that, click “Proxy” in the “Network & Internet” section. Here, turn “on” the “Automatic proxy setup”. Also, scroll down and toggle the “Manual proxy setup” such that it becomes “Off”:
Fix 5: Turn off Your VPN
VPN’s usually result in various network issues. If you utilize a VPN with your PC, turn the VPN service “Off” and see if it resolves the problem.
Fix 6: Refresh the DNS Client Service
Refreshing the DNS client service also aids in resolving the encountered error. To do so, consider the below stated steps.
Step 1: Navigate to Services
Open the “Services” by entering “services.msc” in the Run box:
Step 2: Locate and Refresh the DNS Client Service
Now, search for “DNS Client” in the opened services. Right-click it and hit the “Refresh” button:
Fix 7: Use Windows Network Diagnostics
Google Chrome can’t function appropriately if the network is not configured properly. Windows troubleshooter tool locates and fixes configuration-related issues. To make the network streamlined, check out the offered instructions.
Step 1: Open Troubleshoot Settings
From the Startup menu, open the “Troubleshoot settings”:
Now, in the following Window, click the “Additional troubleshooters” option in the “Troubleshoot” Settings:
Step 3: Execute the Troubleshooter
Finally, the below-stated Window will appear. Here, click the “Run the troubleshooter” button in the “Internet Connections” block as follows:
After that, observe if the stated issue is resolved or not.
Conclusion
To resolve the “Server IP Address Could Not Be Found” error in Windows, verify the internet stability, clear your browsing data, restart Google Chrome, verify your proxy Settings, turn off your VPN, refresh the DNS client service, or use Windows Network Diagnostics. This blog stated the fixes to fix/resolve the “Server Internet Protocol(IP) Address Could Not Be Found” error in Windows.