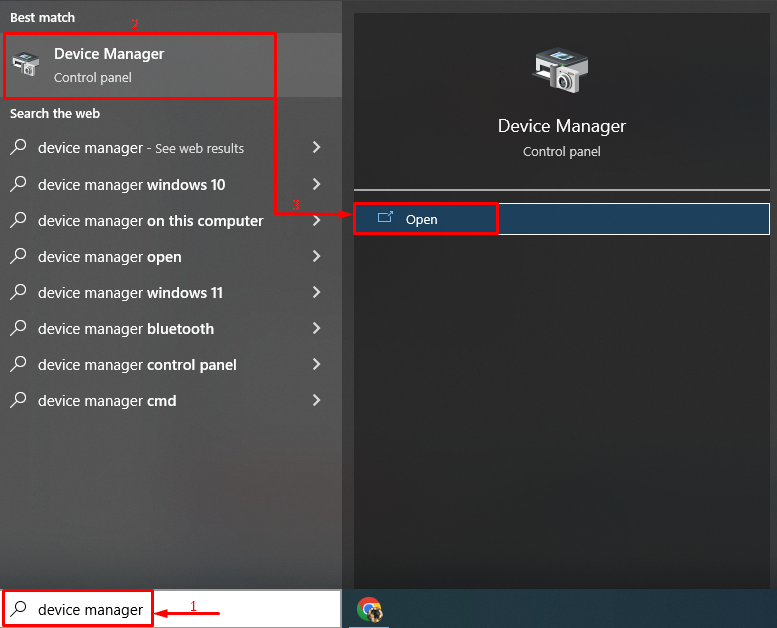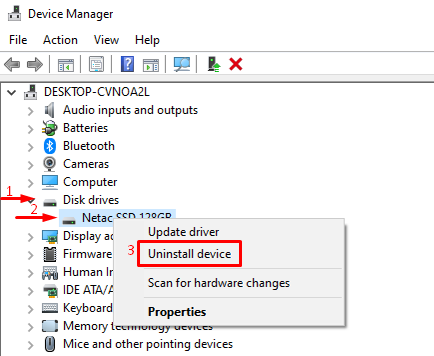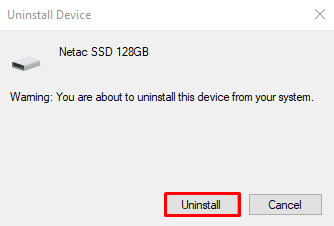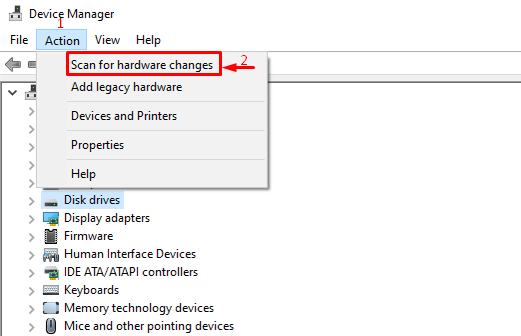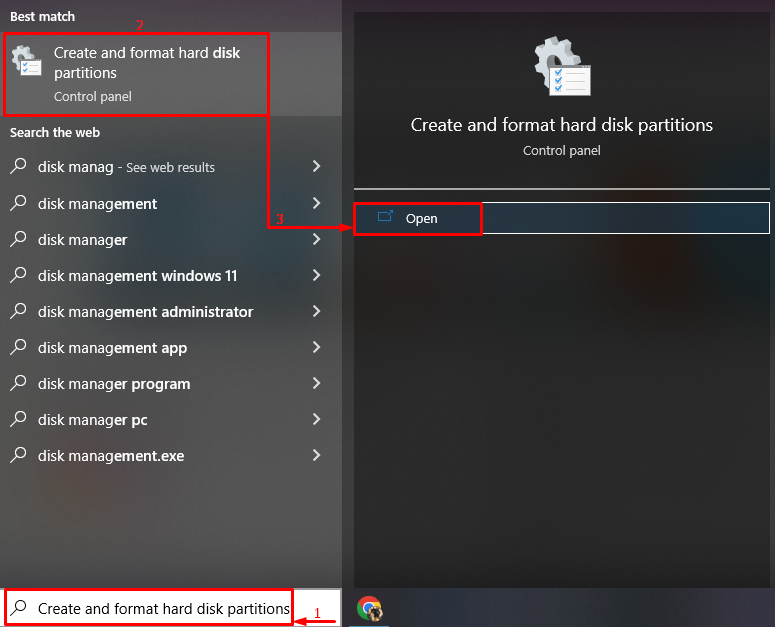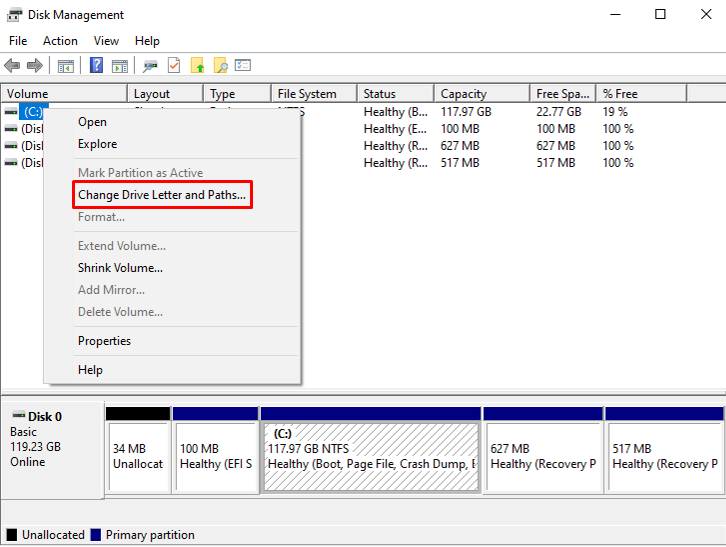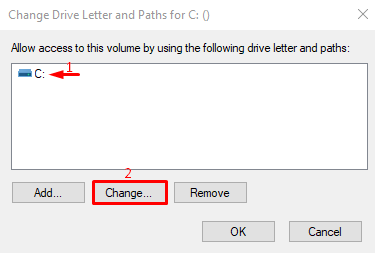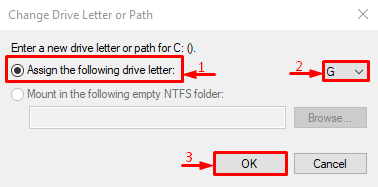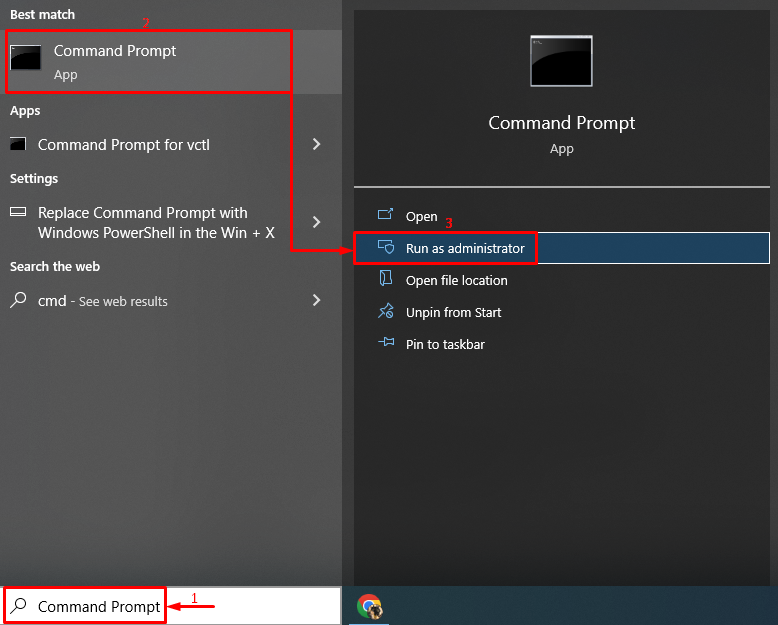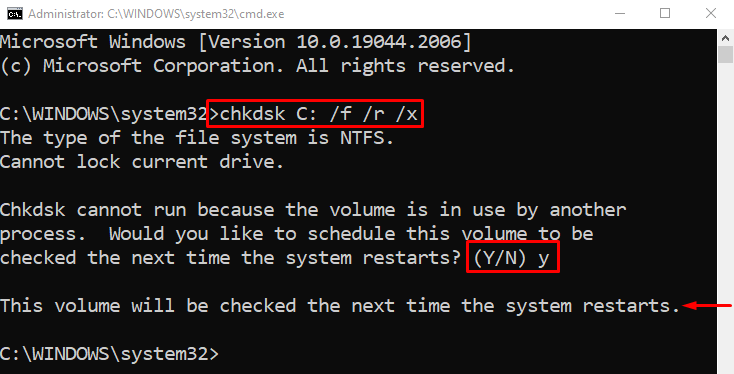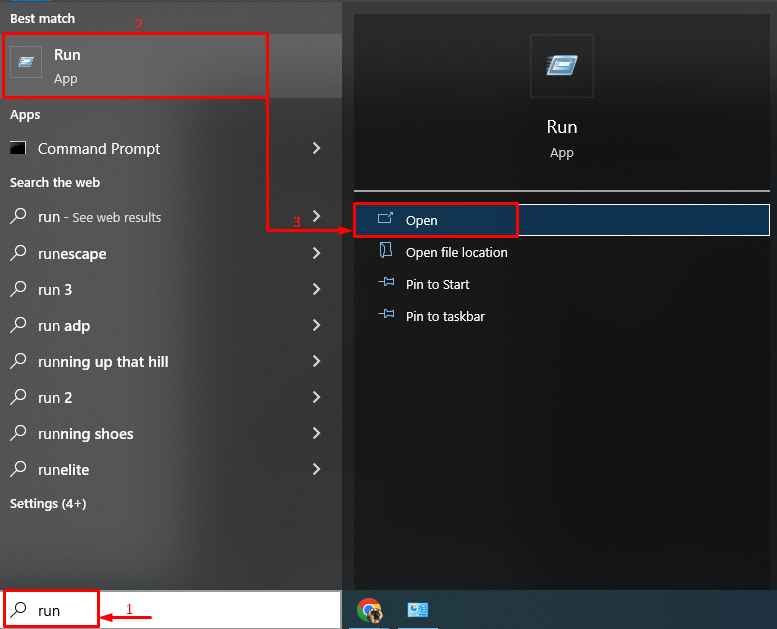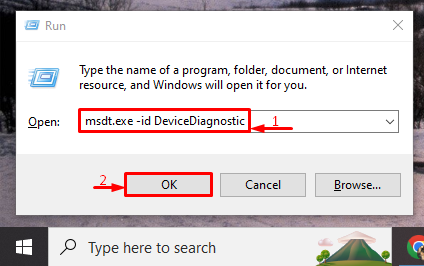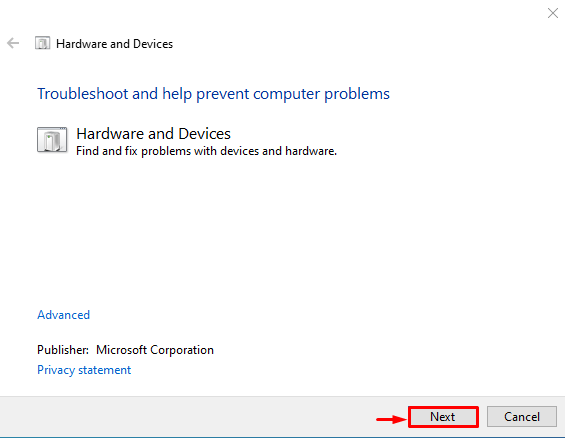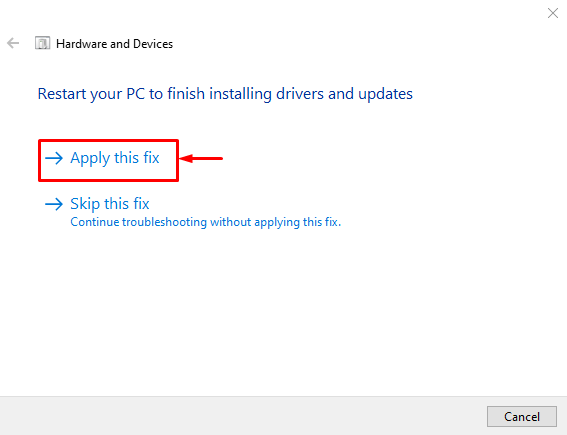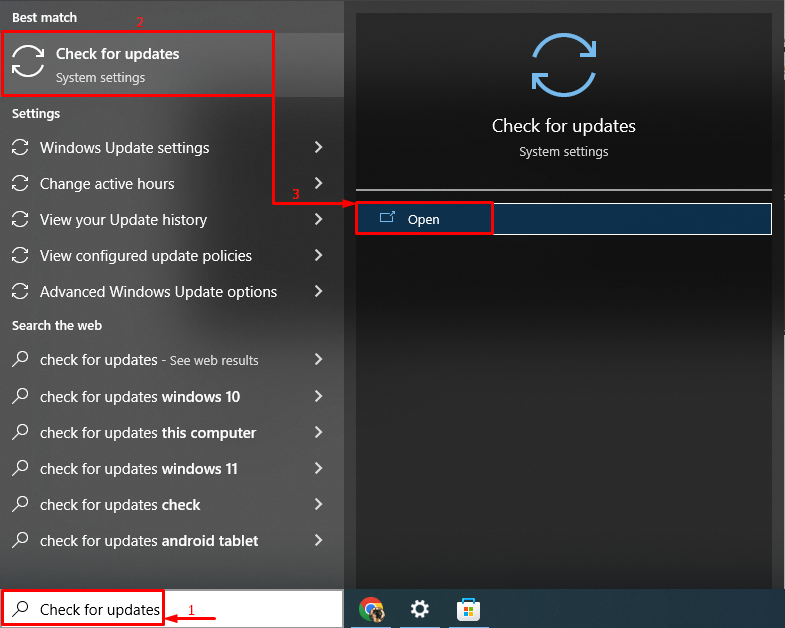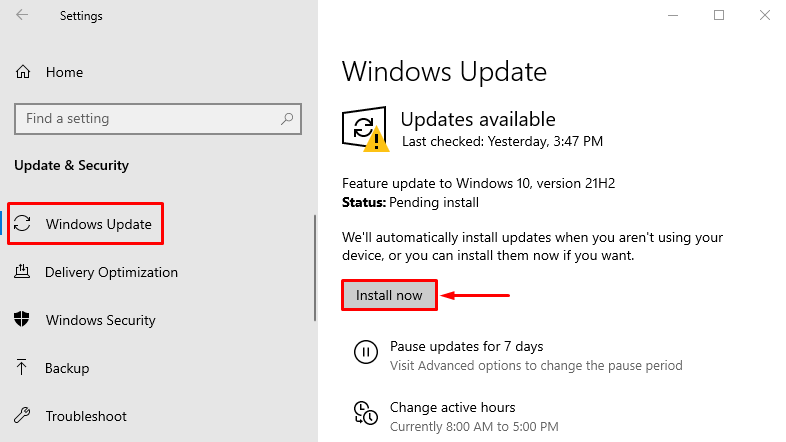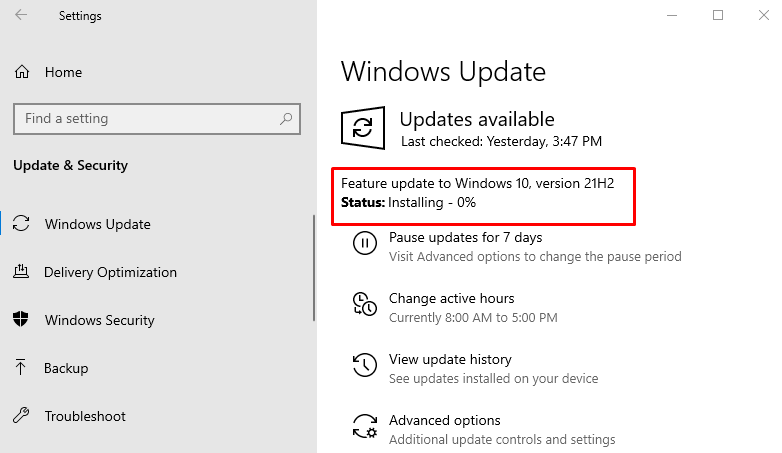Most Windows users have reported that after connecting the second hard drive, Windows is not showing it. This could be due to obsolete hard drive drivers, loosely connected hard drive, damaged hard drive, or the hard disk is not configured yet.
This write-up will several methods to resolve the second hard drive not showing up issue.
How to Fix/Rectify the Second Hard Drive Not Showing Up Problem?
The above problem can be rectified by adopting these methods:
- Reconnect the second hard drive
- Reinstall hard drive drivers
- Set letter for the disk drive
- Run chkdsk scan
- Run hardware troubleshooter
- Replace hard drive
- Update Windows
Fix 1: Reconnect the Second Hard Drive
The first approach to fix the mentioned error is to reconnect the drive. For that purpose:
- First, remove the computer case, pull out the hard drive from its slot and clean its terminals with some cotton and liquid cleaner.
- After doing so, reconnect the hard drive back to its slot and turn on the computer.
- Now, navigate to the Window explorer or Disk management utility to observe if the second hard drive is shown.
Fix 2: Reinstall Hard Drive Drivers
The stated problem can also take place due to missing or corrupt driver files. Therefore, reinstalling hard drive drivers can assist in fixing the stated problem.
Step 1: Launch Device Manager
Initially, search and open “Device Manager” via the Windows Start menu:
Step 2: Uninstall Driver
- First, locate and expand the “Disk drives” section.
- Right-click on the hard drive driver and select the “Uninstall device” option:
Select “Uninstall” to remove the driver completely:
Step 3: Reinstall the Driver
Hit the “Action” menu and trigger “Scan for hardware changes”:
Fix 3: Set or Change Disk Drive Letter
The stated problem can also be rectified by settings or changing the hard disk drive letter.
Step 1: Launch Disk Management
Initially, search and open “Create and format hard disk partitions” with the help of the Windows Start menu:
Step 2: Launch Setup to Change Drive Letter
Right-click on the hard disk, and trigger the “Change Drive Letter and Paths” option:
Click on the “Change” button:
Step 3: Change Drive Letter
Select the letter and hit the “OK” button:
Fix 4: Run CHKDSK Scan
The “Second hard drive not showing up” problem can also be rectified by running a chkdsk scan.
Step 1: Open CMD
Initially, search and launch “Command Prompt” via the Windows Start menu:
Step 2: Initiate the Scan
Write the following command into the terminal for initiating a system file checker scan:
Type “Y” in the terminal to run the scan on the next reboot.
Fix 5: Run Hardware Troubleshooter
As the second hard drive not showing is a hardware-related problem, so, running the Hardware troubleshooter can assist in fixing it.
Step 1: Open Run
Initially, search and launch “Run” as an administrator via the Start menu:
Step 2: Launch the Hardware Troubleshooter
Write “msdt.exe -id DeviceDiagnostic” and hit the “OK” button:
Hit the “Next” button:
The troubleshooter has detected a problem. Click on the “Apply this fix” to repair the error:
Fix 6: Replace Hard Drive
Another reason behind the “Second hard drive not showing up” problem could be a corrupt or damaged hard drive. If that is the case, then consider replacing it with a newer hard drive. For that reason, visit the nearest computer repair shop.
Fix 7: Update Windows
The final fix that will surely be going to help is to update Windows, as it updates the driver and files related to the second hard drive, which will help in fixing the mentioned problem.
Step 1: Launch Update Settings
Initially, search and open “Check for updates” via the Windows Start menu:
Step 2: Update Windows
In the left pane, click on the “Windows Update” section and click on the “Install now” button:
Windows has started to update:
Reboot the system when the update is complete and verify if the issue got resolved.
Conclusion
The “Second hard drive not showing up” problem can be fixed by adopting several techniques, which include reconnecting the second hard drive, reinstalling hard drive drivers, setting letters for the disk drive, running a chkdsk scan, running a hardware troubleshooter, replacing a hard drive, or updating Windows. This write-up has provided a number of practical methods to resolve the stated problem.