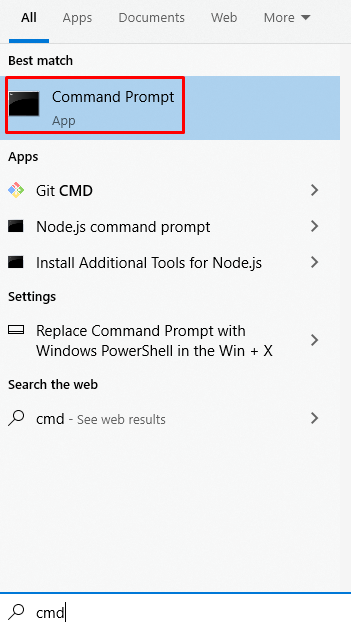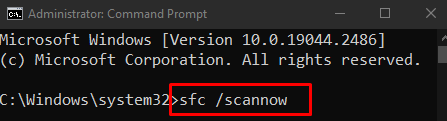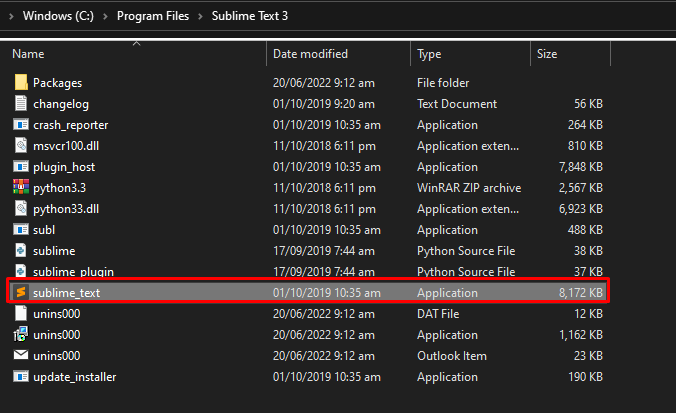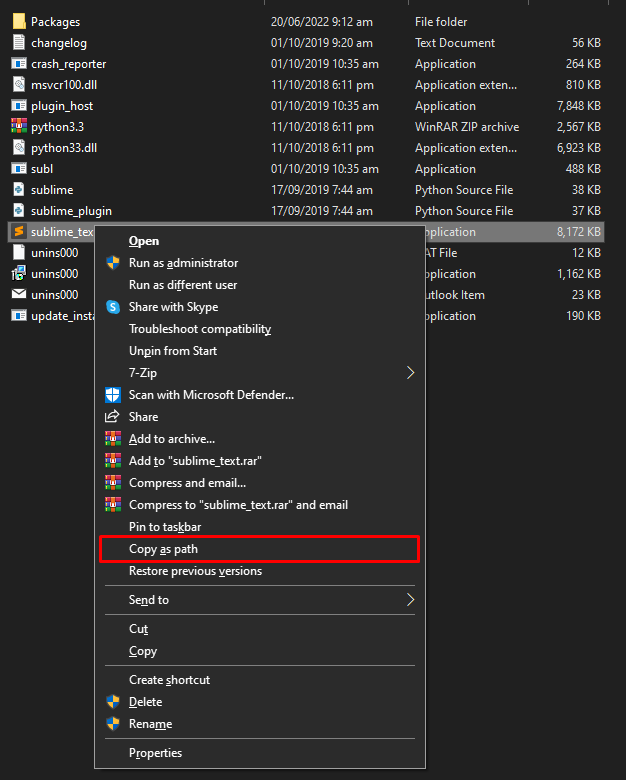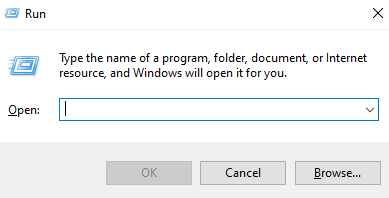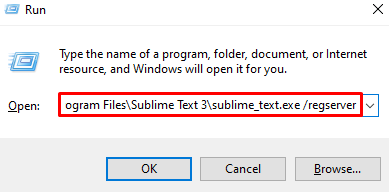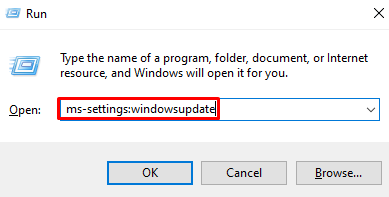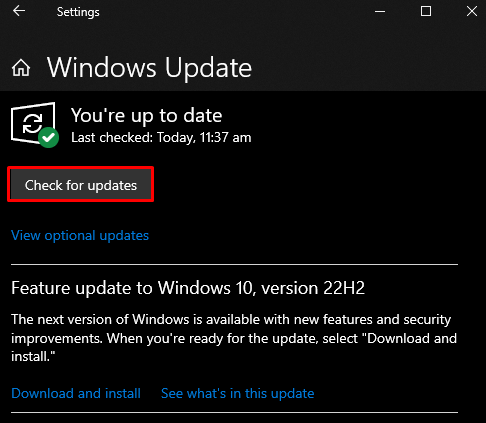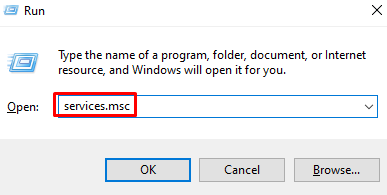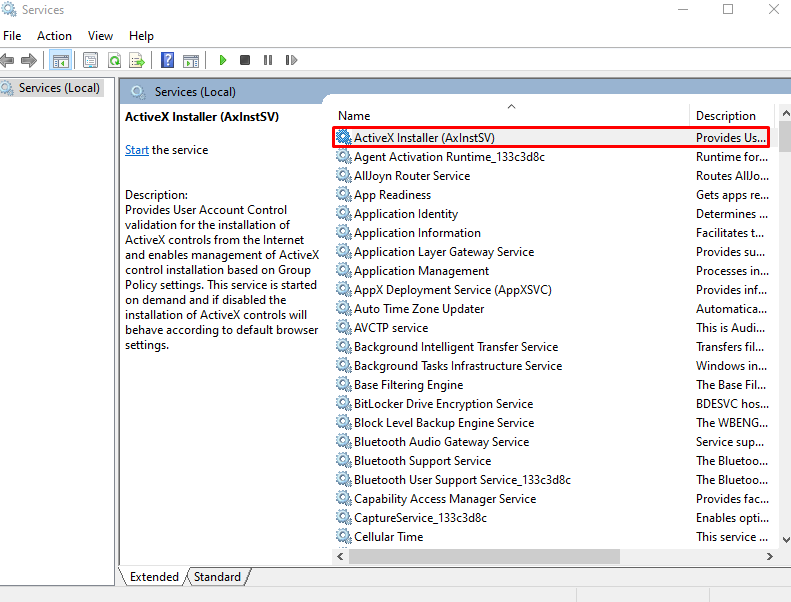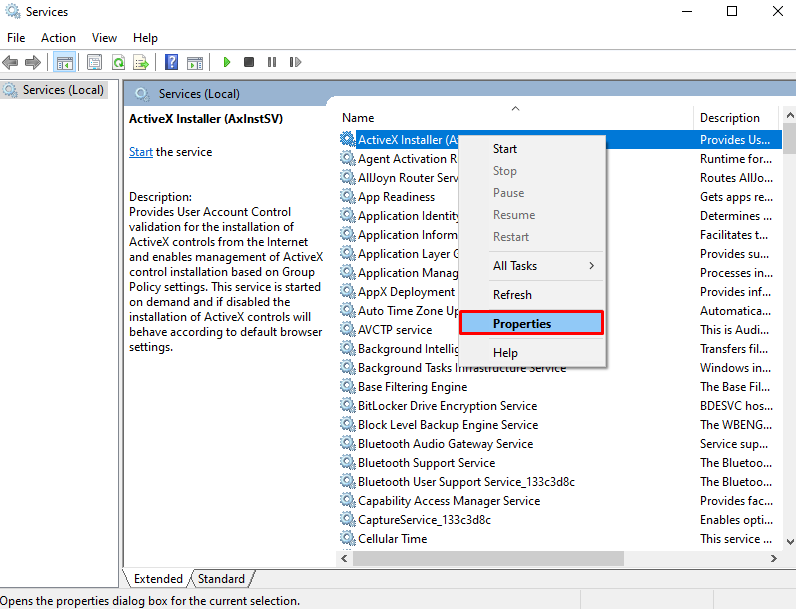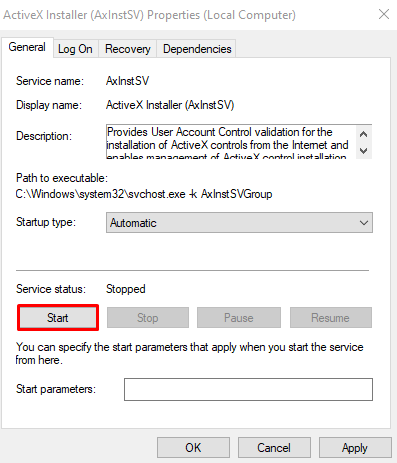In this write-up, we will discuss multiple solutions to fix the mentioned runtime error related to ActiveX.
How to Resolve Windows “Runtime Error 429 ActiveX Component Can’t Create Object” Issue/Problem?
To resolve/fix the discussed issue in Windows, try the following fixes:
- Use SFC Tool
- Re-register the Affected Application
- Re-register the File Mentioned in the Error Message
- Check for Windows Update
- Change the startup type of ActiveX Installer
Method 1: Use SFC Tool
Users can utilize the system file checker command to fix issues with system files by following the provided instructions.
Step 1: Run Command Prompt
Type “cmd” in the startup menu’s search box and press “CTRL+SHIFT+ENTER” to run “Command Prompt” with administrative privileges:
Step 2: Perform the SFC Scan
Type the system file checker command given below in the terminal:
As a result, your system will be scanned for the corrupted files and they will get fixed.
Method 2: Re-register the Affected Application
Find the application which is causing the “Runtime Error 429 ActiveX Component Can’t Create Object” issue and re-register it by following the instructions provided below.
Step 1: Navigate to the Affected Application’s Location
Locate the installation directory of the application which is causing this issue:
Step 2: Copy the Path
“Shift + Right-click” to show the extended menu and choose the “Copy as path” option:
Step 3: Open the Run box
Press the “Windows + R” keys to start the Run box:
Step 4: Re-register the Application
Now, paste the path you have copied before and add “/regserver” at the end and press enter to re-register the application:
Method 3: Re-register the File Mentioned in the Error Message
To re-register the file mentioned in the error message, run “Command Prompt” as administrator as previously discussed, and execute the command given below to re-register the file mentioned in the error message. Here, replace filename.dll with whatever filename was specified in the error prompt:
Method 4: Check for Windows Update
Microsoft might be aware of this issue and an update to fix it might have been released. Check for Windows updates by following the instructions provided below.
Step 1: Go to Windows Update
Type “ms-settings:windowsupdate” in the Run box and press “Enter” to open the Windows Update screen:
Step 3: Check for Updates
Click on the highlighted button to start checking for updates:
Method 5: Change the Startup Type of ActiveX Installer
ActiveX uses group policy to deploy ActiveX controls. We can change the startup type of “ActiveX Installer” to “automatic” and start the service by following the given procedure.
Step 1: Open Services
Type “services.msc” in the Run box and press enter to view the “Services” screen:
Step 2: Locate ActiveX Installer
Scroll around and find “ActiveX Installer” as highlighted below:
Step 3: Open Properties
Right-click on it and hit “Properties”:
Step 4: Set Startup Type
Configure the startup type as “Automatic”:
Step 5: Start the Service
Hit the “Start” button to start the service:
After pressing “OK”, reboot your system and the stated runtime error will be resolved.
Conclusion
The previously discussed issue in Windows can be resolved by the following methods. These methods include using the SFC tool, re-registering the affected application, re-registering the file mentioned in the error message, checking for Windows updates, and changing the startup type of the ActiveX installer. This blog offered several solutions for fixing the mentioned runtime error.