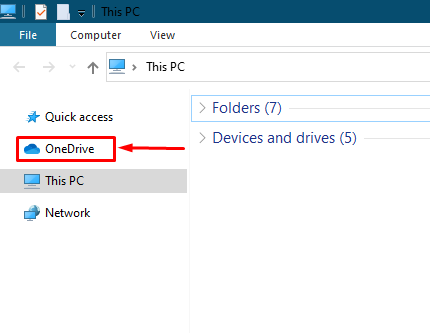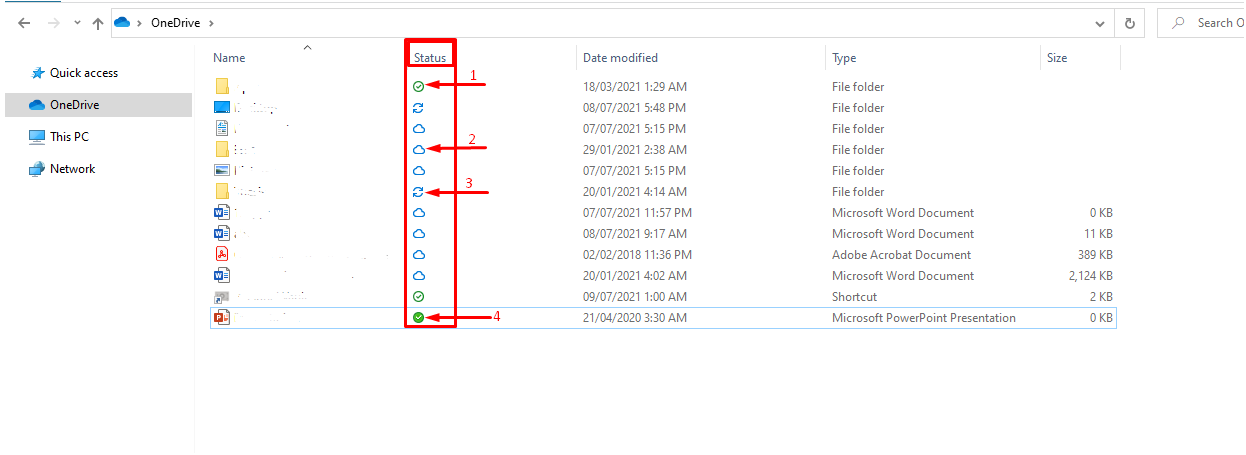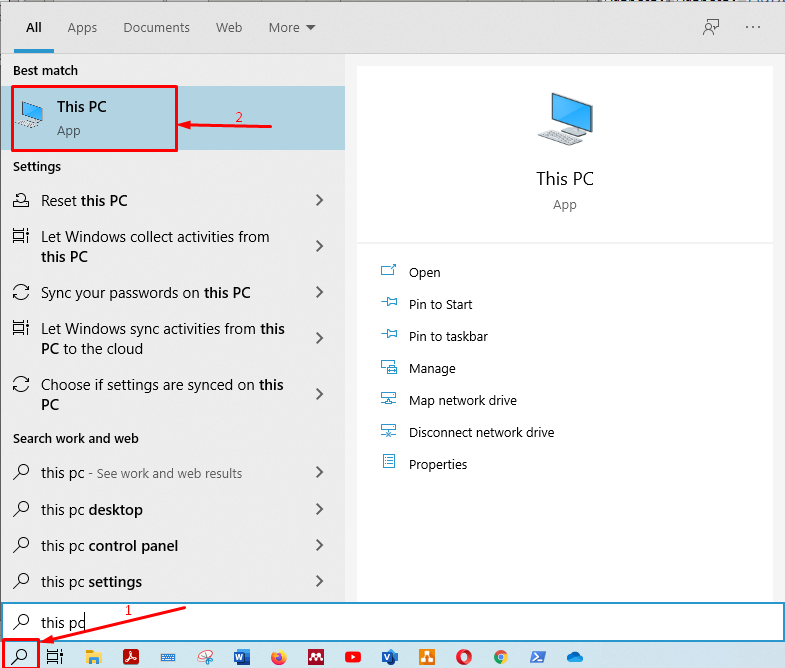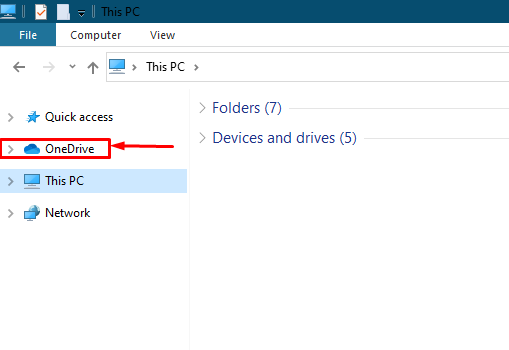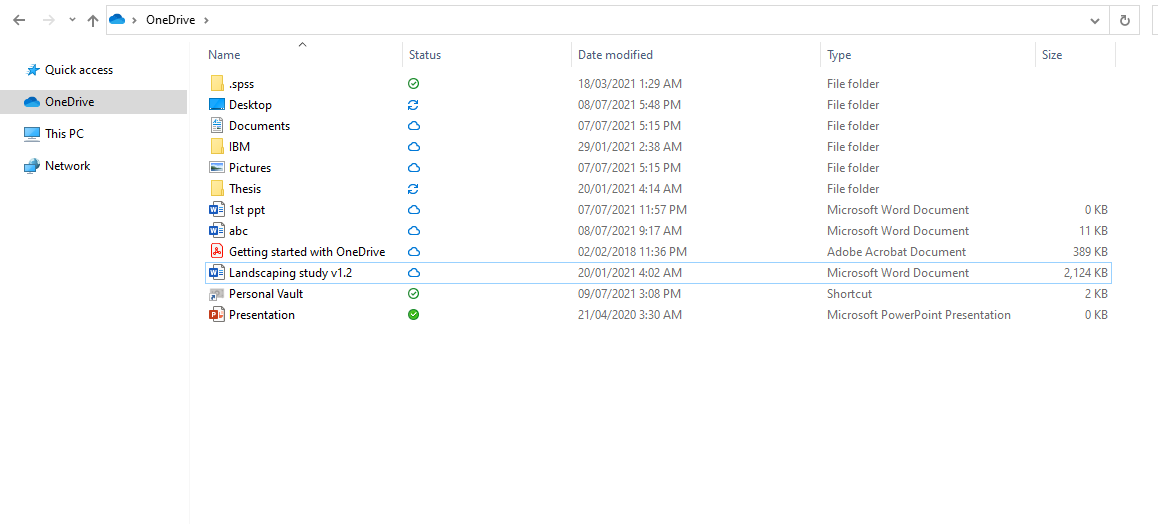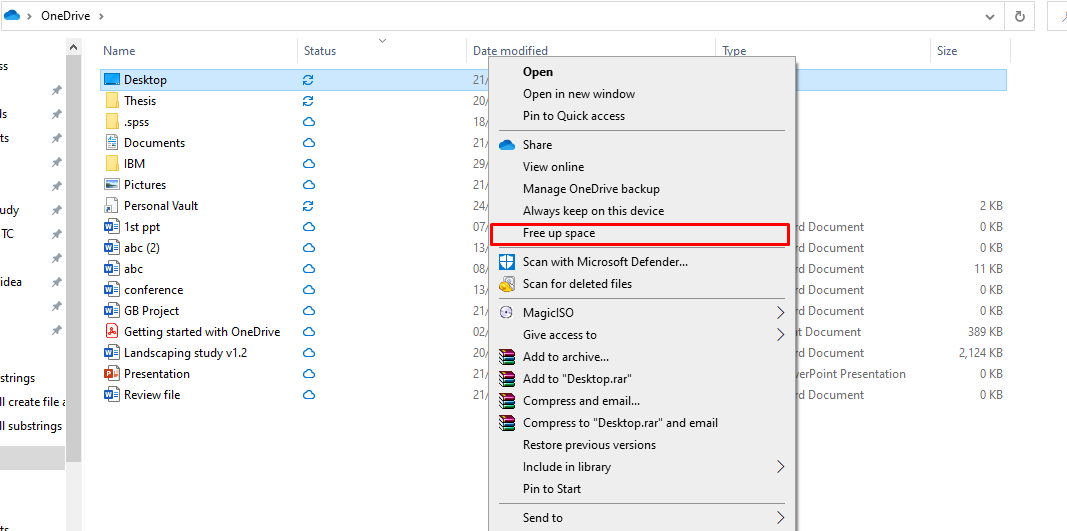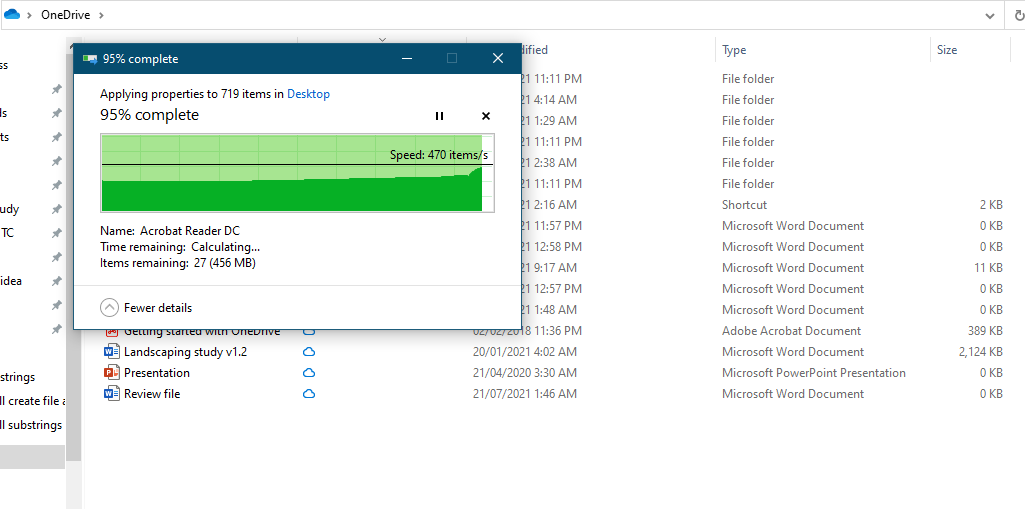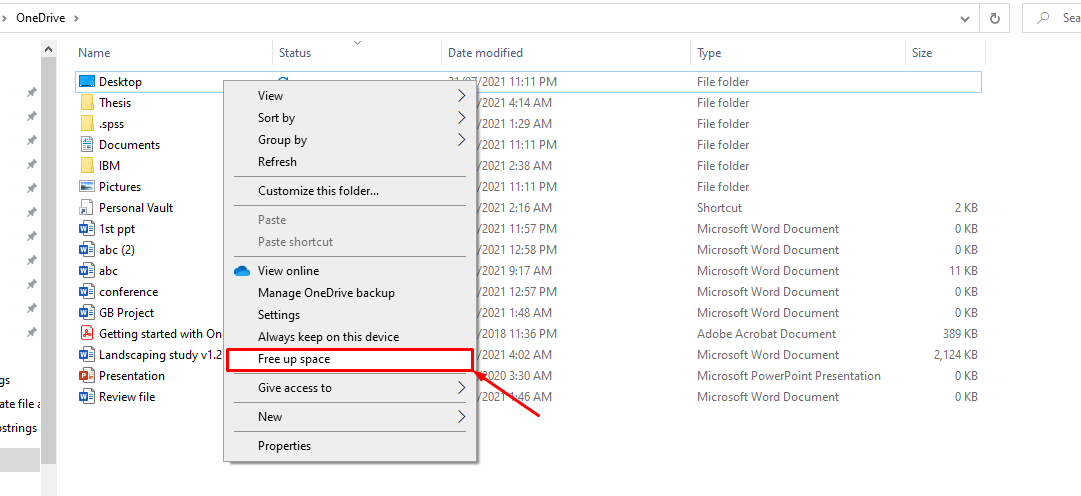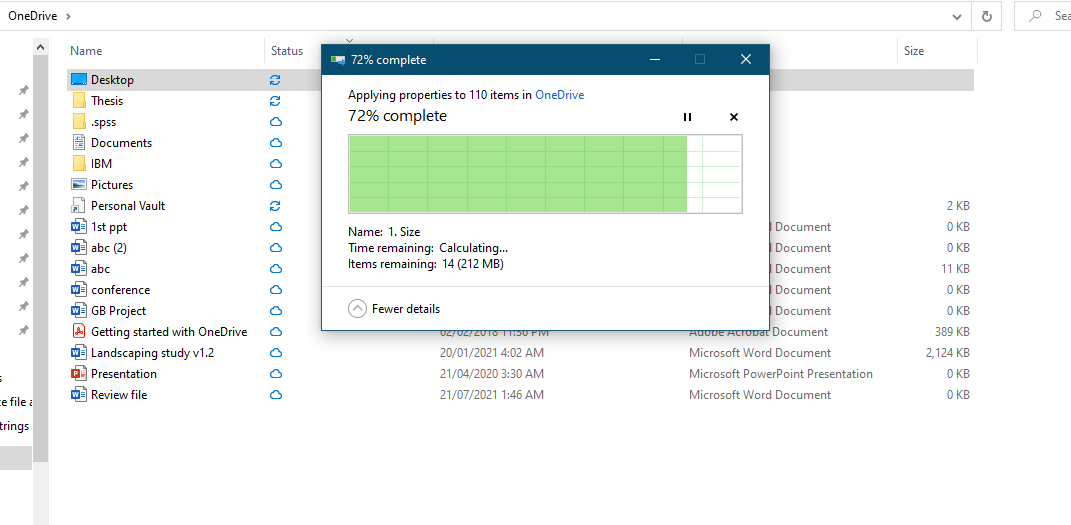An elementary and prominent benefit is personal cloud storage, and you can access it from anywhere. You do not have to carry your physical storage along with you all the time for any significant action, and physical storage space can be saved by doing so. OneDrive also has a desktop version that assists in uploading large files quickly. Microsoft has provided an online office with OneDrive, and you can access office utilities online too; you can make changes to your Office files. Moreover, in the updated versions of Windows 10, the office files are automatically saved to OneDrive, unless you do not check out the autosave option.
How many types of OneDrive Files are available?
There are four types of OneDrive files, and they are given below:
- Locally available on this device:
- Available only when online:
- Synchronization Pending:
- Always available on this device:
Now, we will explain various types of files that you may notice in your cloud storage folder.
Locally available on this device: If you create a file on OneDrive and download it afterward, the status of that file will be “Available on this device”. Once these files had “Online only” availability, it means that once you download it on your device, the status changes to “Available on this device”.
Available only when online: This file type is only available when you are online. This category requires a stable internet connection to access the files.
Synchronization Pending: If you make changes to a file inside your physical storage anywhere else outside the OneDrive folder, then the status of the file will be changed to “Synchronization Pending,” which means you have to synchronize the changes you have made.
This device is always available on this device: When you create a file or folder in OneDrive and download files to your physical storage, these files fall in the “Always available on this device” category.
How to differentiate between different types of OneDrive
This is where you have to look into your OneDrive folder inside your windows to distinguish between different types.
Step 1:
At first, you have to open your OneDrive app available on windows; for this, open your “This PC” that search for OneDrive on the left bar of the main window of “This PC”, as shown below;
Once you open it, you will find a status tab. The status tab shows the following discrimination between types: you can notice from the image below that:
“1” shows the “Locally available on this device”, and you can also check the symbol; a green tick in a white background circle is used to represent these files.
“2” denotes the “Available when online-only” files; these types of files can also be identified by their icon; the cloud logo is used to differentiate these files from other ones.
“3” represents “Synchronization Pending” files; the refresh icon in front of files shows that synchronization is pending for these files.
“4” is used here to represent “Always available on this device” files; these files can also be differentiated using their symbol; the white tick in a green-colored circle is used to denote these files.
If users could not find the “status” tab, ensure your internet connection is stable, and you are logged in to your OneDrive account.
How to remove local copies of OneDrive
OneDrive provides multiple file handling options, such as removing the files from your OneDrive, but the files will remain on your PC. Similarly, it gives an alternative to removing all the local copies of the files on your machine. The files will remain at OneDrive, but the extra files from the device will be released to free the storage on your physical Drive. Here we will learn to remove those local copies:
Step 1:
Open “This PC,” or you can open “File Explorer” too: the file explorer is usually available on the taskbar, and you can find “This PC” on your desktop. If in case you are unable to find them in both ways, then you can go for search:
Search for “This PC”:
Open it, you can see “OneDrive” on the left side column:
Step 2:
After opening the “OneDrive” folder; you will be able to see the files and folders present in it:
Step 3:
Now, if you want to remove local copies; you have two options:
Removing copies of only one file:
If you want to remove copies of only one file; select the file and right-click on it; you will be able to see a “Free up space” option:
Once you click on “Free up space,”; it will start processing and removing duplicate copies of all the files in the OneDrive folder.
Removing copies of all files present in the OneDrive directory:
If you want to remove the copies of the entire “OneDrive” directory, you must “right-click” anywhere in the folder; you will get an option of “Free up space”;
Once you click on “Free up space,” the OneDrive will automatically remove the local copies of all the files.
Conclusion:
In the current era of computing, cloud storage services have gained remarkable popularity; OneDrive is one. The primary purpose of this cloud storage is to keep your files safe and secure. Moreover, OneDrive also provides access to Microsoft office online and many file handling options.
This guide provides you detailed information about the file handling of a well-known cloud storage provider named OneDrive. OneDrive offers various distinctive features that force users to upload their data on the cloud, which can be accessed anywhere and anytime.