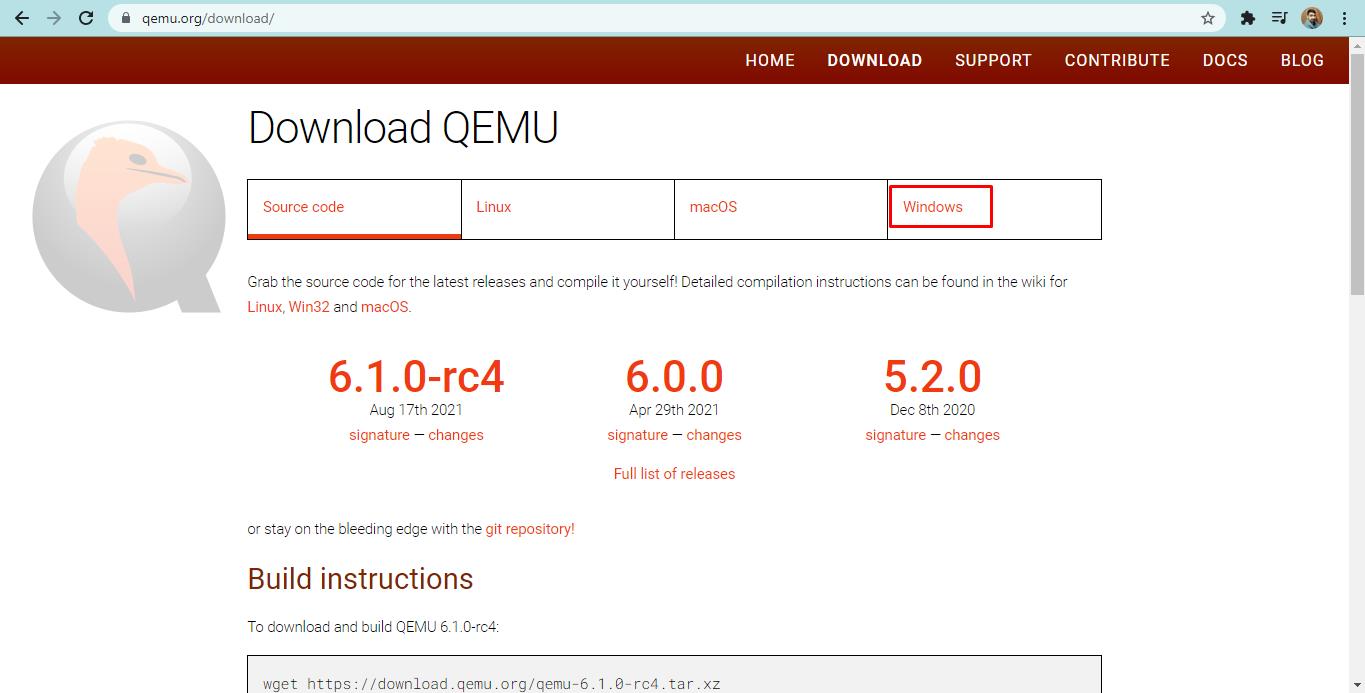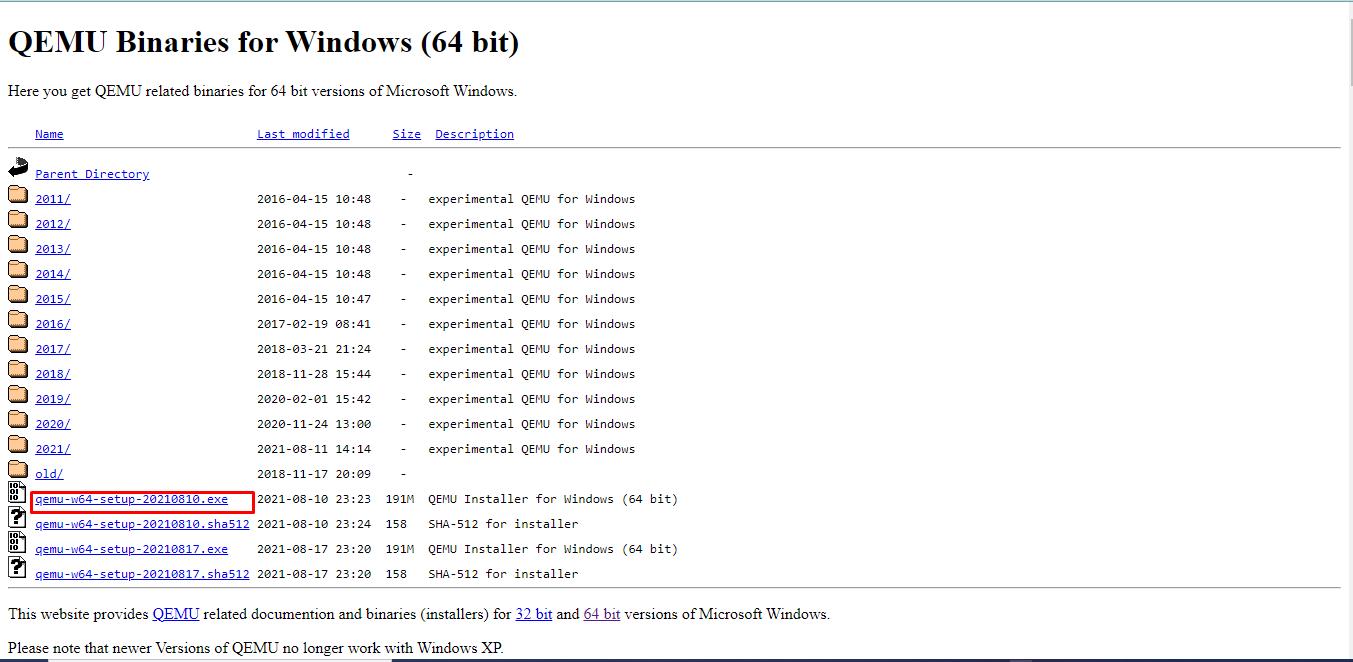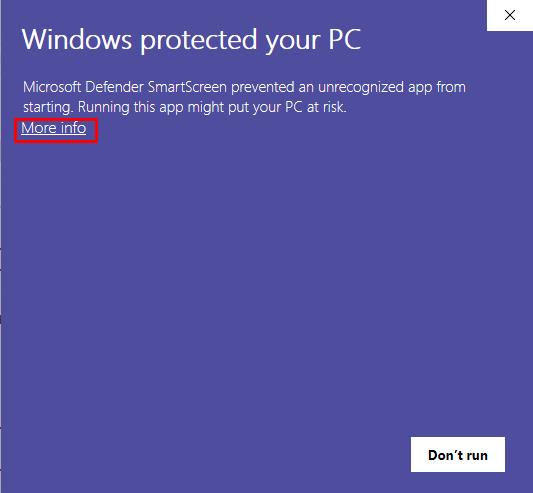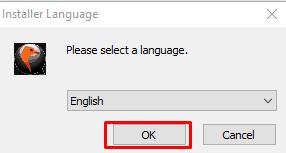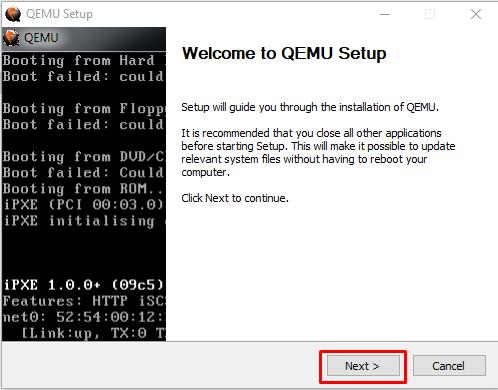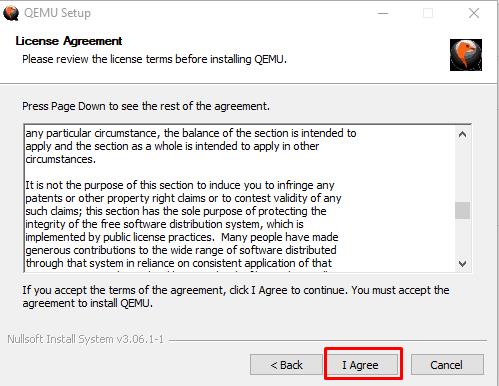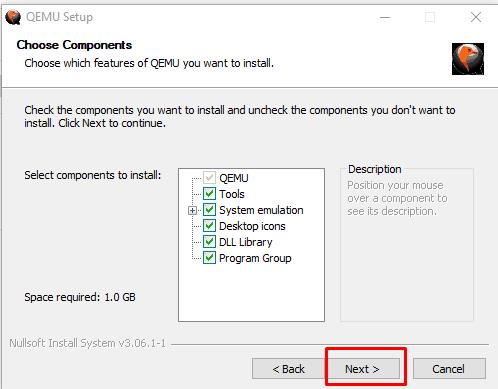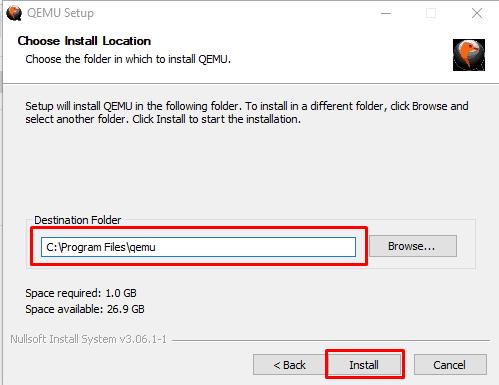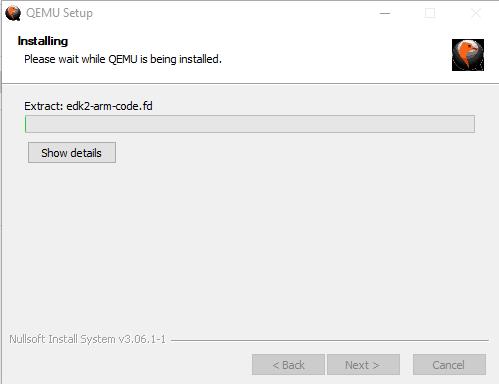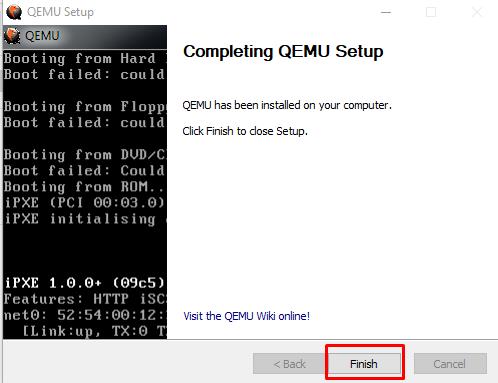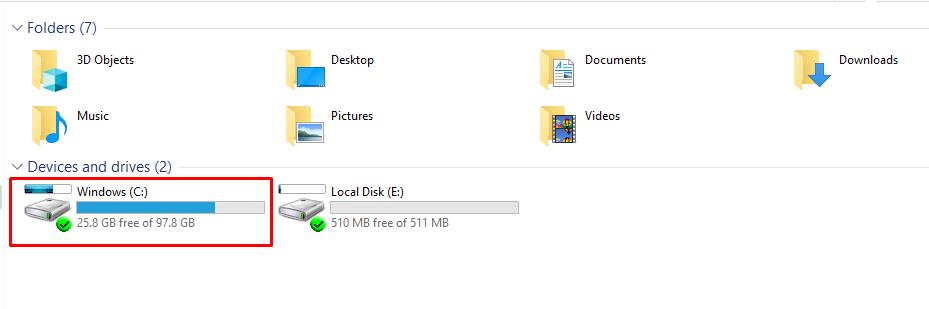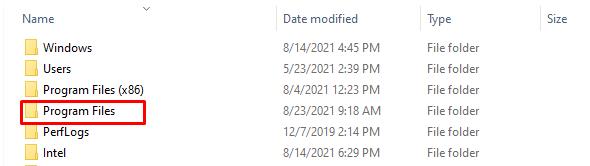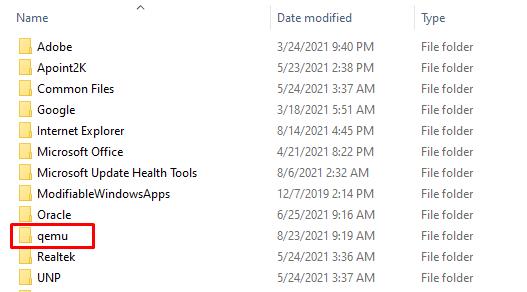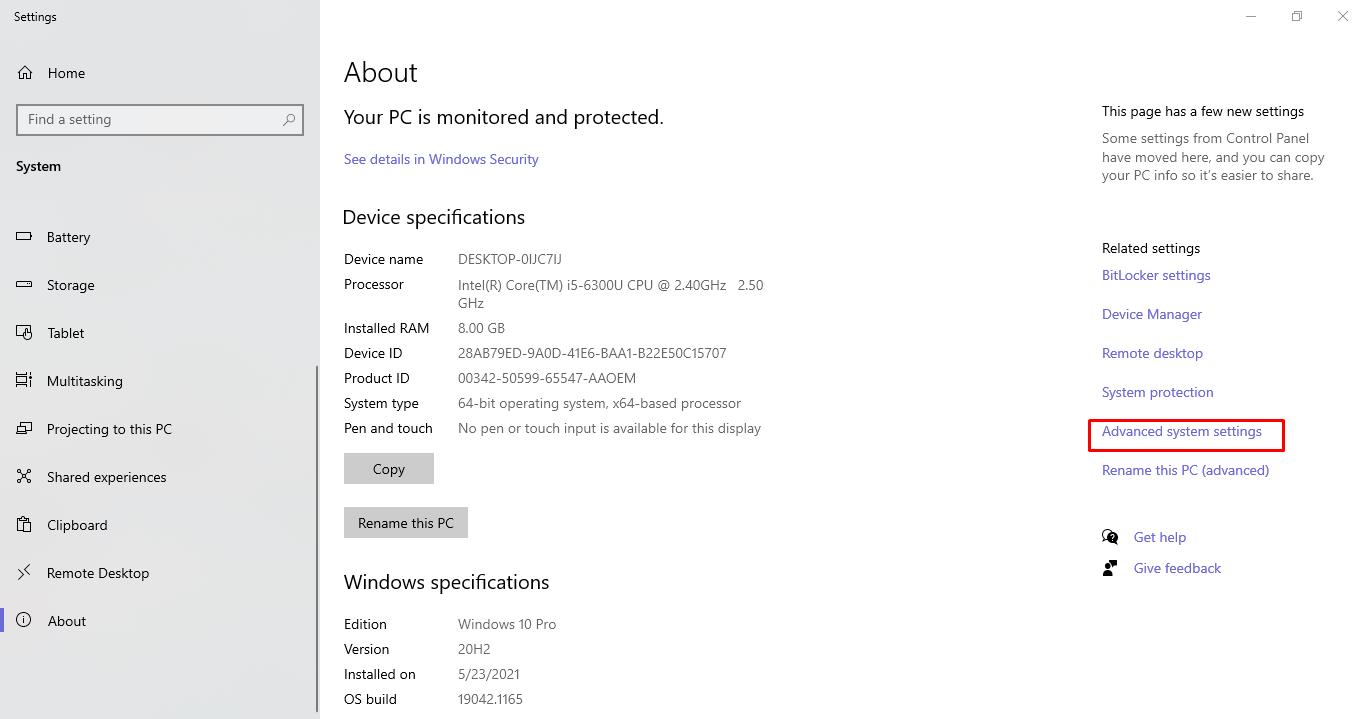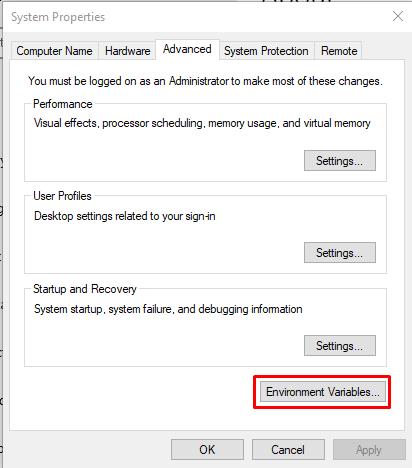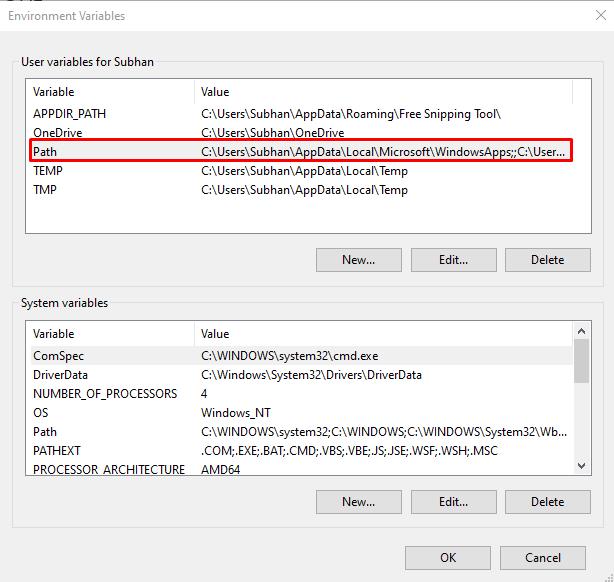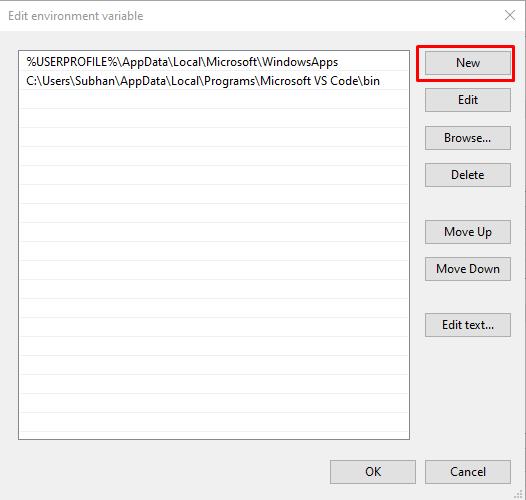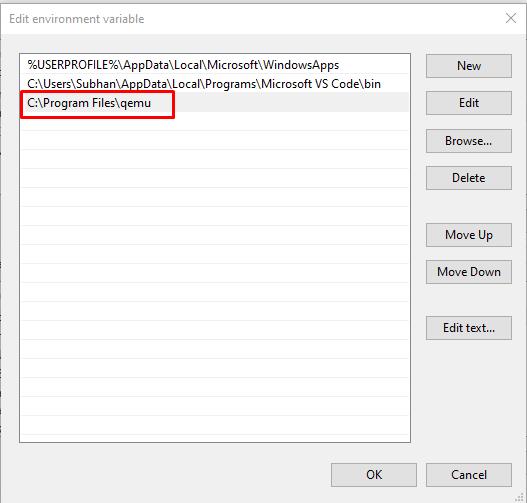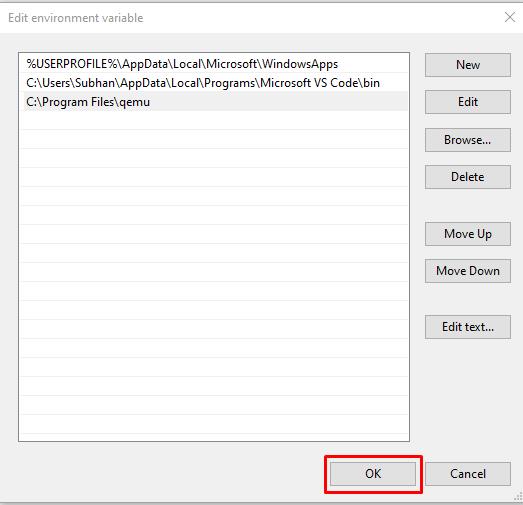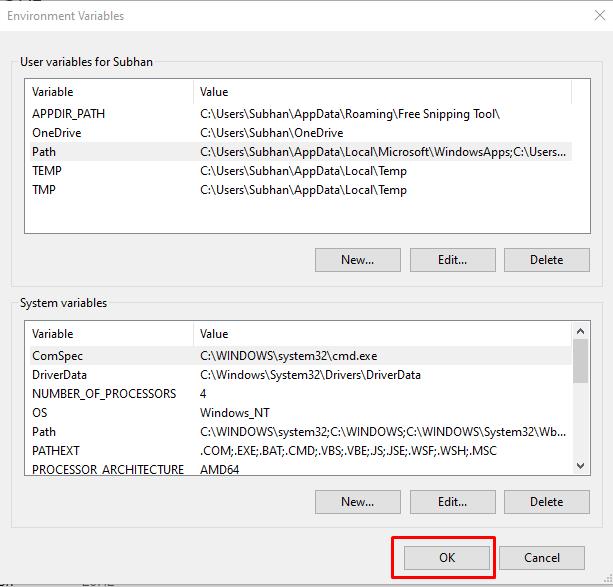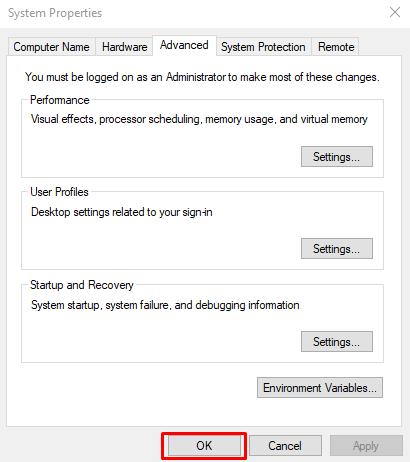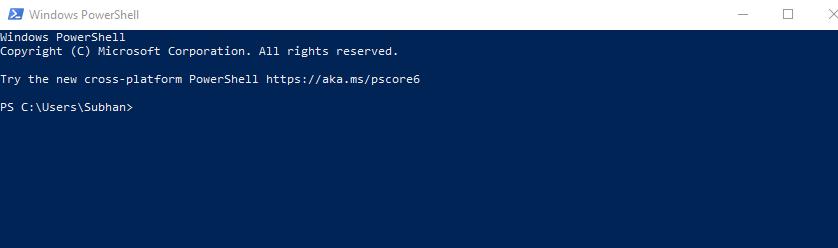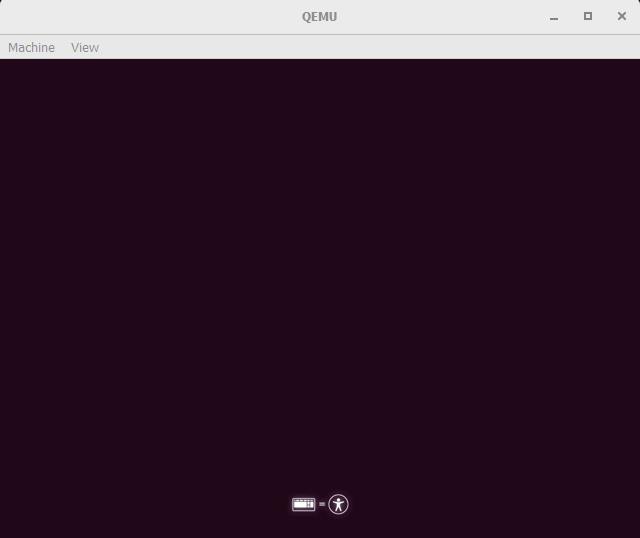This article is associated to how we can run QEMU on Windows.
How do I run QEMU on Windows
Qemu is an open source virtual machine host app which can be used to emulate different operating systems on the host operating system. We can run QEMU to install Ubuntu or any other relevant software.
To install the QEMU we will go to the official site of QEMU and download the Windows version.
Now a screen will open as:
We will select the 64-bit or 32-bit according to our system requirement. In our case we choose 64-bit:
Now we will run the exe file for the QEMU 64-bit:
We will go to the folder where the downloaded file has been downloaded and will run the exe file. And choose “More info”:
Now click on the “Run anyway” button:
Select the language and click on the “OK” button:
Start the setup by clicking on the “Next” button:
Accept the agreement by choosing the “I Agree” button:
Click on the “Next” button:
assign the location where you want to install the setup and then choose the “Install” button:
Installation will begin:
Once the installation is finished a “Finish” button will appear on the screen, click on it:
Now we will go to “This PC> Drive C>Program files>QEMU” folder, and copy the path address:
Now open the properties of “This PC” and go to the “Advanced system settings”:
Now click on the “Environmental variables”:
Choose the “Path” and double click on it:
Click on the “New” button:
Paste the copied address and Click on the “OK” button on all of the opened windows:
How to make a machine in Qemu
First we will download the ISO of Ubuntu 20.04 from the official website of Ubuntu. Copy the ISO file from where it is downloaded and make a folder in the documents by the name of ISO and save there. It is not compulsory to make a folder in Documents, I made it here because of my ease.
Open the PowerShell by typing it in the search bar of the window. Type “Power shell ” in the windows search bar and open the PowerShell:
Now we will go to the directory where the iso file is located. For example, in our case the ISO file of Ubuntu is located in the C directory, documents folder, then there is an ISO folder. To access this location we will use command as:
Now we will boot the iso file on qemu. The general format of this command is as :
According to this syntax, first we will enter the qemu exe file name, iso name and lastly allocate the memory size of RAM by using “-m”:
A new screen will open on the QEMU loaded with the Ubuntu iso file:
Conclusion
In this article we have discussed what QEMU is and why it is used. We use it to run different operating systems on virtual machines on the host machine. We also discussed how to install QEMU on Windows by downloading its setup from its official website and then how we can configure it on our host machine. We hope this article will help you and resolve your queries regarding running QEMU on Windows.