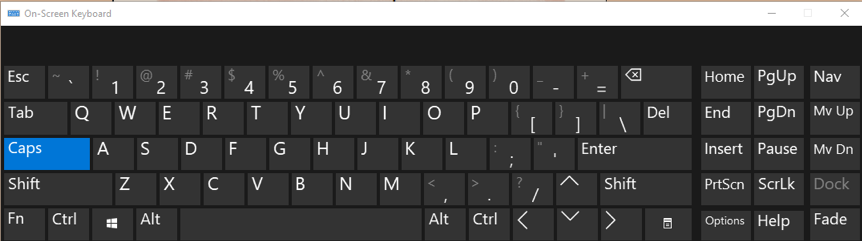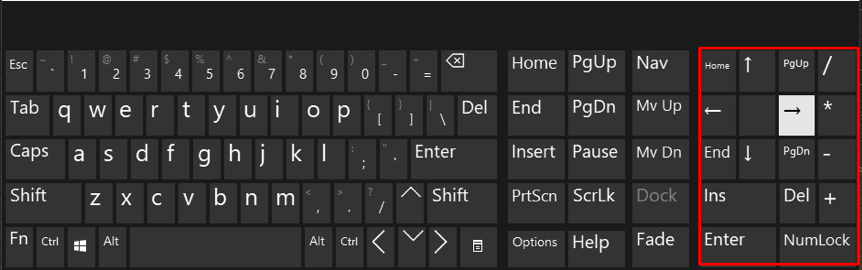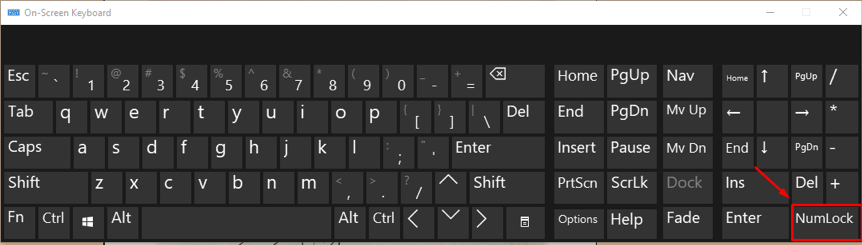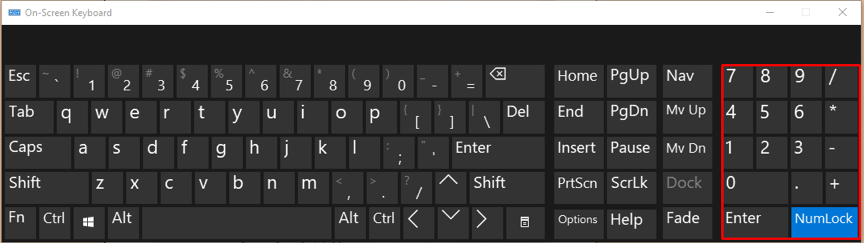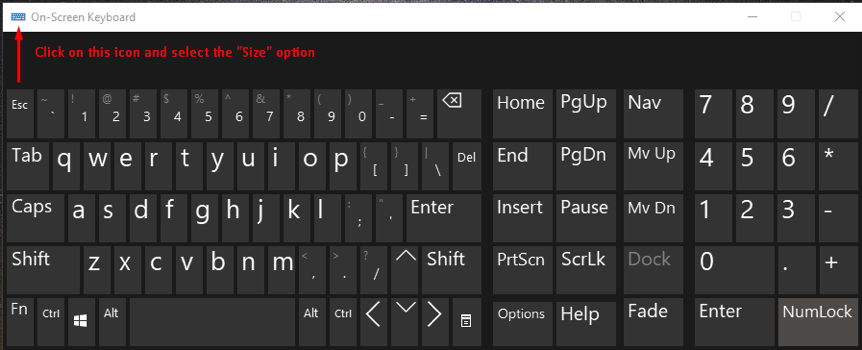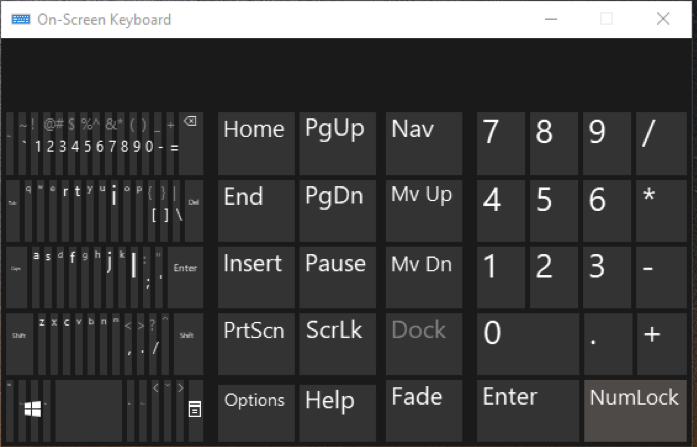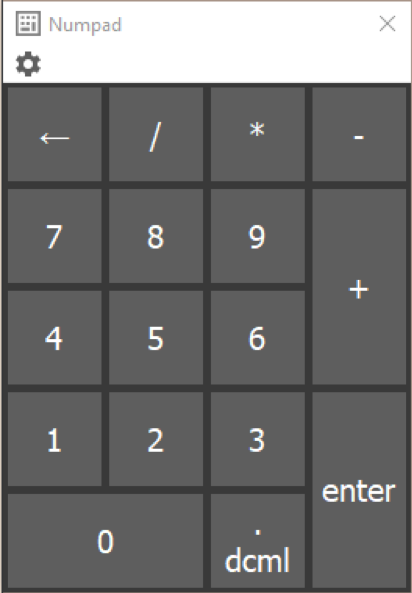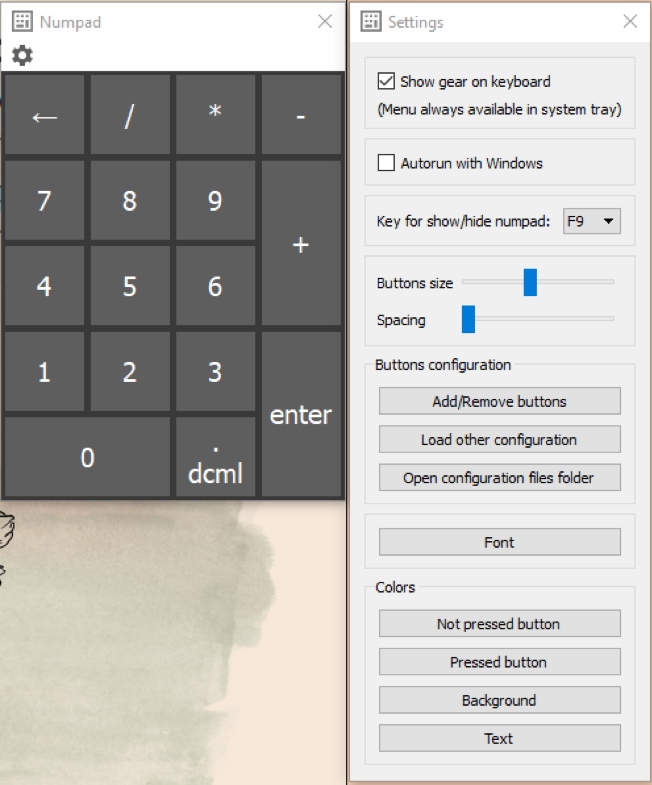Do you need a Numpad on your laptop?
Few individuals utilize Numpad regularly. A numeric keypad or Numpad is handy for adding special characters and pure numeric entries. Furthermore, this keypad is compatible with several Windows programs. Because not everyone desires full-size keyboards, laptop manufacturers decided to eliminate the Numpad. Suppose you want to use Numpad, then no need to worry! Windows provides you some built-in solutions; there are also other alternative options.
How to use an on-screen virtual keyboard in Windows
The primary option is to configure the on-screen keyboard that comes with Windows operating system. If you quickly need to complete some numeric tasks or use Numpad frequently, then Windows virtual keyboard can always save your time. Also, you can adapt to it and utilize it daily.
The quickest way to activate your system on-screen keyboard is by pressing these keys: “CTRL + Windows key + O.”
Now, you can see the on-screen keyboard, but without Numpad, right? Click on the “Option” button, and activate the check box “Turn on the numeric keypad,” and click “OK.”
After completing the preceding steps, the keyboard should emerge with other options to make the Numpad appear or disappear.
To do so, click on the “NumLock” button, and the numeric keypad will display on this on-screen keyboard.
As you can see that the keyboard requires more space on the screen. You can reduce the window size only to see the portion of the keyboard that interests you. This is a feature to be considered and quite beneficial. If it is required, we can also enable the keyboard to always display on the screen. To do so, click on the Keyboard icon, and select “size “ from the opened menu.
Are you dissatisfied with the experience of the built-in on-screen keyboard of Windows? Then consider using Numeric Keypad Emulators, as they can save a lot of on-screen space and are built explicitly for a better user experience. These free virtual Numpad applications for Windows represent your keyboard Numpad on-screen. You may imitate the operation of additional important keys with the numeric values. You can use Free Virtual Keyboard, On-Screen Number Pad, Numpad Emulator, etc.
Numpad Emulator: A third-party Numpad for Windows
You can also download an on-screen keyboard or a virtual numerical keyboard from third-party developers, which will have additional capabilities and be customized according to your requirements. Various well-known applications are utilized for this purpose, but we will discuss the Numpad Emulator tool in this section.
Numpad Emulator is a well-known and widely used Numpad by most Windows users. This tool is releasing its updates from time to time. This Numpad has a simple design that precisely serves its purpose and can be adjusted to handle and utilize as fast as possible while being more comfortable Numpad Emulator has many features, including the functionality to change what keys to display on the Numpad, modify the size of the buttons, and use Alt Codes to add special symbols without a real Numpad. Now, let’s have a look at the other features:
- Font, colors, sizes, and the key to show/hide the Numpad can all be customized.
- You can add any button to a specific position.
- Auto-repeat keys.
- It provides a visual configurator for add/remove buttons.
- You can custom buttons and special symbols.
To have a space-saving and more specialized Numpad, Download the Numpad Emulator and install it on your system.
After installing the Numpad Emulator, you will see the following view of this on-screen Numpad:
Click on the gear button to customize the Numpad according to your need.
According to your requirement, choose the best option among the many options available. All of the virtual keyboards for Windows described in this article are compatible with Laptops and PC. Ease of use and ability to handle tasks with only a few clicks make them worth trying.
Conclusion
Most modern Laptops do not contain Numpad on their keyboard. What will you do if you are one of those laptop users? You will definitely look for an on-screen Numpad, right! Windows provides you some built-in solutions, but there are also exists other alternatives. This article demonstrated the major available choices: Windows on-screen built-in keyboard and a third-party tool known as Numpad Emulator. We recommend the Numpad Emulator if you are willing to utilize an on-screen Numpad because it is easy to use and saves screen space.