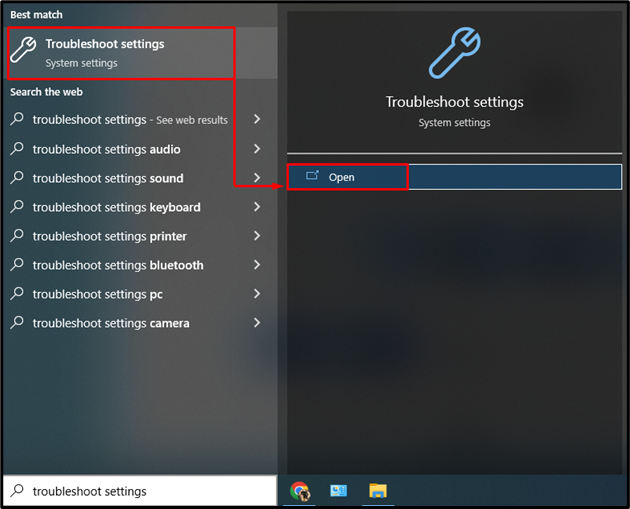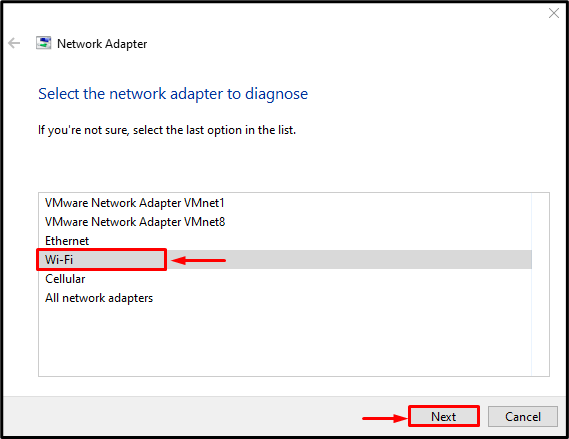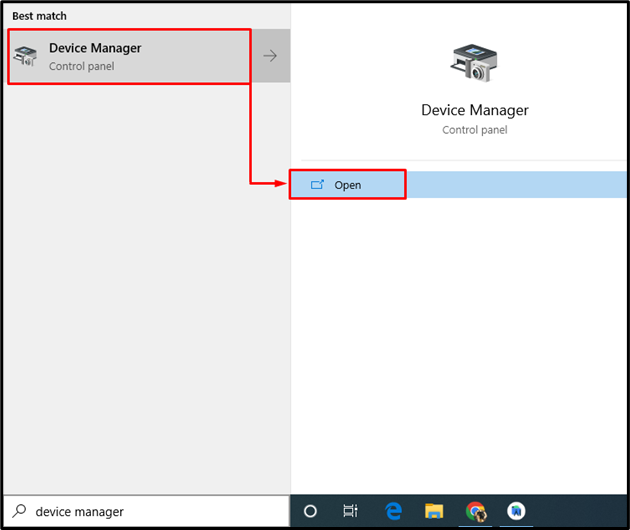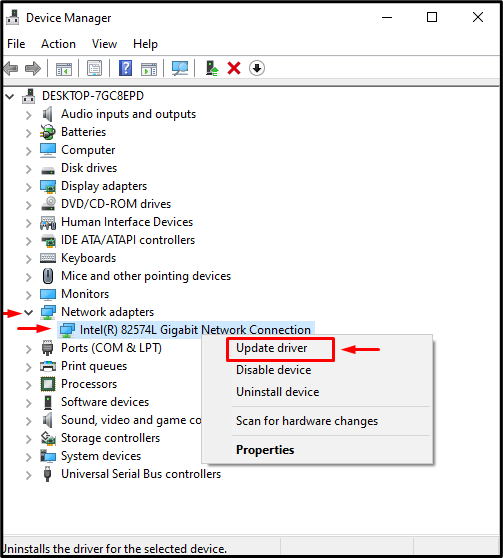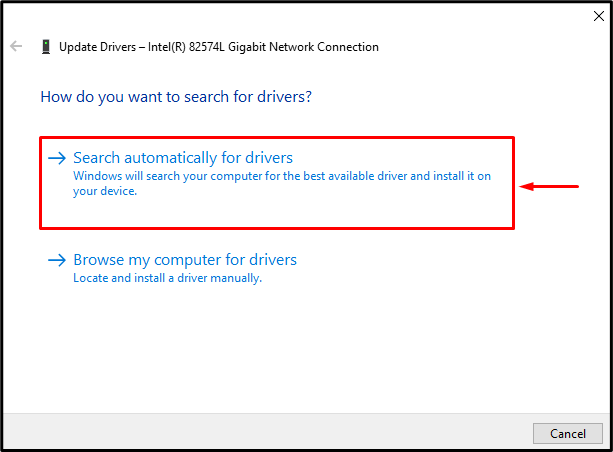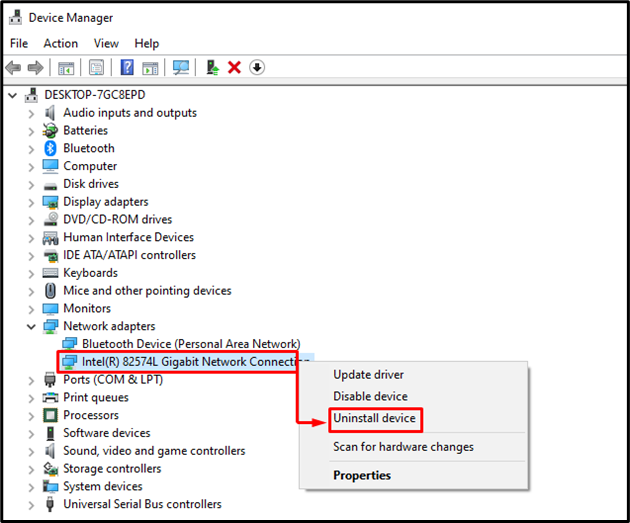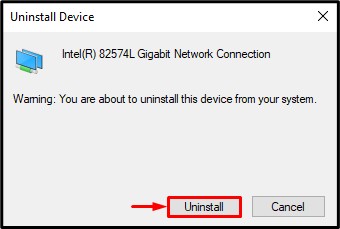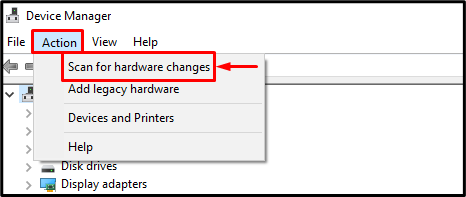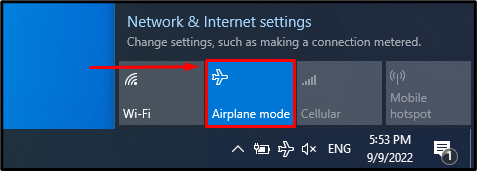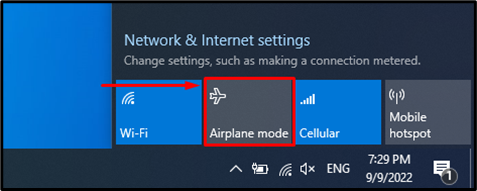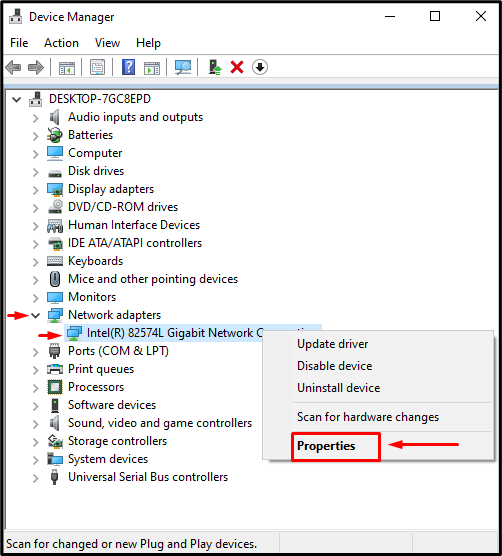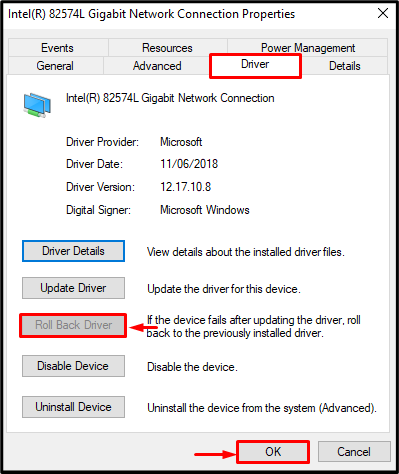Are you a Windows 10 user and trying to connect to the internet but struggling to do so? Your Wi-Fi is on, but you did not see any Wi-Fi networks available, and the message is displayed that “No Wi-Fi network found”. The specified error usually occurs due to obsolete network drivers, enabled airplane mode, or wrongly configured network settings.
This write-up aims to observe several methods to repair the specified error.
How to Fix/Rectify the “No Wi-Fi Network Found” Problem on Windows 10?
The above problem can be repaired using the given approaches:
- Troubleshoot network adapter
- Update network adapter driver
- Reinstall the network adapter driver
- Disable airplane mode
- Roll back network adapter driver.
Fix 1: Troubleshoot Network Adapter
Windows 10 comes pre-installed with the troubleshooter utility, so the troubleshooter itself is the first approach to tackle the “No Wi-Fi network found on Windows 10” error.
Step 1: Launch Troubleshoot Settings
First up, search and open “Troubleshoot settings” from Windows the Start menu:
Step 2: Open Additional Troubleshooters
Click on the highlighted option:
Step 3: Execute the Troubleshooter
Click on “Run the troubleshooter” to begin:
Choose “Wi-Fi” and click on the “Next” button:
The troubleshooter will rectify the stated error. Now, verify whether the “No Wi-Fi network not found” problem is fixed.
Fix 2: Update Network Driver
The “No Wi-Fi network found” error can be fixed by updating network drivers by utilizing the provided instructions.
Step 1: Open Device Manager
First, search “Device Manager” from the Start menu and open it:
Step 2: Update the Driver
- First, expand the list of the “Network adapters”.
- Look for network drivers, right-click on them, and trigger “Update driver”:
Click on the “Search automatically for drivers” option:
As a result, the wizard will search for the best available driver and update it accordingly. After doing so, reboot the PC.
Fix 3: Reinstall Network Driver
There is a possibility that the currently installed Wi-Fi driver is incompatible with the hardware. Therefore, reinstalling the network driver will fix the indicated issue.
Step 1: Uninstall Network Driver
- Firstly, search and open “Device Manager” from the Start menu.
- Extend the “Network adapters” list.
- Find the network driver, right-click on it and trigger “Uninstall device”:
Click on “Uninstall”:
Step 2: Reinstall Driver
Click on the “Action” menu and trigger “Scan for hardware changes”:
This will reinstall the network driver. Now, inspect if the stated issue got rectified or not.
Fix 4: Disable Airplane mode
The stated issue can take place when “Airplane mode” is enabled. To disable it, first of all, click on the “Network icon” on the bottom right of the screen and trigger the “Airplane mode” icon:
As you can see, the “Airplane mode” is disabled, and “Wi-Fi” is enabled:
Fix 5: Roll Back the Network Driver
If you have recently updated the network drivers and are still facing the same issue, then rolling back the drivers will fix the issue.
Step 1: Launch Driver Properties
- Firstly, launch “Device Manager” and extend the list of “Network adapters”.
- Locate the network driver and open its “Properties”:
Step 2: Roll Back Network Driver
- Navigate to the “Driver” tab.
- Trigger the “Roll Back Driver” button to go back to the previous version:
Note: The grayed-out “Roll Back Driver” button indicates that the network driver has not a backup.
Conclusion
The “No Wi-Fi network found on Windows 10” error can be rectified using several methods. These methods include troubleshooting the network adapter, updating the network driver, reinstalling the network driver, disabling airplane mode, or rolling back the network adapter driver. This tutorial has elaborated a number of approaches to repair the mentioned Wi-Fi issue.