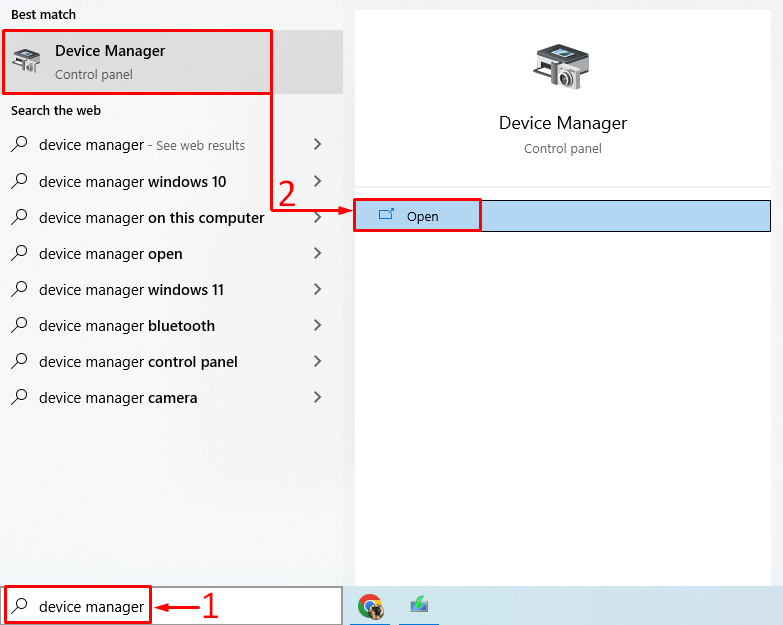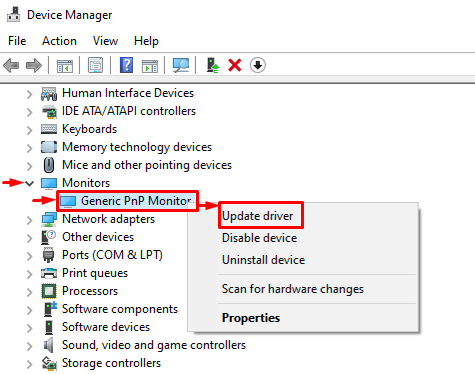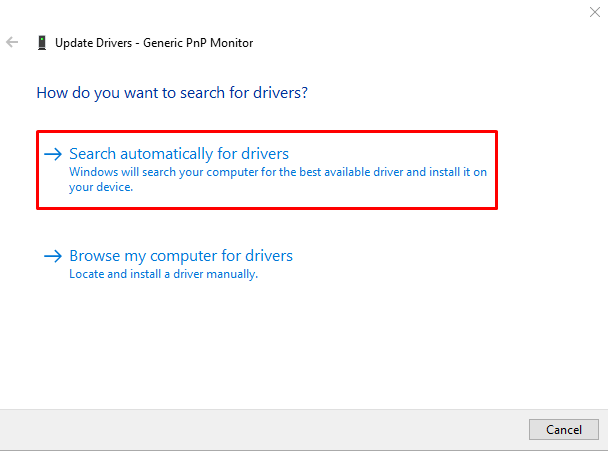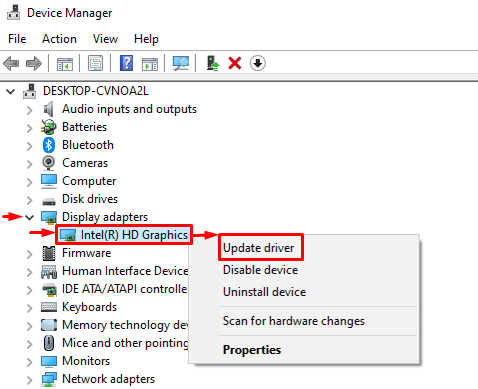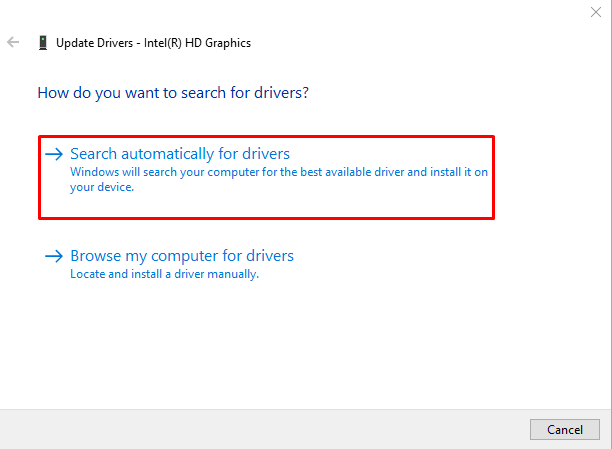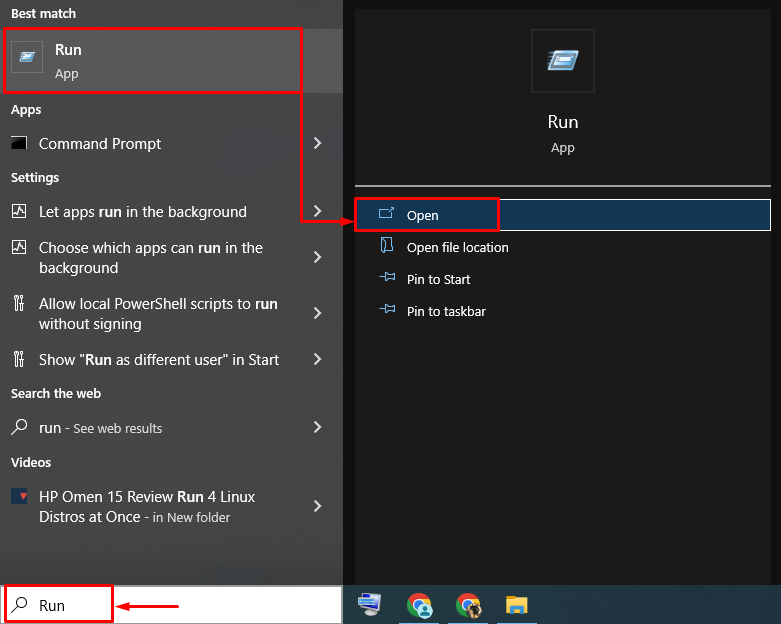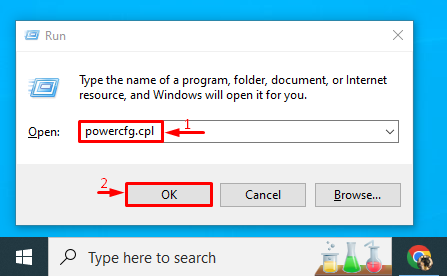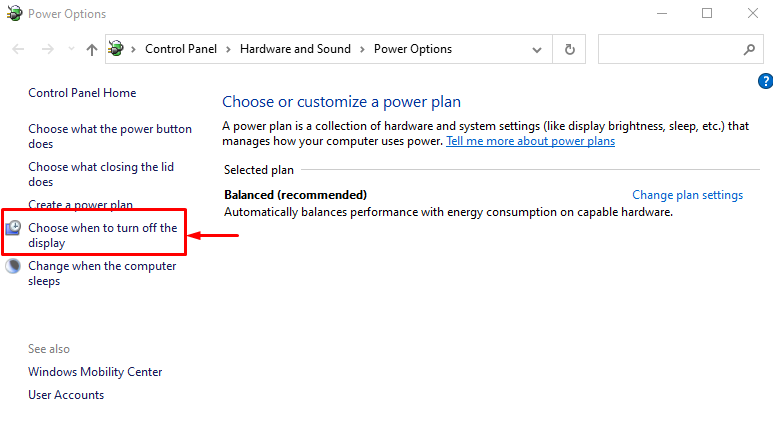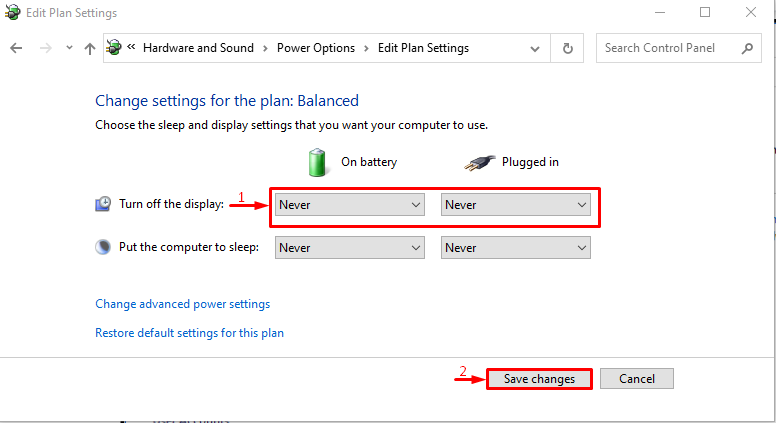Have you ever been through a state where the monitor screen turns black randomly? If yes, then you are not alone because various Windows users have already reported this error on online discussion forums. This happens due to outdated monitor drivers, wrongly configured power settings, faulty hardware, or loosely connected cables. If you are experiencing an identical issue, then this article is going to give you a practical demonstration to fix it.
This write-up will overview several methods to fix the stated error.
How to Fix Monitor Randomly Goes Black?
The “Monitor goes black” problem can be rectified by adopting the below methods:
- Update the monitor’s driver
- Update graphics driver
- Reconnect the HDMI/VGA cable
- Configure power settings
- Check power supply
Let’s explore each of the methods one by one.
Fix 1: Update Monitor’s Driver
The first method to fix the stated problem is to update the monitor’s driver. For that purpose, follow the guide below.
Step 1: Launch Device Manager
First, launch “Device Manager” via the Start menu:
Step 2: Update Driver
Extend the “Monitors” list. Right-click on its driver and select “Update Driver”:
Click on the “Search automatically drivers”:
The device manager will look for driver updates. If updates are available, it will update to the latest version.
Fix 2: Update Graphics Driver
As it is a display-related problem, updating the graphics driver will also fix it. For that purpose, follow these steps:
- First, launch “Device Manager” via the Start menu.
- Extend the “Display drivers” list.
- Right-click on the graphics driver list and select “Update driver”:
Select “Search automatically for drivers”:
The device manager will update the graphics drivers to the latest version.
Fix 3: Reconnect HDMI/VGA Cable
Loosely connected HDMI/VGA cable can also cause the “Monitor randomly goes black” issue. So, disconnect the HDMI/VGA cable from the monitor and desktop computer. Clean the terminal of the cable with an air blower and reconnect the cable back to the monitor and desktop and check if the problem got fixed or not.
Fix 4: Configure Power Settings
You can also configure Power settings to never turn off the display by following the given steps.
Step 1: Open Run App
First, launch “Run” via the Start menu:
Step 2: Launch Power Options
Type “powercfg.cpl” and hit the “OK” button:
Step 3: Disable Turning Off the Display
Click on the “Choose when to turn off the display” option from the left sidebar:
Set “Turn off the display” to “Never” in both the “On battery” and “Plugged in” options:
This tweak will help to resolve the problem.
Fix 5: Check Power Supply
If all the above methods fail to fix the stated problem, then reconnect the power cable to the monitor. Sometimes, loosely connected power cables can cause the stated problem. After doing a check if the problem got resolved or not.
Conclusion
The “Monitor goes black” problem can be resolved using several methods. These methods include updating the monitor’s driver, updating the graphics driver, reconnecting HDMI/VGA cable, configuring power settings, or checking the power supply. This write-up has covered almost all authentic methods to fix the stated error.