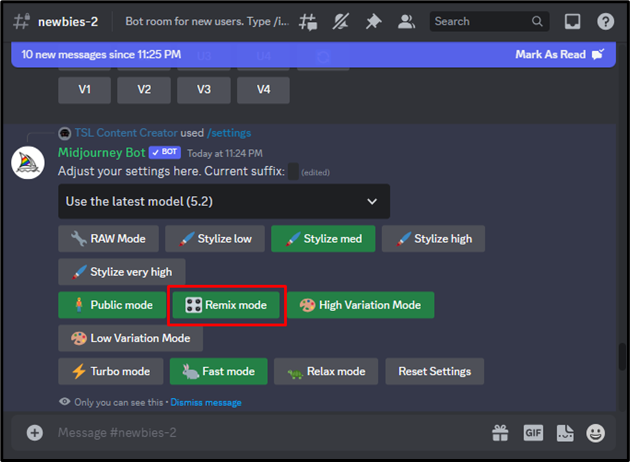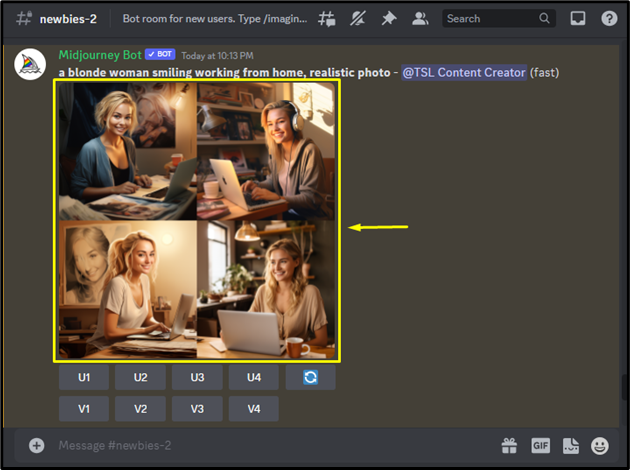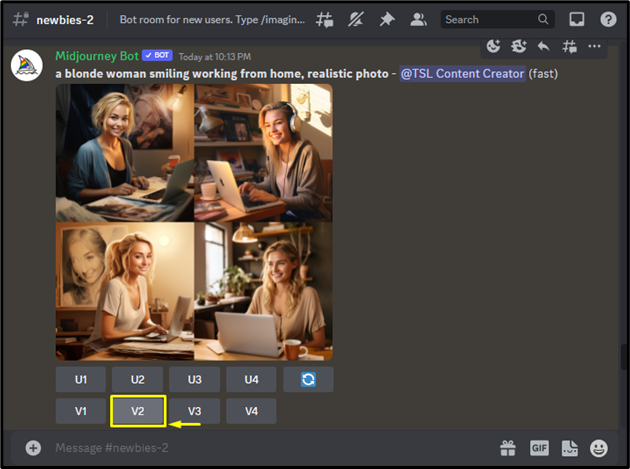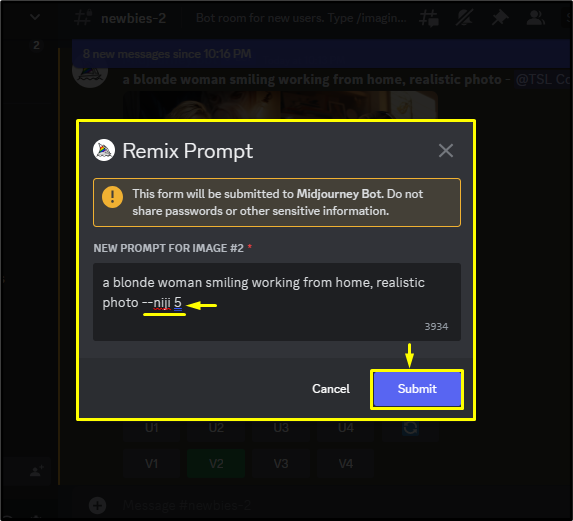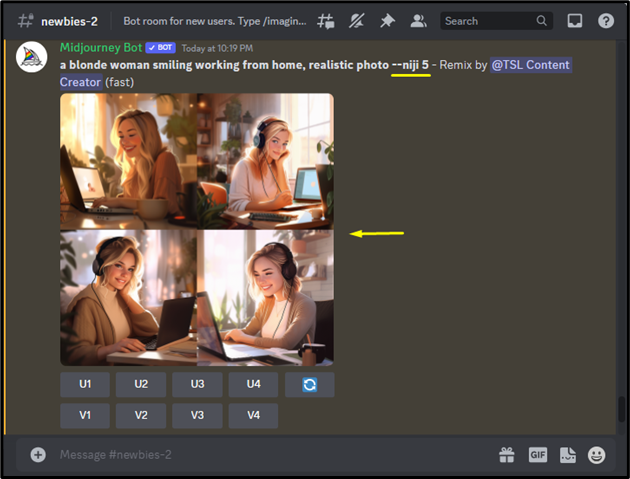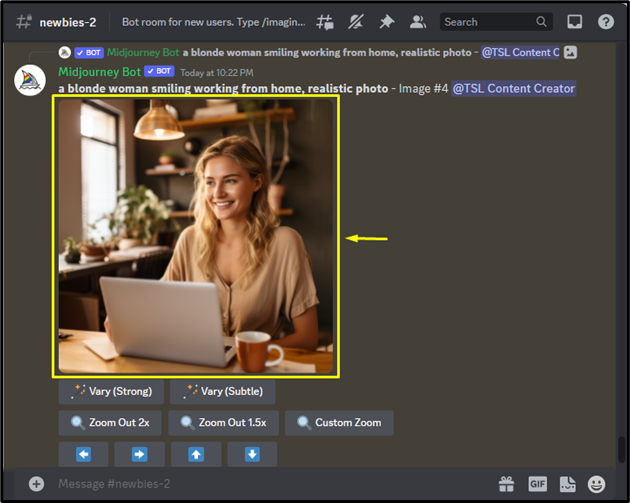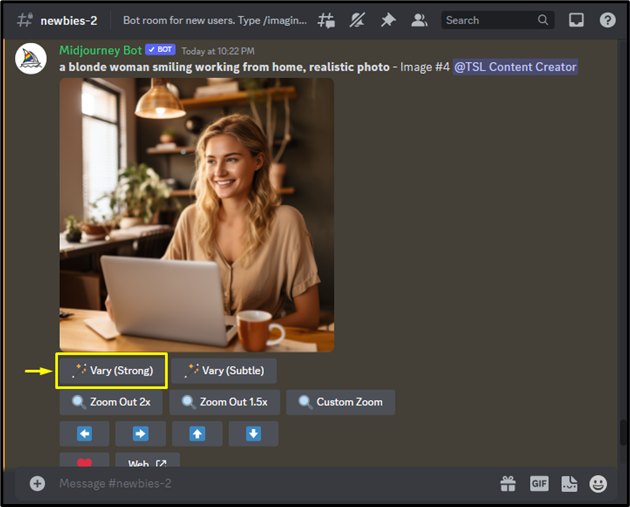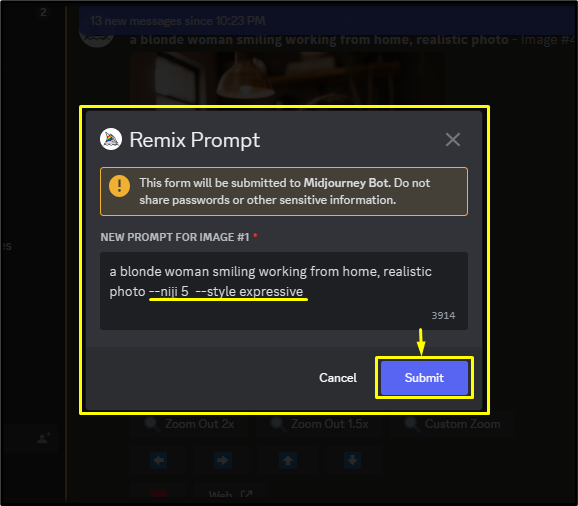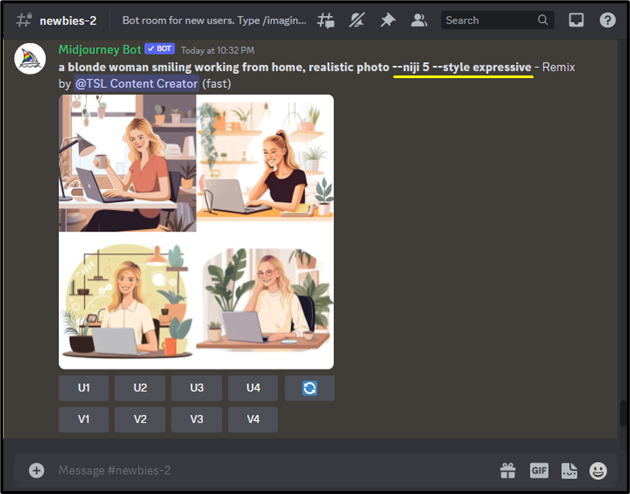Niji Model V5 is an anime art generator that is used to generate amazing anime-style images and illustrations. This model does not only create new Anime AI images from scratch but is also used for modifying existing images that have been generated before. Moreover, various Style parameters can also be used with the Niji 5 model while generating images to customize the style of the anime art.
This blog will illustrate:
How to Modify an Image from an Existing Image Grid with Niji 5 Model in Midjourney?
To modify an image from an existing image grid with Niji 5 model, follow the below-mentioned steps:
Step 1: Enable Niji Model V5
First, enable the Niji model V5 from the settings. Check out our post to see the step-by-step procedure for enabling the Niji 5 model in the Midjourney account:
Step 2: Select Specific Image
Then, choose a particular image from an image grid to modify it with the Niji 5 model. Here, we have the following image grid:
Step 3: Make Variation of Image
For instance, we want to modify the second image, so we will click on the corresponding variate option i.e., “V2” to make its variations:
Step 4: Add “–niji 5” Parameter at the End of the Prompt
Upon doing so, the Remix Prompt box appears on the screen. Now, add the “–niji 5” parameter at the end of the prompt and hit the “Submit” button:
Step 5: View Resultant Image
Subsequently, four new images will be generated based on the original image’s composition in an anime style using the Niji 5 model:
Output Images
How to Modify Existing Upscaled Image with Niji 5 Model in Midjourney?
To modify the existing upscaled image with the Niji 5 model, try out the following instructions:
Step 1: Select Specific Upscaled Image
First, choose a particular upscaled image. For instance, we have selected the following image:
Step 2: Make Variations of Image
Then, click on the “Vary (Strong)” or “Vary (Subtle)” option to make its desired variations. Here, we have clicked on the “Vary (Strong)” option:
Step 3: Add “–niji 5” Parameter at the End of the Prompt
By doing so, the Remix Prompt box has appeared on the screen. Now, add the “–niji 5” parameter at the end of the prompt and hit the “Submit” button. Users can also add the Style parameters such as “cute”, “expressive” and “scenic”. Here, we have added the following parameters:
Step 4: View Resultant Image
Subsequently, new images will be generated based on the original image’s composition in an anime style using the Niji 5 model:
Output Images
We have efficiently explained the method of modifying an image from an existing image grid and upscaled the image with the Niji 5 model in Midjourney.
Conclusion
To modify an existing image with the Niji 5 model in Midjourney, first choose a particular image from the existing image grid or an upscaled image. Then, make its variations and add the “–niji 5” parameter at the end of the prompt in the Remix Prompt screen. This will generate new images based on the original image’s composition in an anime style. This blog has illustrated the method to modify an image from an existing image grid and upscaled image with the Niji 5 model in Midjourney.