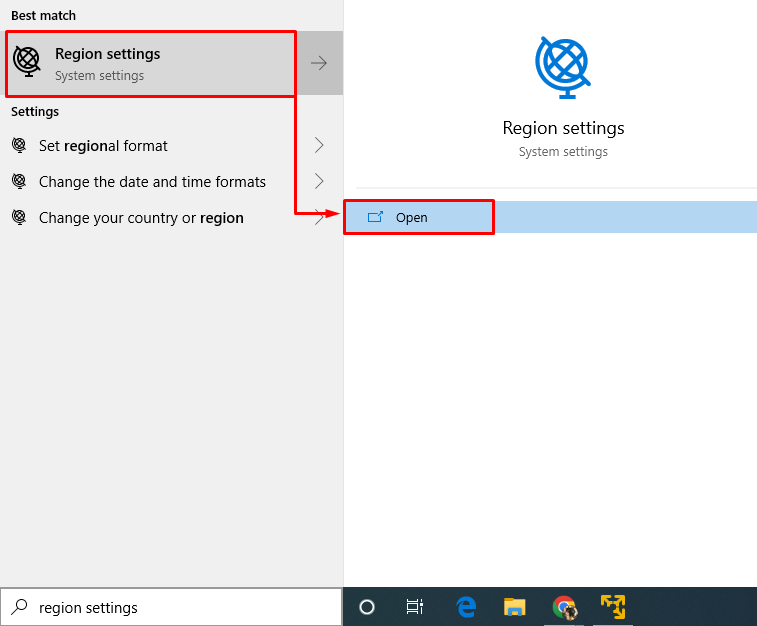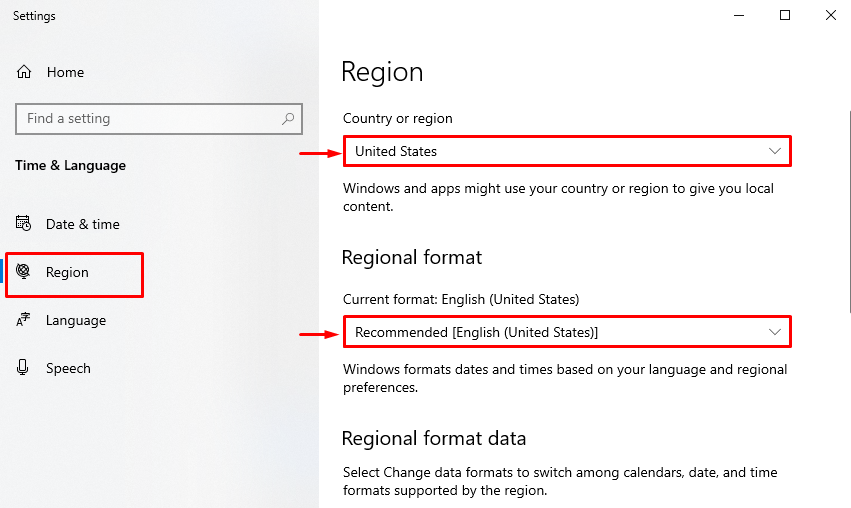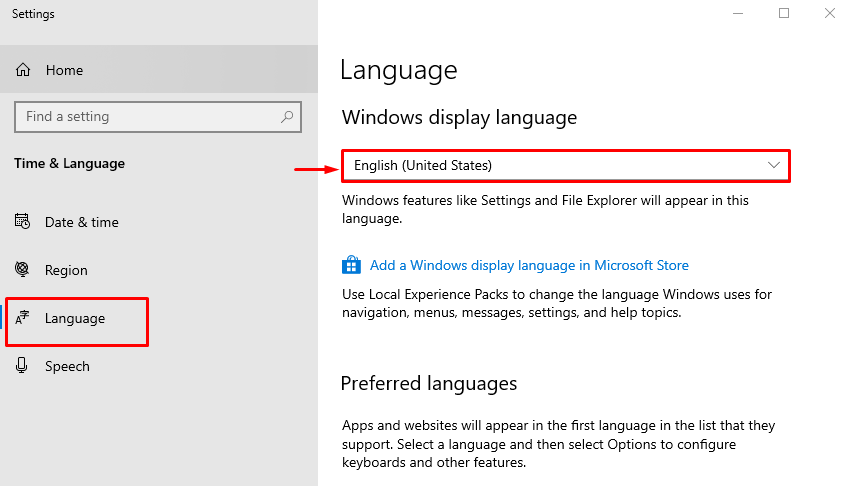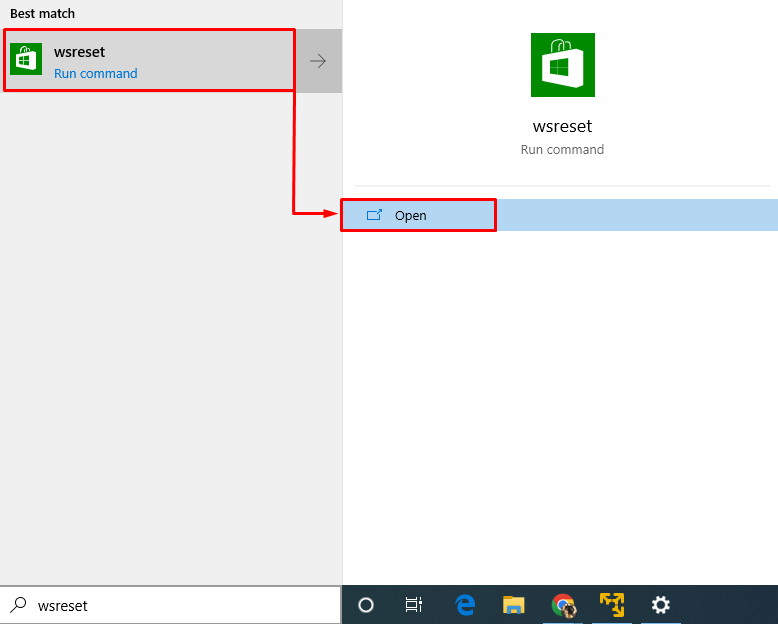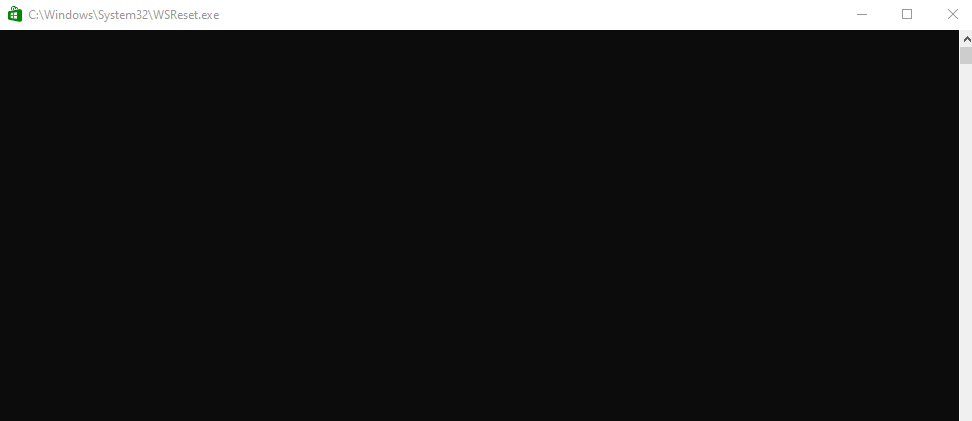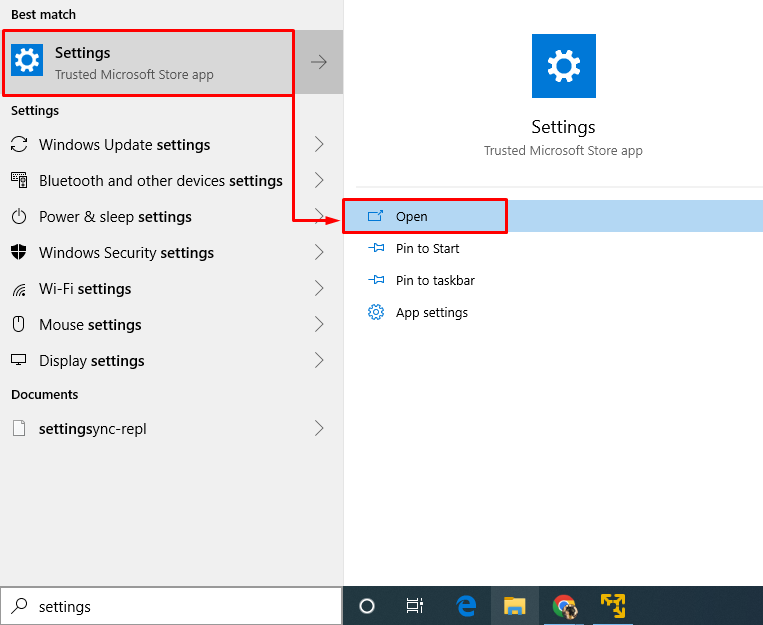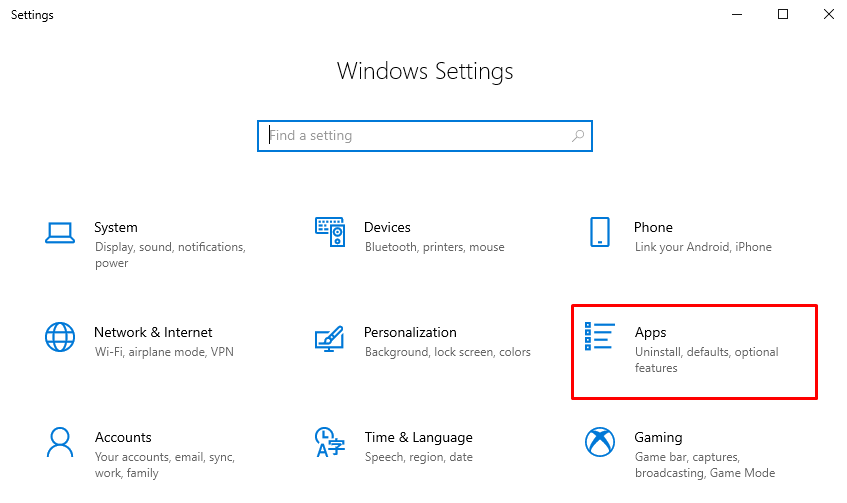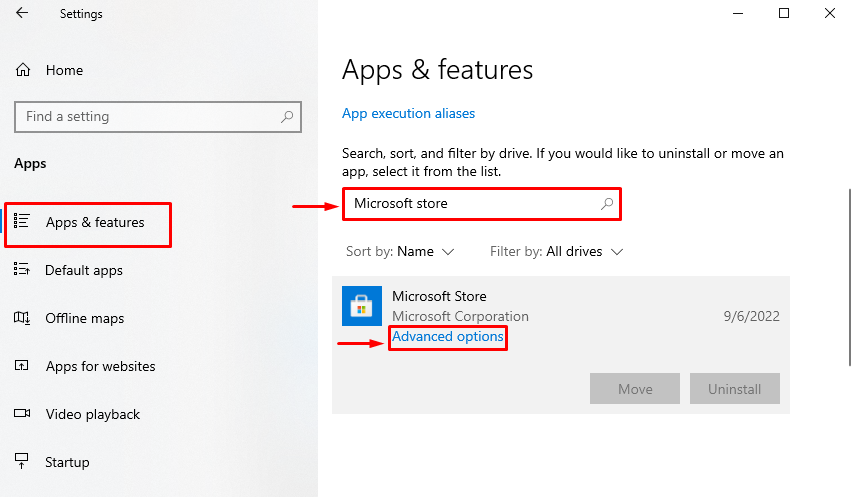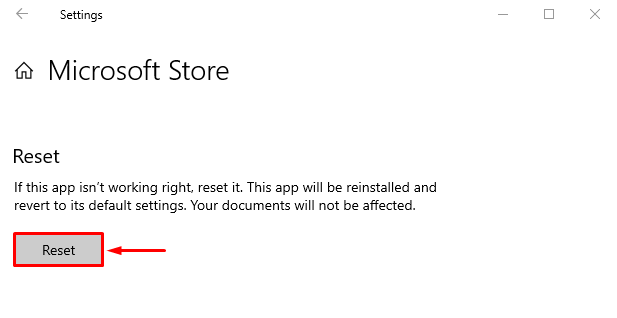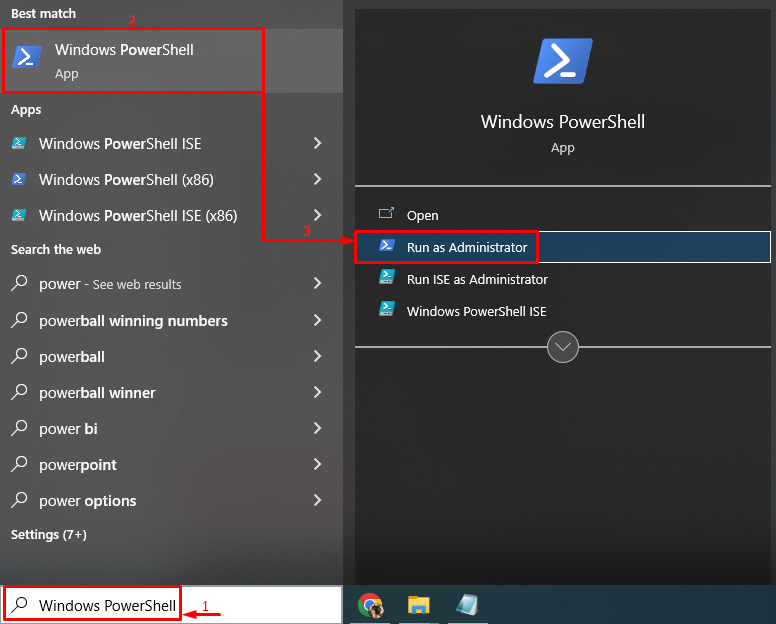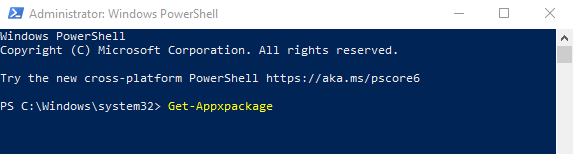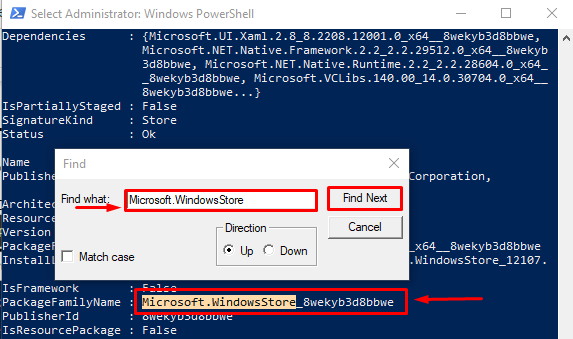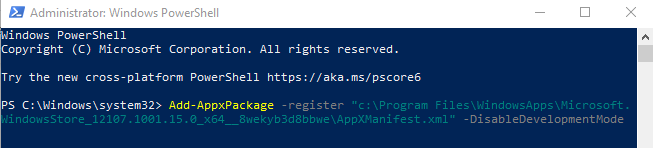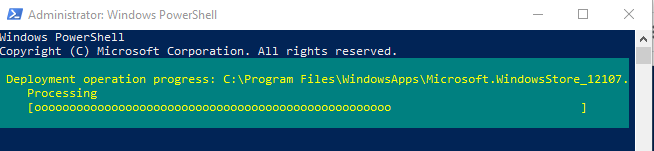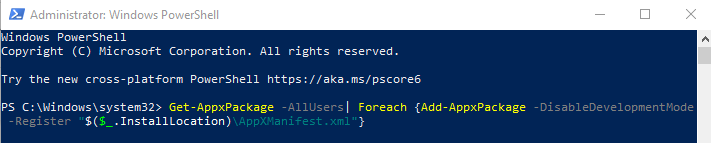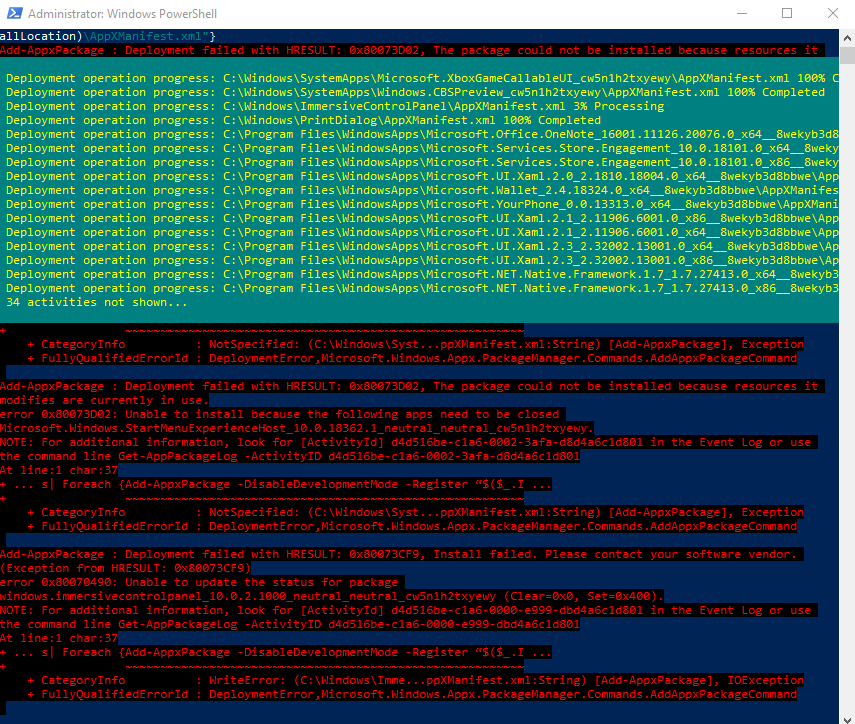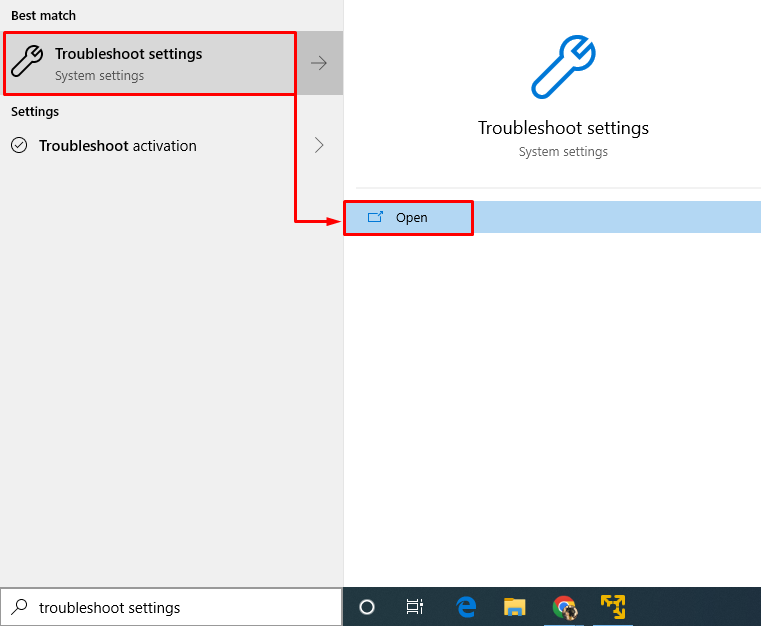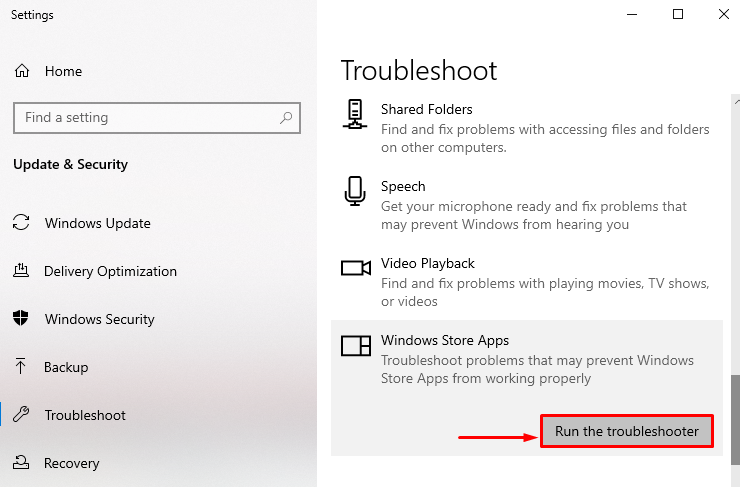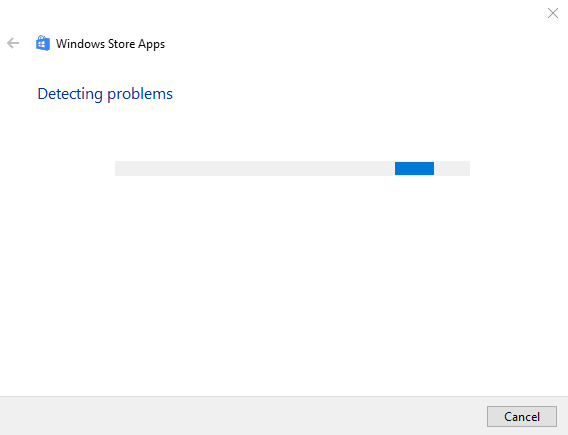This tutorial will observe numerous approaches to rectify the above problem.
How to Fix the “Microsoft Store Won’t Open in Windows 10” Problem?
The above error can be repaired using these given approaches:
- Changing the region and language settings.
- Run wsreset.
- Reset Microsoft Store using settings.
- Reinstalling Microsoft Store using PowerShell.
- Reset all apps.
- Troubleshooting Microsoft Store.
Solution 1: Changing the Region and Language Settings
Most of the time, changing the date, time, region, or language can solve the problem in Windows. So, we will do so to resolve the described error.
Step 1: Launch the Region Settings
First, type “Region settings” in the Startup menu and open it:
Step 2: Change Region
Navigate to the “Region” section, change the country to “United States”, and set the “Regional format” to “English (United States)”:
Step 3: Change Language
In the “Language” section, select the default language as “English (United States)”:
Solution 2: Run WSReset
Windows has a tool to reset the “Microsoft Store” called the “WSReset” or wsreset. It is usually used to diagnose or troubleshoot any problem causing the Microsoft Store not to work properly. It can easily bypass antivirus and malware detectors without being detected.
In order to reset the Microsoft Store, first of all, launch the “wsreset” from the Start menu:
As a result, wsreset has been launched and started the relevant operation:
Solution 3: Reset Microsoft Store Using Settings
Another method to reset “Microsoft Store” is using the system settings.
Step 1: Launch System Settings
First, launch the “Settings” from the Start menu:
Step 2: Launch Apps Settings
Locate and click on the Apps” to open it:
Step 3: Launch Advanced Settings
Locate the “Microsoft Store” application and then trigger the “Advanced options”:
Step 4: Reset Microsoft Store
Trigger the “Reset” option:
Solution 4: Reinstalling Microsoft Store Using PowerShell
Reinstalling the “Microsoft Store” is also one of the best solutions, and it will fix the issue for sure.
Step 1: Launch the PowerShell
Initially, navigate to the Start menu, and launch “PowerShell”:
Step 2: Get the List of Apps Installed on Windows
Execute the below command to check the list of software packages installed on Windows 10, then find the “Microsoft Store” version in this list:
Step 3: Check the Version of Microsoft Store on Windows
First, press “CTRL+F” to open the “Find” window dialog box, type “Microsoft.WindowsStore” and click on “Find Next” to find Microsoft Store and its relevant package:
Note: Your Microsoft Store package name will differ from ours, so perform the above steps to find yours.
Step 4: Reinstall Microsoft Store
Replace the found package name in the search above with “PackageFullName” in the below command.
Example code
In the given command, we have added the package name of the Microsoft Store that we have fetched:
The reinstallation process of the Microsoft Store has started:
As a result, Microsoft will get reinstalled.
Solution 5: Reset All Apps
Another solution to fix the problem of “Microsoft Store won’t open in Windows 10” is to reset all the Windows 10 apps to default.
In order to reset all the apps to the default, first, launch “Powershell” and execute the below command:
In the output, you will see these red lines of code that are letting you know why a specific program cannot have been reset to default:
Solution 6: Troubleshooting Microsoft Store
The final solution to this problem is to troubleshoot the “Microsoft Store”.
Step 1: Launch the Troubleshoot Settings
First, navigate to the Start menu and open “Troubleshoot settings”:
Step 2: Execute the Microsoft Store Troubleshooter
First, locate the “Windows Store Apps” section and click on “Run the troubleshooter”:
The Windows Store Apps troubleshooter has started troubleshooting:
Troubleshooting will take some time to detect and resolve the problems.
Conclusion
“Microsoft Store Won’t Open in Windows 10” issue can be rectified using numerous methods. These methods include changing the region and language settings, running WSReset, resetting Microsoft Store using settings, reinstalling Microsoft Store using PowerShell, resetting all the apps, or troubleshooting the Microsoft store. This manual has provided authentic approaches to rectify the described issue.