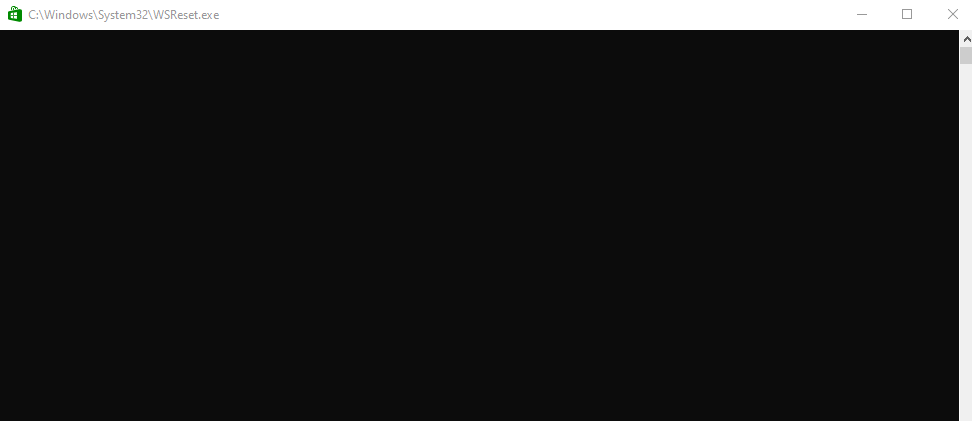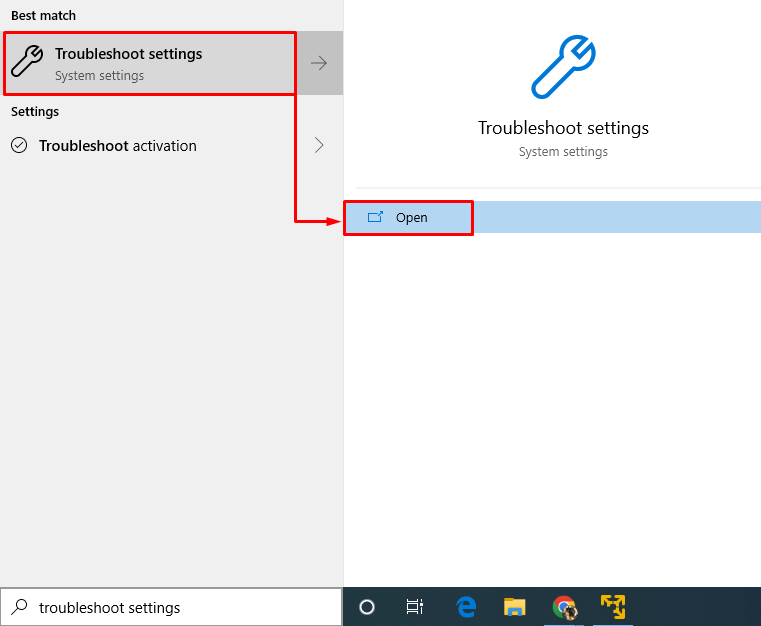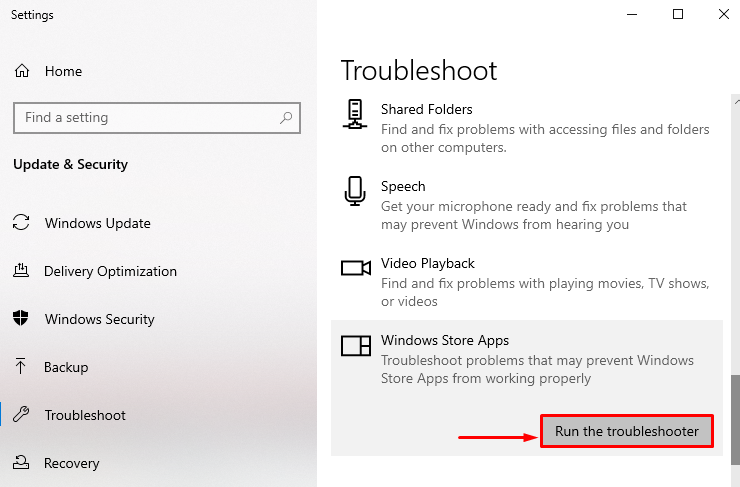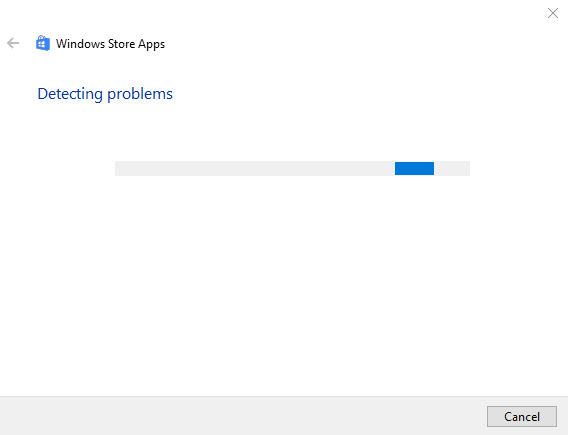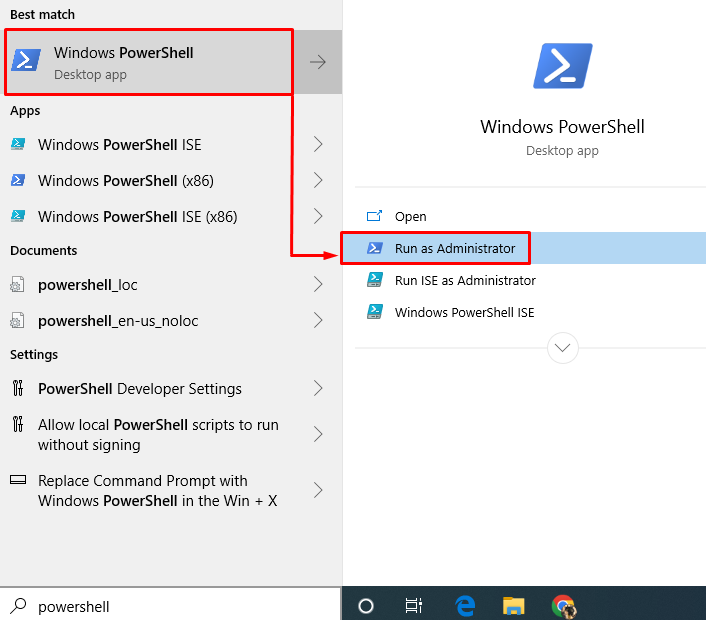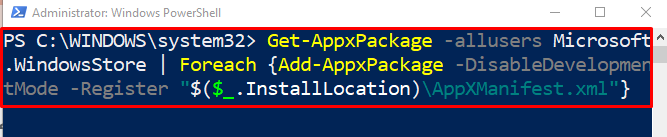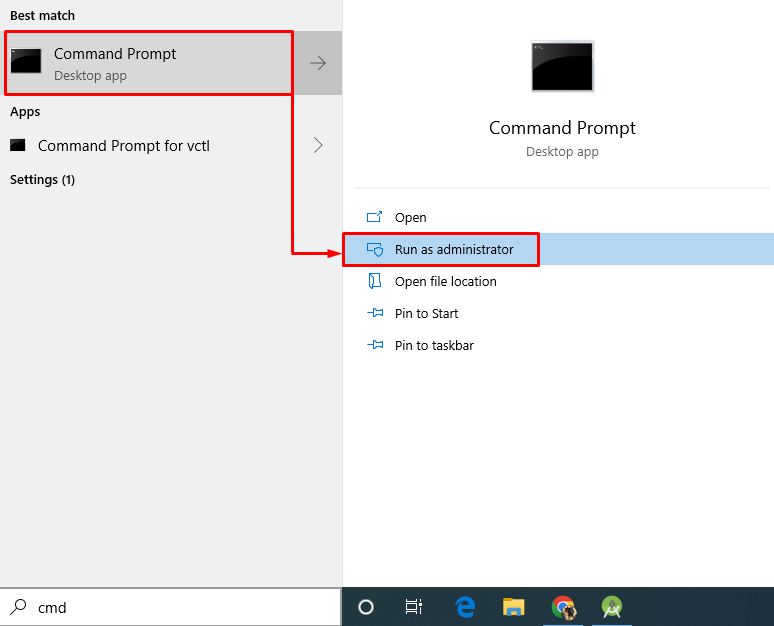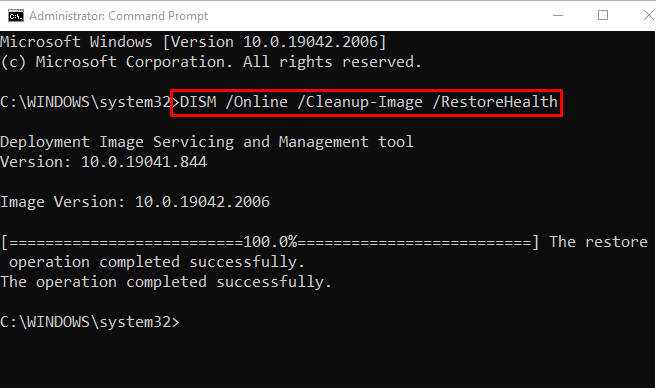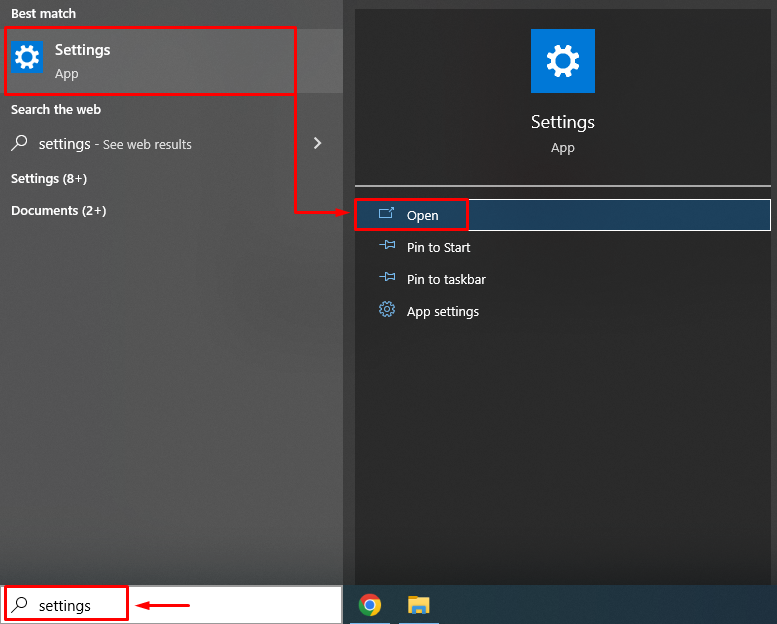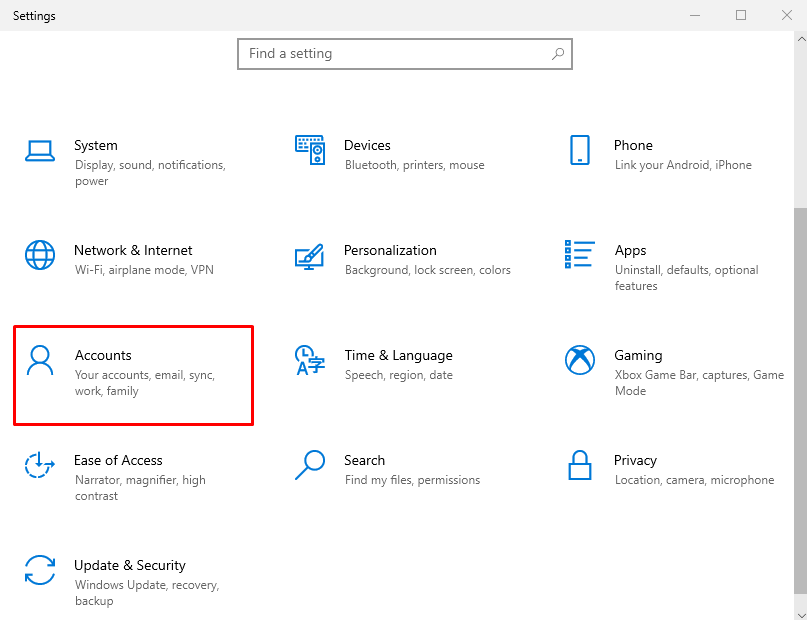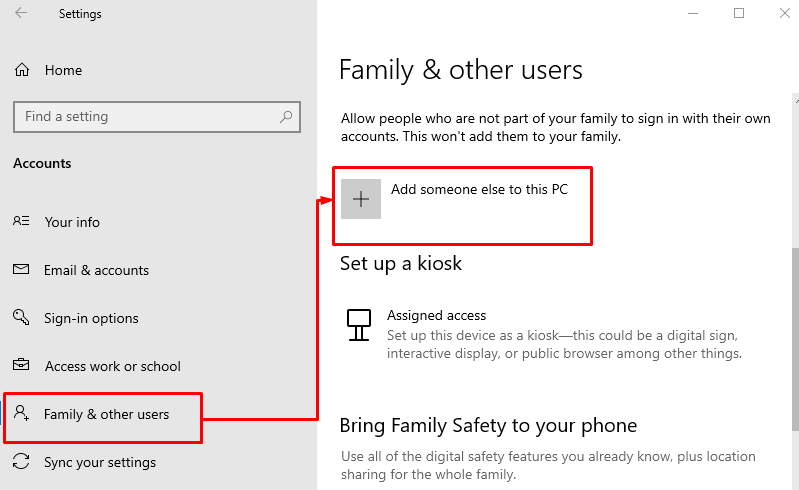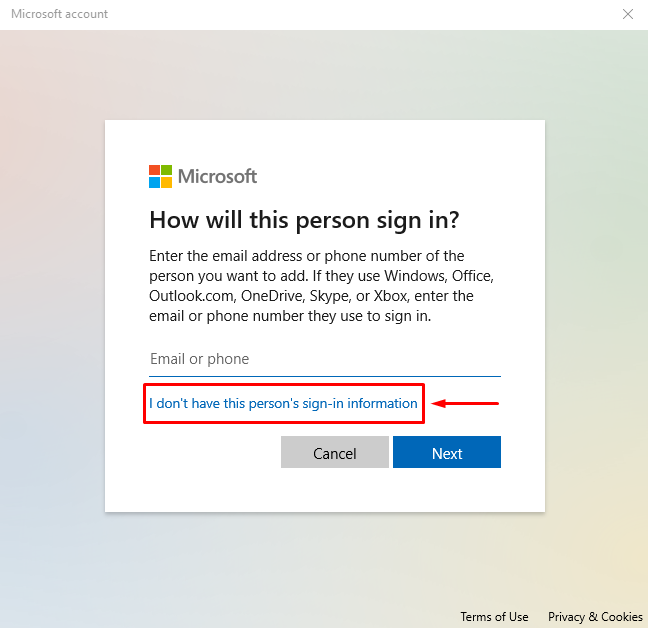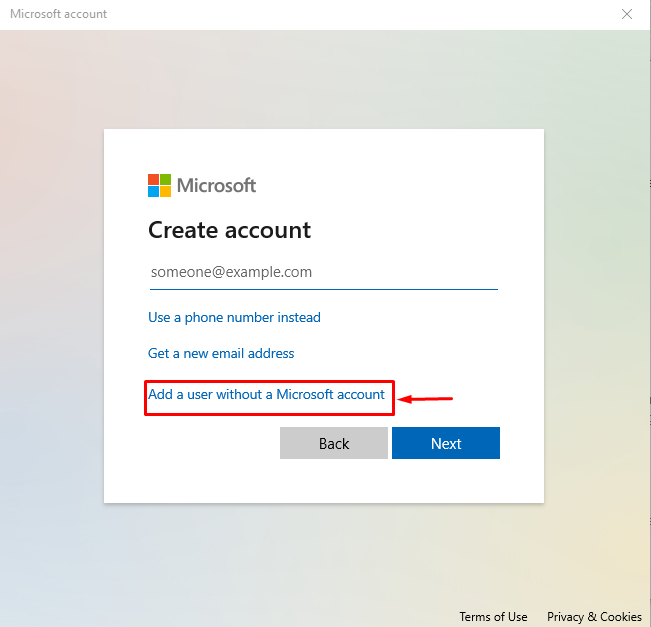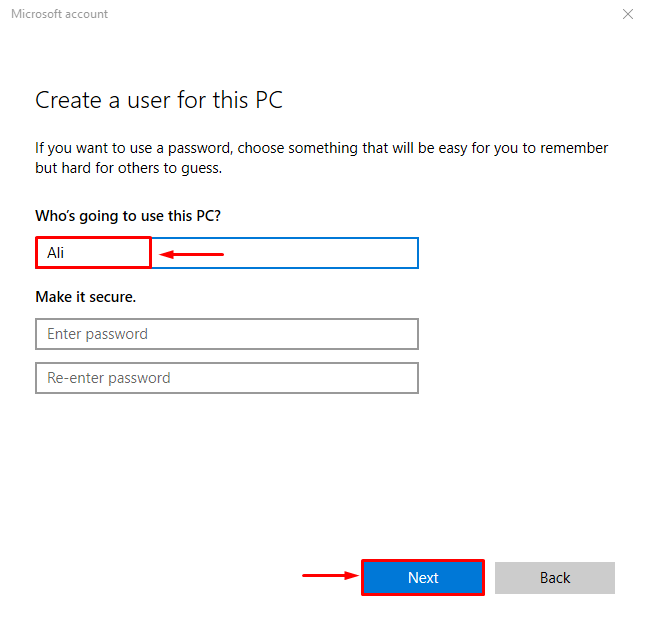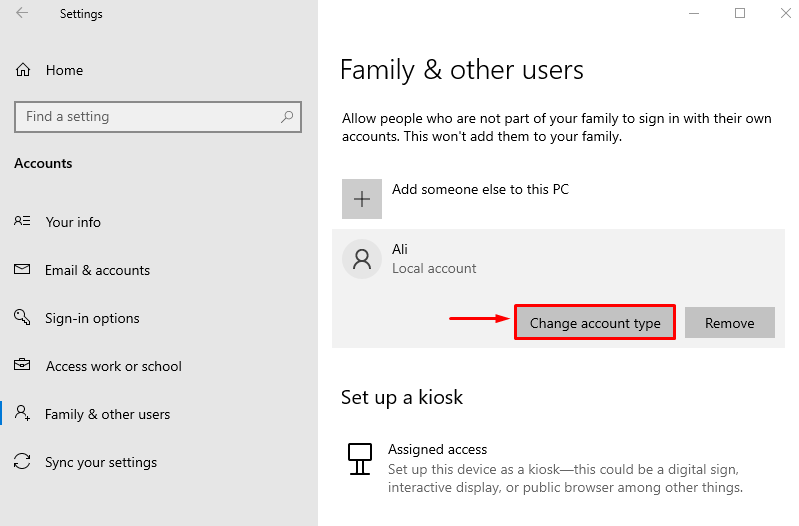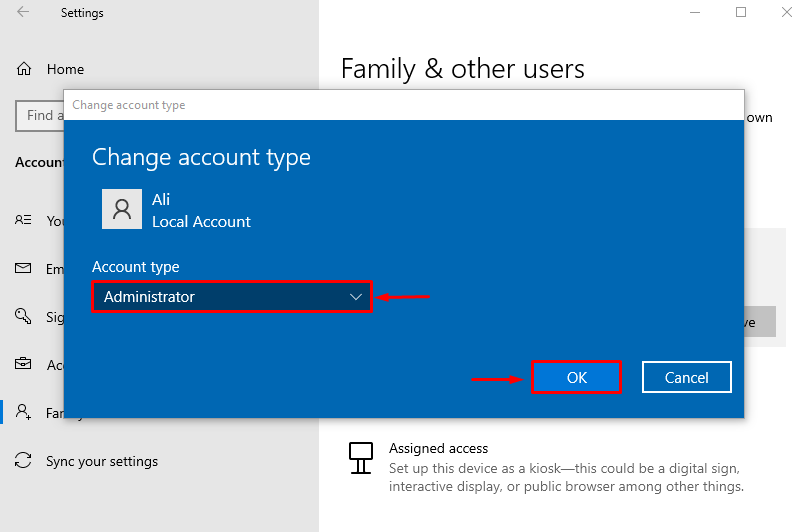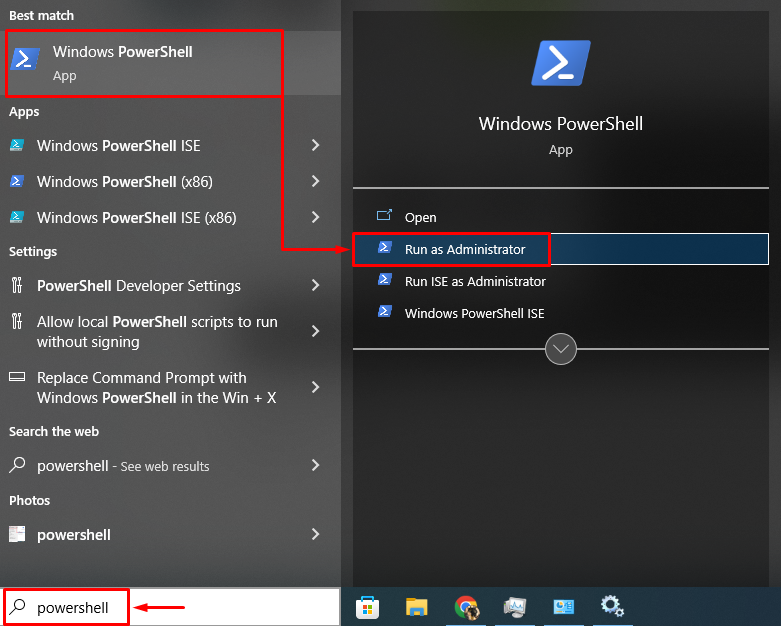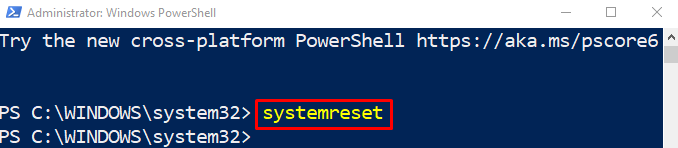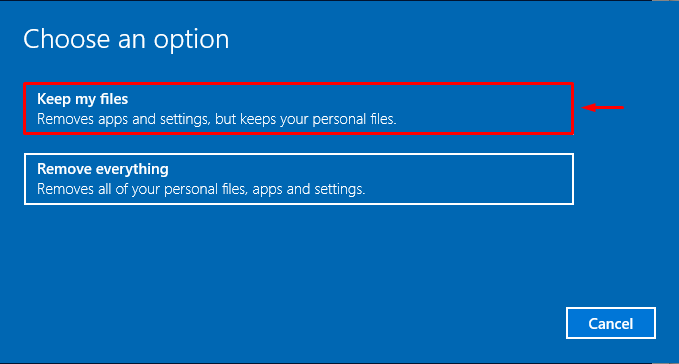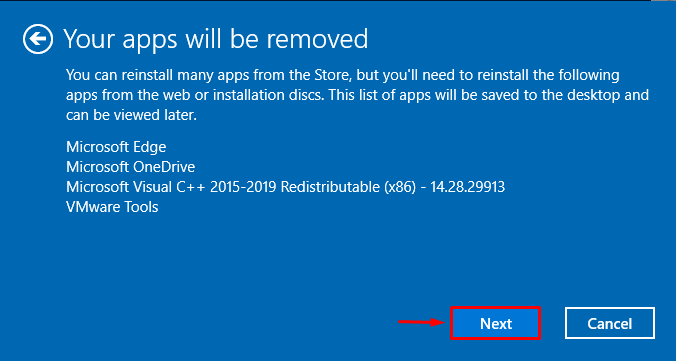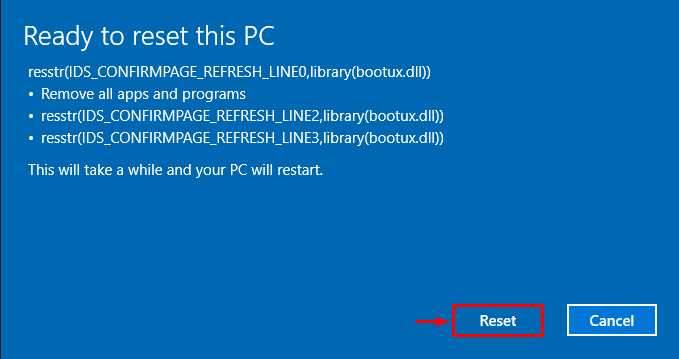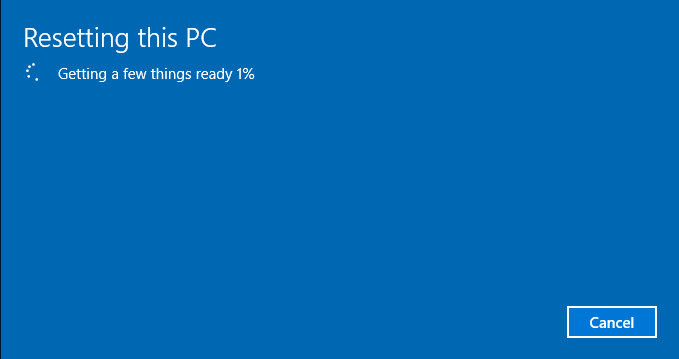This write-up will provide various methods to fix the “Microsoft store app missing in Windows 10” problem.
How to Resolve the “Microsoft Store App Missing in Windows 10” Error?
First of all, reboot the system to fix the stated problem. If it does not help, then adopt these methods:
- Run WSReset
- Troubleshoot Microsoft store
- Reinstall Microsoft store
- Run DISM scan
- Create new user profile
- Reset Windows 10
Let’s overview every technique one by one.
Fix 1: Run WSReset
WSReset is a tool developed for the Microsoft store to bypass the antivirus and malware detectors. This tool helps the store to run smoothly.
More specifically, to fix the missing Microsoft store, let’s try running the wsreset. To do so, firstly, open “wsreset” from the Windows 10 Start menu:
As a result, work to bypass the store from antivirus and malware detectors:
Restart Windows 10 when wsreset completes its process, and check whether or not it resolved the problem.
Fix 2: Troubleshoot Microsoft Store
Microsoft troubleshooting is used to resolve all the problems and errors occurring to prevent the store from launching. Moreover, running a Microsoft store troubleshooter will fix the stated problem.
For that purpose, overview the given steps.
Step 1: Launch Troubleshoot Settings
First, launch the “Troubleshooting settings” from Windows 10 Start menu:
Step 2: Run the Troubleshooter
Locate “Windows Store Apps” section, left-click on “Run the troubleshooter” to start the troubleshooting of the store:
As you can see, troubleshooting of the Microsoft store has started:
Restart Windows 10 when the troubleshooting of the Microsoft store is completed and check whether the problem got resolved.
Fix 3: Reinstall Microsoft Store
Another big reason for the Microsoft store not opening could be the corrupt or damaged files of the store. So, here the need to reinstall the store comes in. To do so, the steps are mentioned below.
Step 1: Open PowerShell
First, launch the “PowerShell” with the administrative privileges:
Step 2: Reinstall the Microsoft Store
Now, copy and paste the below code in your PowerShell console, and execute it:
As a result, Microsoft will be reinstalled on your system.
Fix 4: Run DISM Scan
The DISM scan is the command-line utility tool used to restore the Windows image health to a fresh state. More specifically, running the DISM scan can resolve the problem.
Step 1: Launch CMD
Launch the Command Prompt as an administrator from Windows 10 “Start menu”:
Step 2: Run DISM Scan
Execute the following command to run the DISM utility scan:
The DISM utility has completed its scan and restored the Windows image health back to normal. Now, reboot the system to apply changes and observer whether it rectified the problem.
Fix 5: Create New User Profile
The other solution to the stated issue is to create a new user profile on Windows 10, which will surely resolve the problem. For that purpose, follow the guide given below.
Step 1: Launch Settings
First of all, launch “Settings” from the Windows 10 Start menu:
Step 2: Navigate to the Accounts Settings
Select the “Accounts” category of the system settings:
Step 3: Add New User
Now, navigate to the “Family & other users” and click “Add someone else to this PC” option:
Hit the “I don’t have this person’s sign-in information” option:
Now, click on “Add the user without a Microsoft account”:
Step 4: Enter Username and Password
Enter the username and password for the newly created user profile and click on the “Next” button:
Step 5: Enable Administrator Mode
Now, hit the “Change account type” in the section of the newly created user to enable administrator mode:
Choose “Administrator” from the drop-down list and hit the “OK” button to enable “Administrator” mode:
The new user account has been successfully created. Now, sign in and observe whether it resolved the issue or not.
Fix 6: Reset Windows 10
We usually don’t recommend the Windows reset method, but if all the other methods fail to resolve the problem, then try resetting Windows 10. For that reason, go through the instructions given below.
Step 1: Open PowerShell
First of all, launch “Powershell” as an administrator from the Windows 10 start menu:
Step 2: Open System Reset
Execute the “systemreset” command in the PowerShell terminal to start the Windows reset operation:
Step 3: Reset Windows
Select the “Keep my files” option to prevent important data from getting lost:
The Windows 10 reset will surely remove the apps installed, click on the “Next” button to move further:
Finally, click on the “Reset” button to reset Windows 10:
As you can see, the resetting of the Windows 10 has just begun to proceed:
Reboot Windows 10, when the reset gets completed, and observe whether it rectified the issue or not.
Conclusion
The problem of “Microsoft store app missing in Windows 10” can be resolved using various fixes, including running the WSReset utility, troubleshooting the Microsoft store, running the dism scan, creating a new user profile, or resetting Windows 10. This write-up has provided almost all the authentic solutions to solve the problem of the “Microsoft store app missing in Windows 10”.