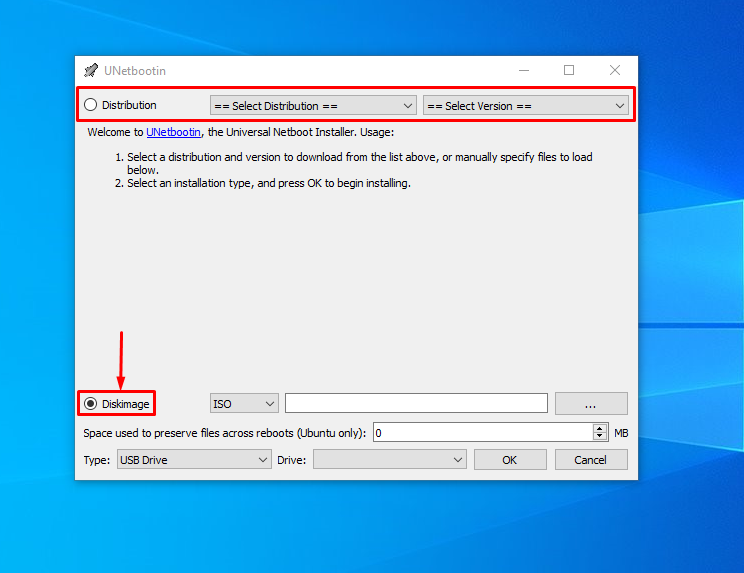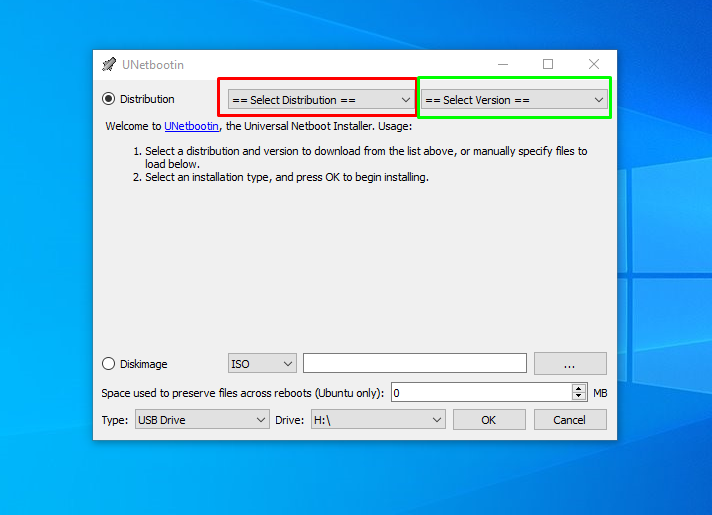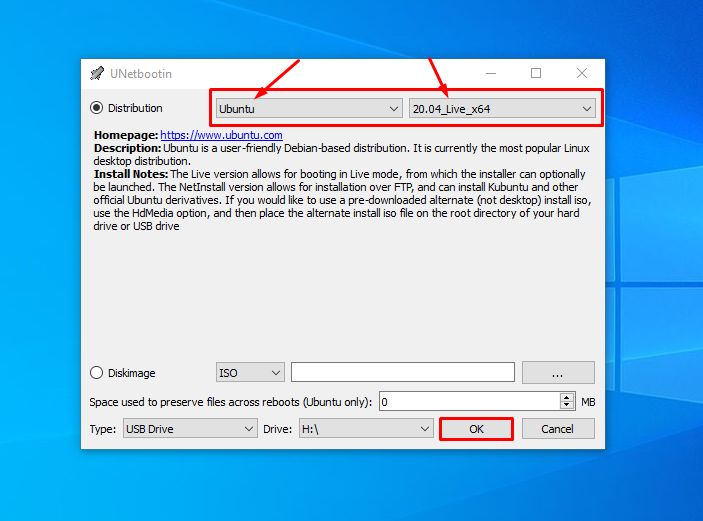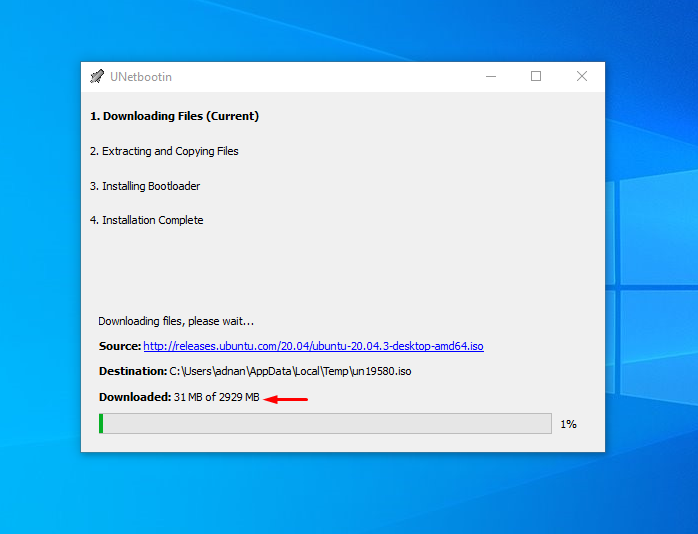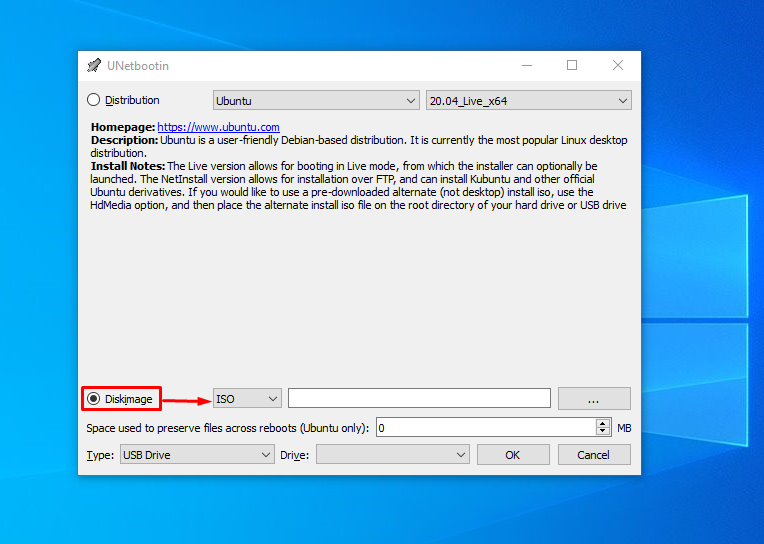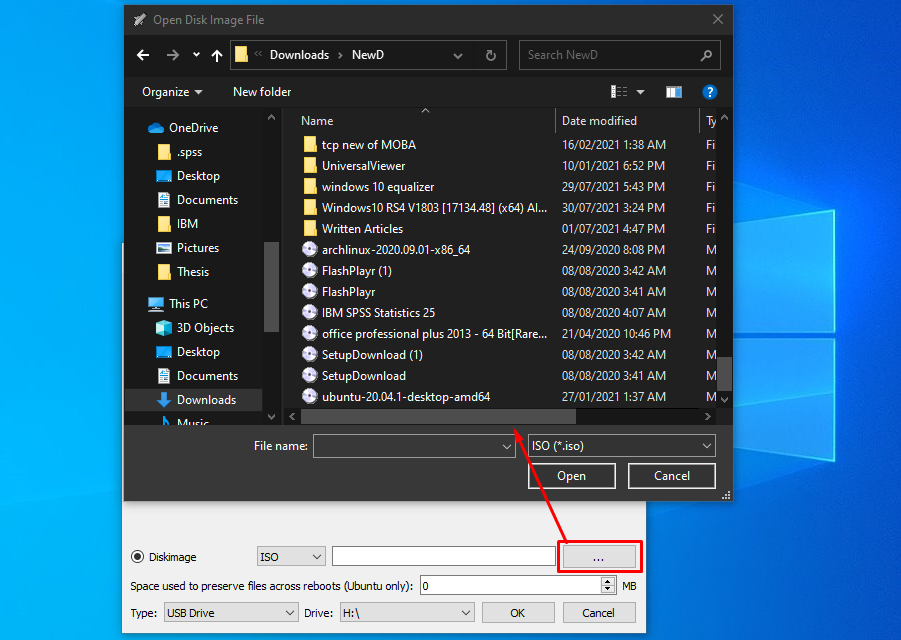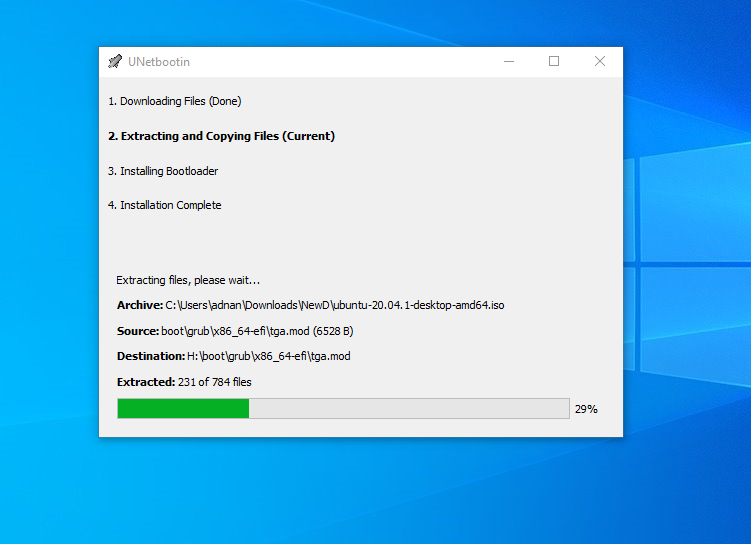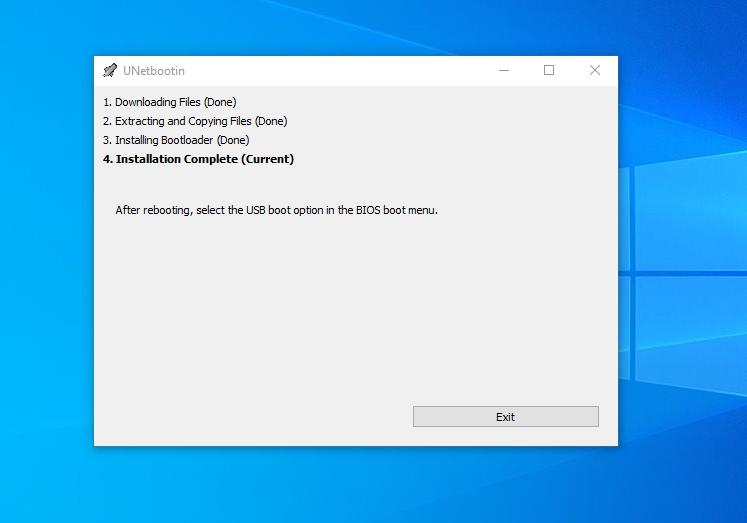In the current computing era, users have several interests behind using any operating system of their choice, and for that they might need to switch to another OS or to install the fresh copy of the current OS. The leading operating systems being used are MS-Windows, Linux (includes several distributions like Ubuntu) and macOS; it is observed in the recent past that if you wanted to get any of these operating systems on your machine, you had two ways to do so; via DVD/CD drives or using USB (used rarely in past). However, as the technology evolved the use of CD/DVD became very less, and in today’s smart computing machines, the manufacturers are not even offering laser disc drives. So, the users have started using USBs to accomplish such needs, and thus it nullifies the need of laser disc drives for OS installation. Keeping an eye on this evolution, our today’s guide will demonstrate how to make Ubuntu bootable USB in Windows 10.
So, let’s start this tutorial:
Pre-requisites
We have listed here a few requisites that are necessary for making the Ubuntu bootable USB in Windows10.
- .iso image of Ubuntu (if you want to use the pre-downloaded iso version)
- USB booting tool
- USB drive
How to make Ubuntu bootable USB using Windows 10
There are various tools that can be used to get Ubuntu on Windows 10, such as Rufus, UNetbootin. The latter one can be used to make bootable versions of Ubuntu and other Linux distributions only. In this guide, we have used UNetbootin to make the Ubuntu bootable in Windows 10, along with this tool ISO image of Ubuntu 20.04 is used. You can download the tool and ISO image by navigating to the links mentioned below:
Once the tool has been downloaded, open it and you will observe that this tool offers two options:
Distribution: If you want to download the required distribution from internet and make that version bootable, you must go with this option:
Diskimage: this option comes into play when you have downloaded the disk image of the Linux distribution (Ubuntu in our case) that you want to make bootable:
We will explain both methods here:
Method 1: How to make Ubuntu bootable USB bootable using UNetbootin (Online Method)
This method will make the Ubuntu bootable USB using the files downloaded from internet; follow the steps carefully:
Step 1: Select the Distribution option in UNetbootin : Open the UNetbootin and select the distribution option; once you have selected this option it will ask for two options “Select Distribution” and “Select Version” as can be seen in the image below:
Step 2: Choose the distribution and required version : “Select Distribution” option contains the supported distributions of Linux and version of that specific distribution resides in the other option “Select Version”: So, choose Ubuntu from in the first option (Select Distribution) and 20.04 (or the version you want) in the second option “Select Version”, and click on “OK” to continue:
Step 3: Complete the booting process : Once you click on “OK”; the installation process will start, and it will take some time depending on the speed of your internet connection as the files of the selected distribution will be fetched from the internet.
Method 2: How to make Ubuntu bootable USB using UNetbootin (downloaded disk image method)
If you already have the ISO image of Ubuntu distribution, then follow the simple steps to convert a USB into bootable:
Step 1: Select the Disk image option : As we do have the ISO image of Ubuntu, so we have checked the “Diskimage” option as displayed below:
Step 2: Insert USB and load the ISO image of Ubuntu : Insert the USB and to load the image into UNetbootin, click on the three dots available parallel to the option “Diskimage” and load the image where you have saved it:
Step 3: Complete the booting process : Make sure you have inserted the USB and loaded the image successfully; you are ready to go and click on “OK” to continue:
And you will notice that the UNetbootin will start loading the required files into USB to make it bootable, it will take few minutes:
Once the files are loaded, a window will be displayed that shows the completion of the process, you must reboot and boot using USB.
Conclusion
Making a bootable version of any OS in USB is the common practice of computer users nowadays. Linux distributions have become much popular, this guide is focused on making the USB bootable for Ubuntu in Windows 10. UNetbootin tool is used for this process as this tool is dedicated for the Linux distributions only and explained two ways to make USB bootable. If you have the disk image of Ubuntu, you can opt for “Diskimage ” and “Distribution” option is used when you want to download and fetch the files directly from the internet.