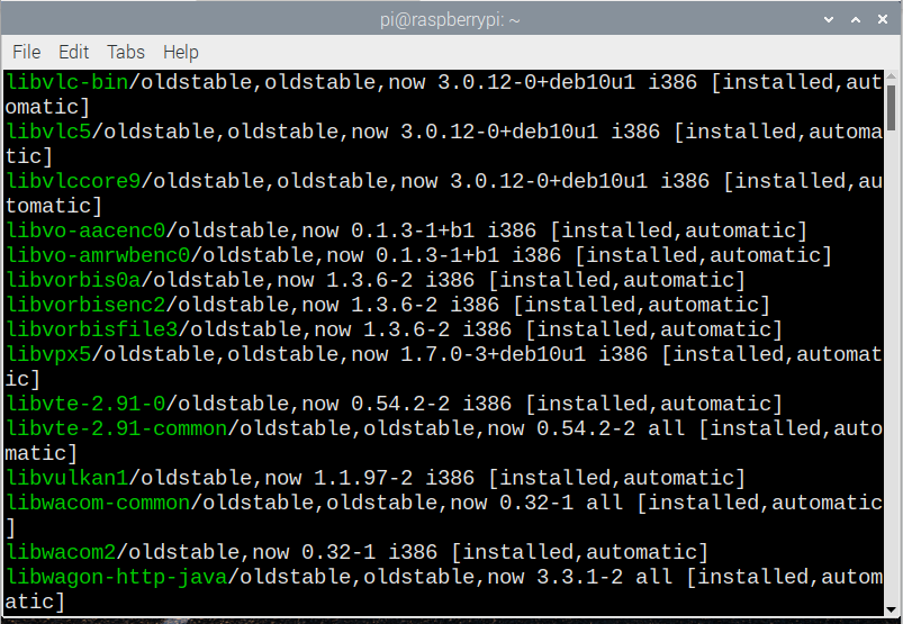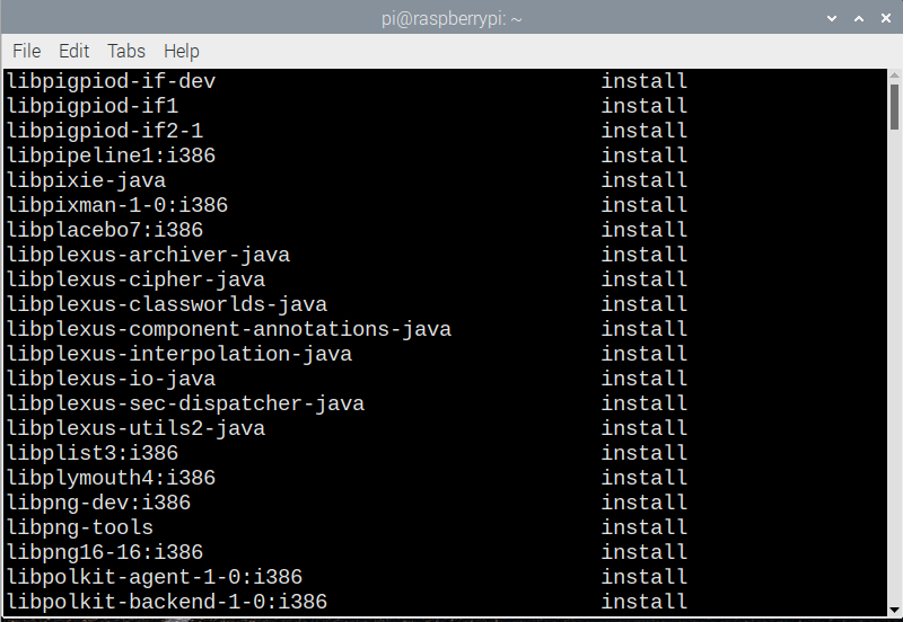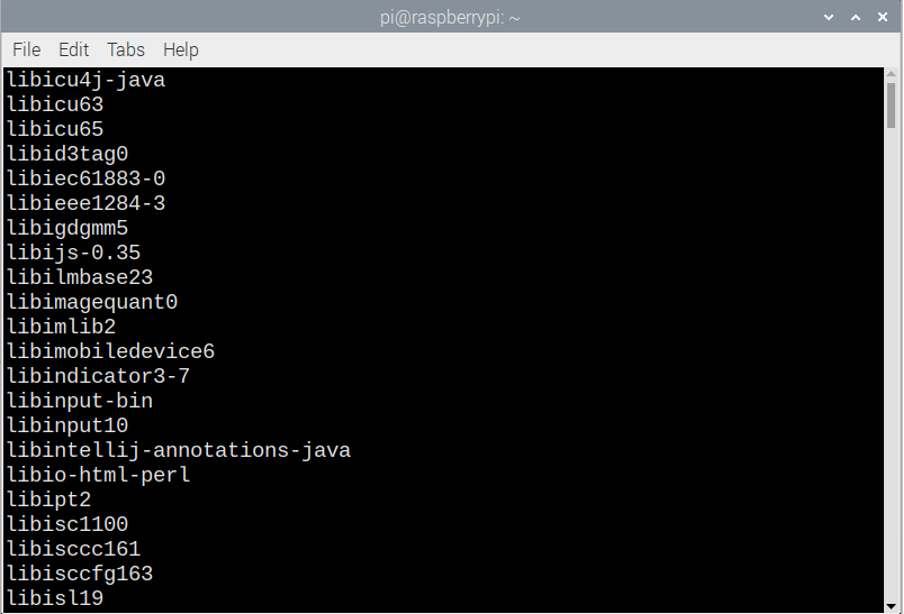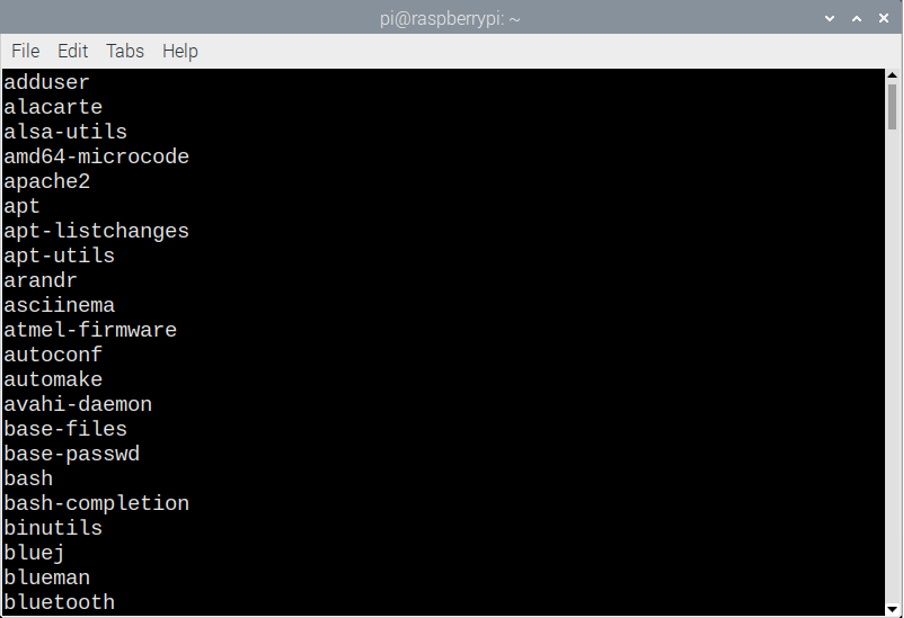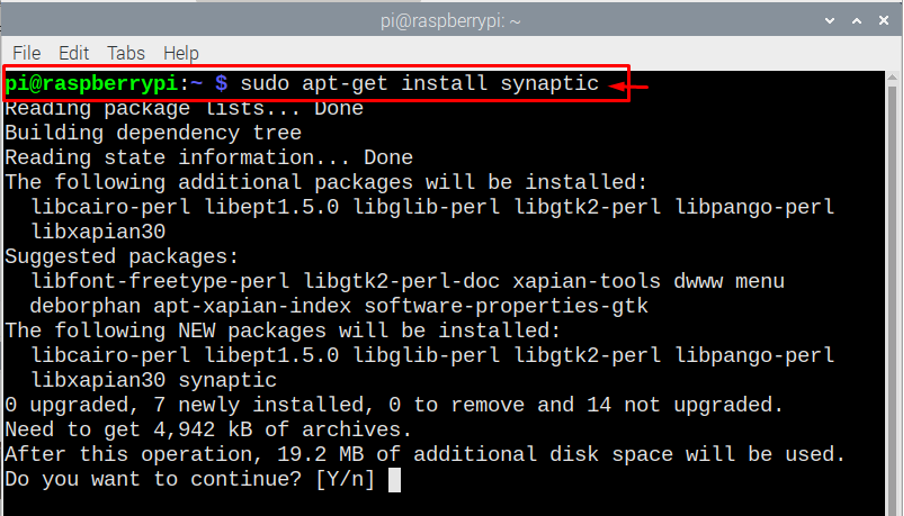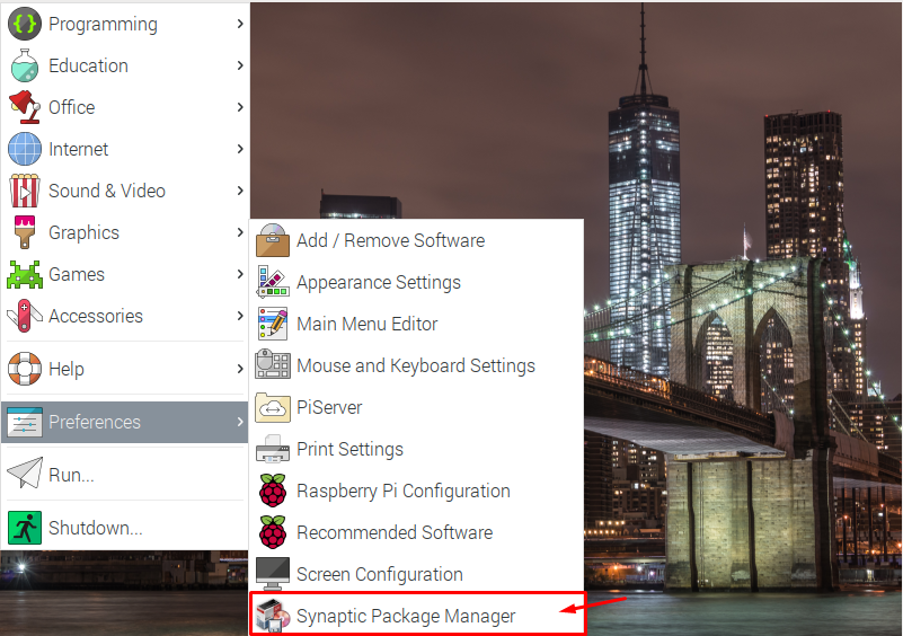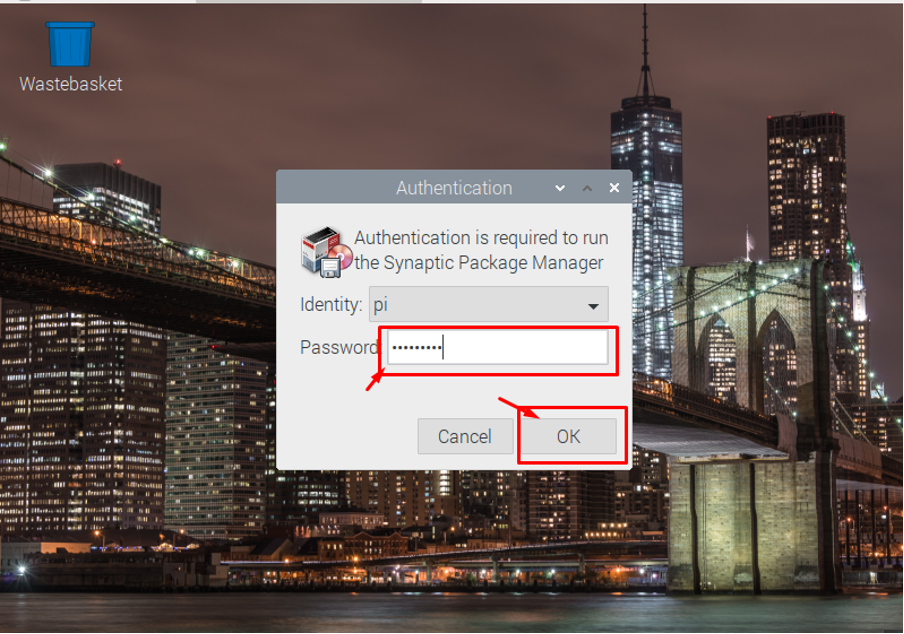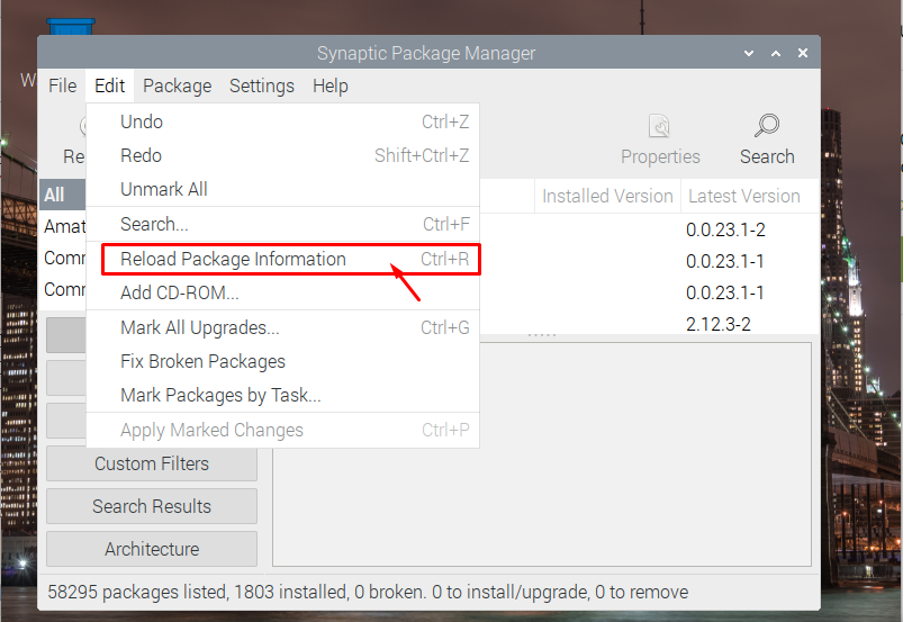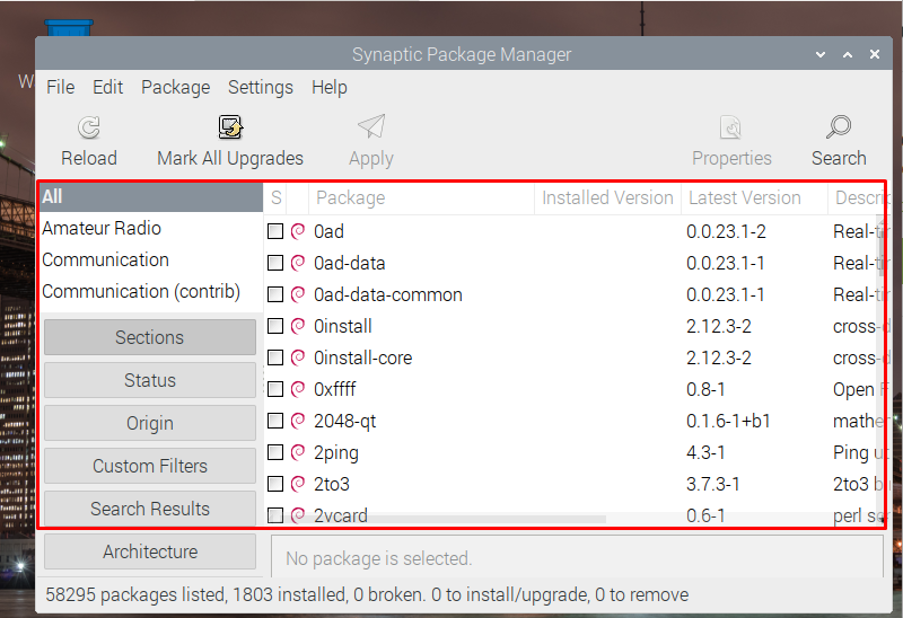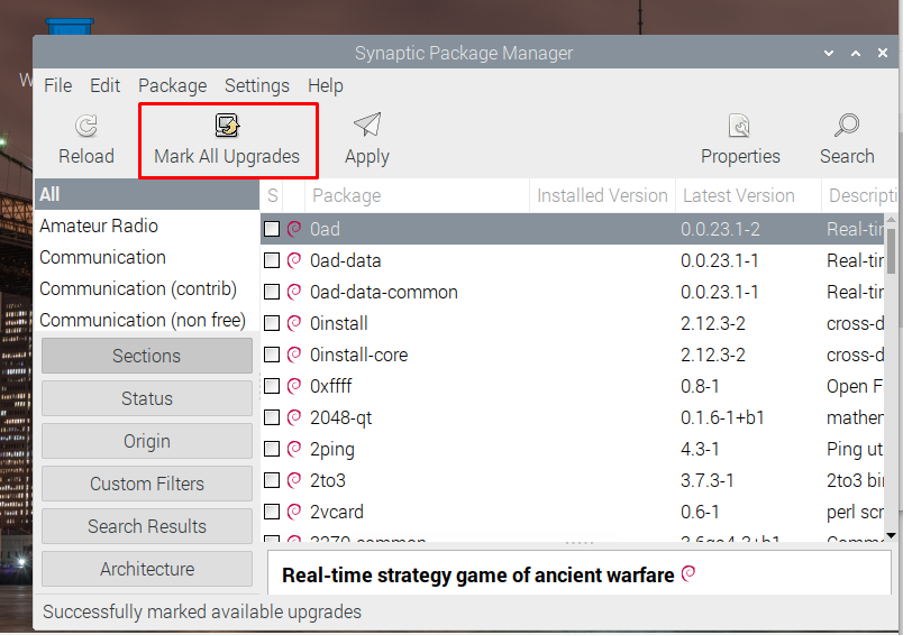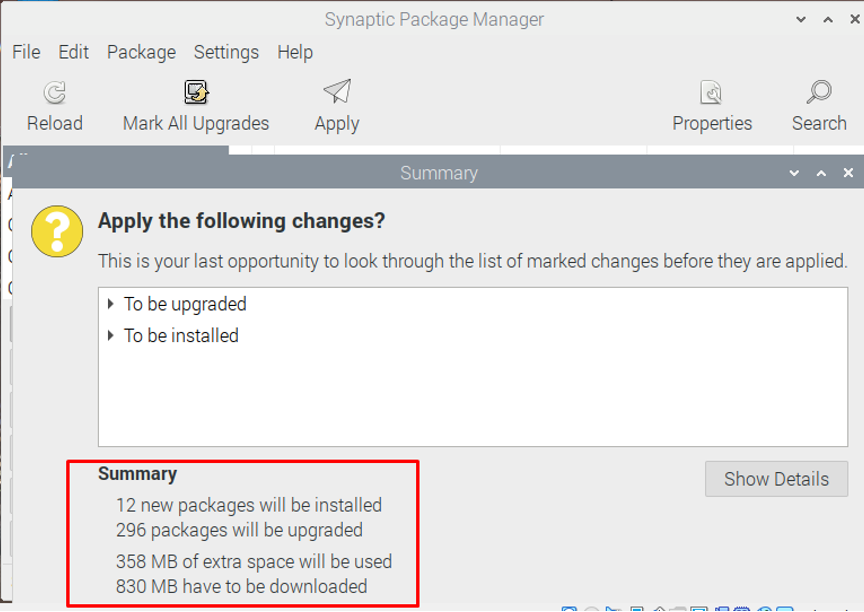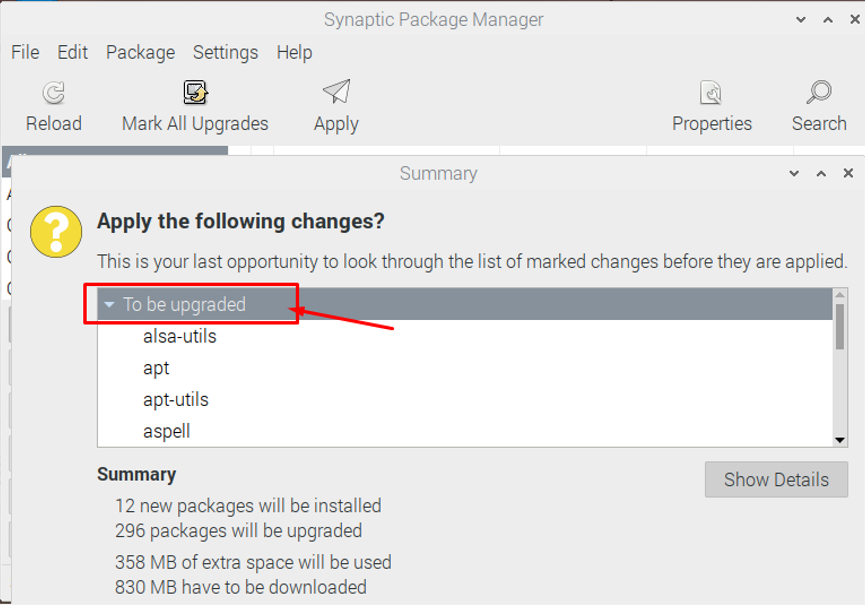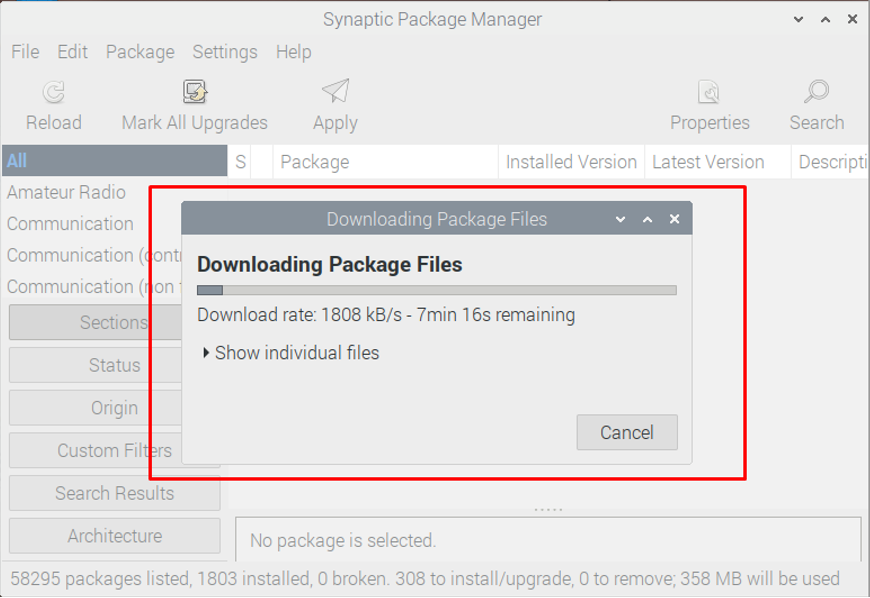How to list pre-installed packages in Raspberry Pi OS
Getting a list of installed packages on your desktop used to be a difficult task until you found the right solution. In Raspberry Pi OS, there are two commonly used methods for listing pre-installed packages. So, the methods listed below will guide you through the process of listing the packages that are already installed in your Raspberry Pi OS.
1. List pre-installed packages through command-lines
Everything is possible through the command-line on Raspberry Pi OS that is the reason why the command terminal is considered to be the backbone of the Raspberry Pi OS.
There are two commands which will show you the list of installed packages on your Raspberry Pi OS. The first command is you can view the installed packages with their versions through the “apt list” command which is given below.
After entering the above command, you will see the installed software packages with their versions as shown in the image below.
The second command through which you can get the list of installed packages on your Raspberry Pi is given below..
After adding the above command, press Enter and it will immediately show you the list of packages, which are already installed in the Raspberry Pi OS.
There is another command which shows you the list of packages which are installed automatically on the Raspberry Pi OS. You need to add the given below command in the terminal.
If you press enter after typing the above command, it will show you the packages list which are automatically installed on the Raspberry Pi OS as shown below.
You can also list the manually installed packages in the Raspberry OS. For that use the below given command in the terminal.
After adding the command, Press Enter and you will see the manually installed packages in the Raspberry Pi OS as shown below.
In case you are finding it difficult to remember those packages, you can save these packages in a text file. For that purpose, you have to enter the below given command to save the packages which are automatically installed in the text file.
Or enter the below command to save the list of manual packages in text format.
2. List pre-installed packages in Raspberry Pi OS using user-Interface
You can also list the pre-installed packages in Raspberry Pi OS by installing a synaptic interface on your Raspberry Pi OS. The synaptic interface on the Raspberry Pi OS allows you to quickly find and install packages. As a result, this interface can assist you in listing the packages that are already installed on the Raspberry Pi OS.
To have synaptic installed on your Raspberry Pi OS, you need to write the below command in the terminal and then press enter to install it. You need to write “Y” when it asks you for permission.
After completing the installation of “Synaptic Package Manager”, you then need to follow the steps mentioned below to see the lists of packages on your Raspberry Pi.
Step 1: Go to Raspberry Pi menu, and you will see the “Synaptic Package Manager” in the Preference option so click on and open it:
Step 2: After opening, it will ask from you about your Raspberry Pi password, so write the password and then click OK:
Step 3: After clicking on the “OK” button, you will see the Synaptic Package Manager on your screen:
Step 4: Now, go to the “Edit” option and select “Reload Package Information”:
Step 5: Now, you are able to see the list of all packages installed on your Raspberry Pi OS.
Step 6: You can upgrade those packages available in the list by clicking the option “Mark all Upgrades” and it will upgrade the packages for you:
Step 7: If you click on Apply, you will see the information of packages in the summary which are ready to be upgraded.
Step 8: You can even click on the packages to see which packages need to upgrade and which need to be installed.
Step 9: Click on the “Apply” option to begin installation of the packages on your Raspberry Pi OS.
Conclusion
Now you have learned how simple it is to see the list of packages. Why not give it a try so that you can wisely select the packages which need to be upgraded or removed and you can do that on a single platform by installing the synaptic package manager on your Raspberry Pi or terminal.