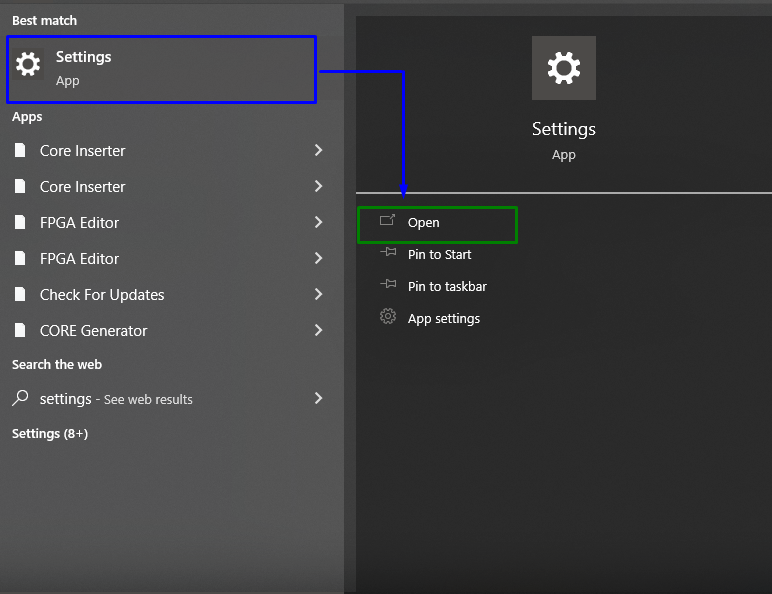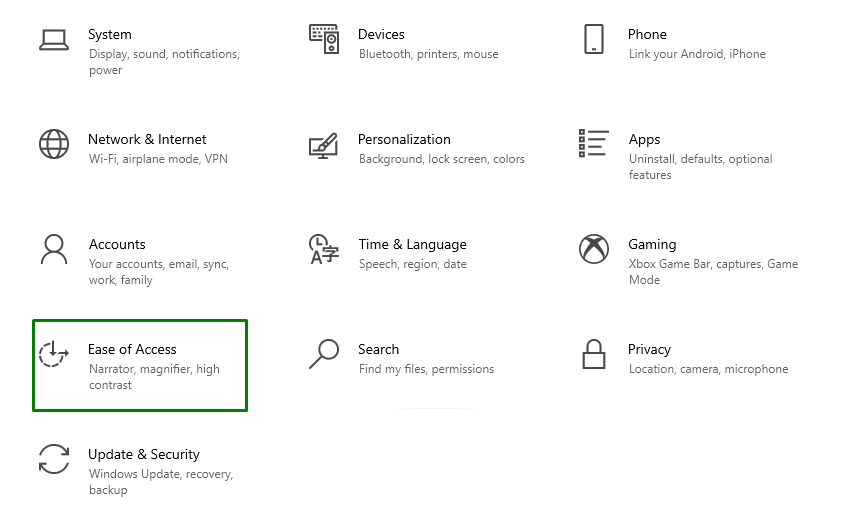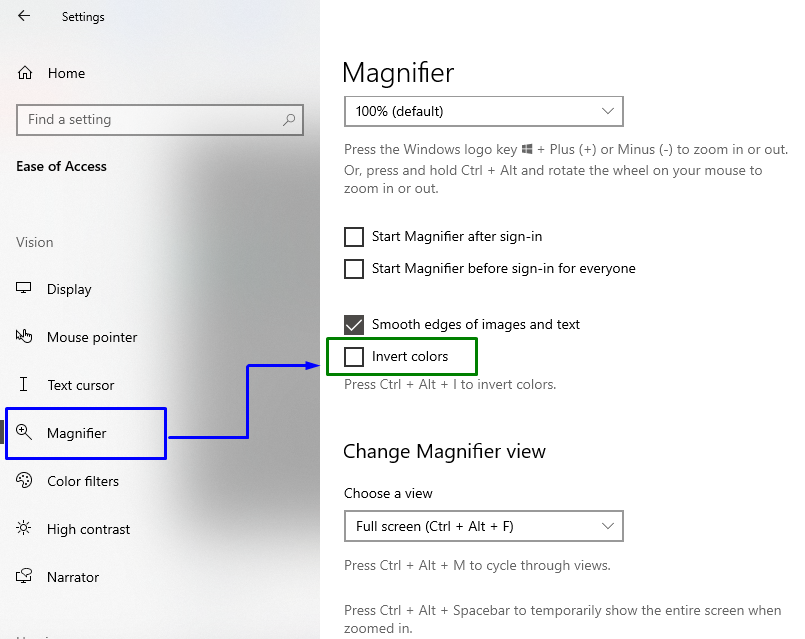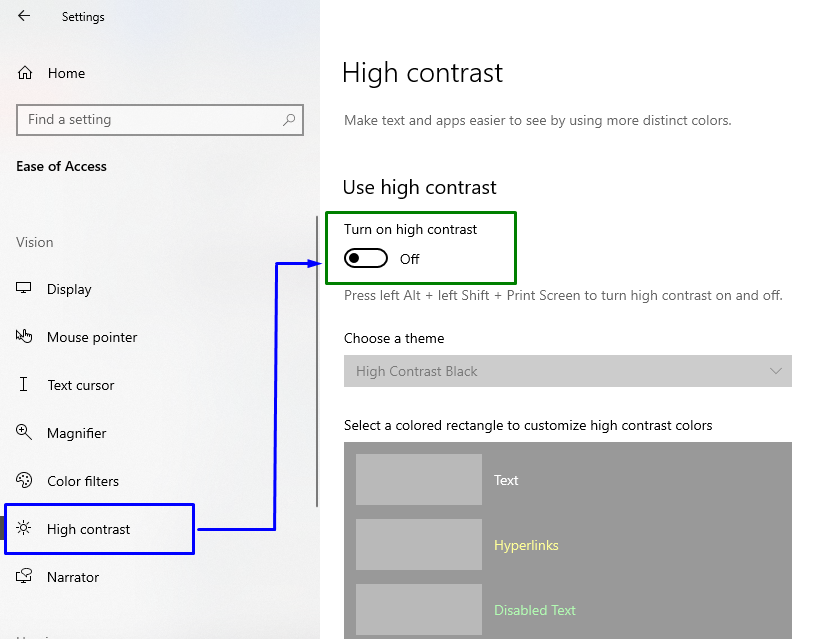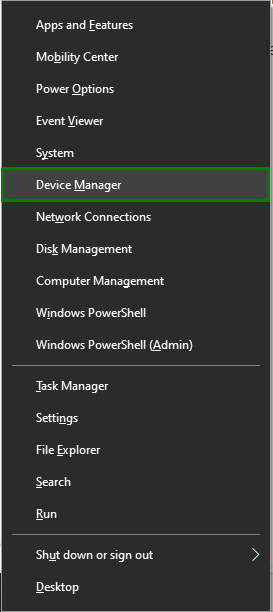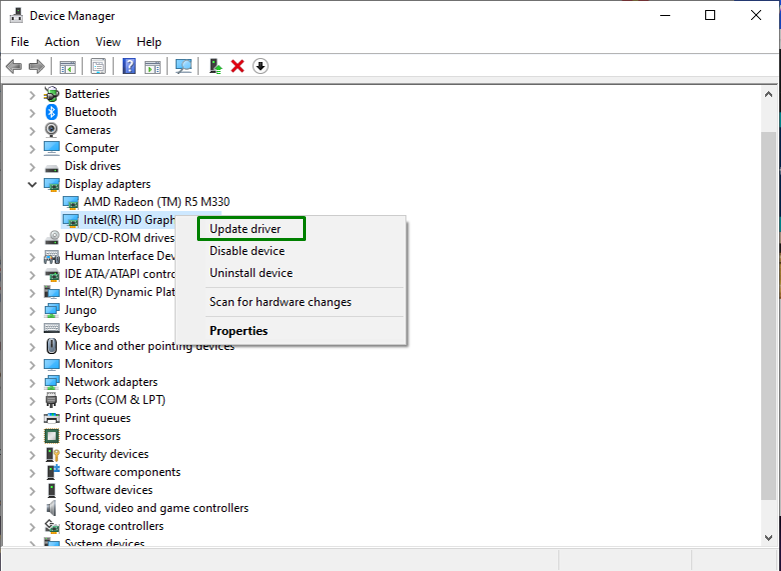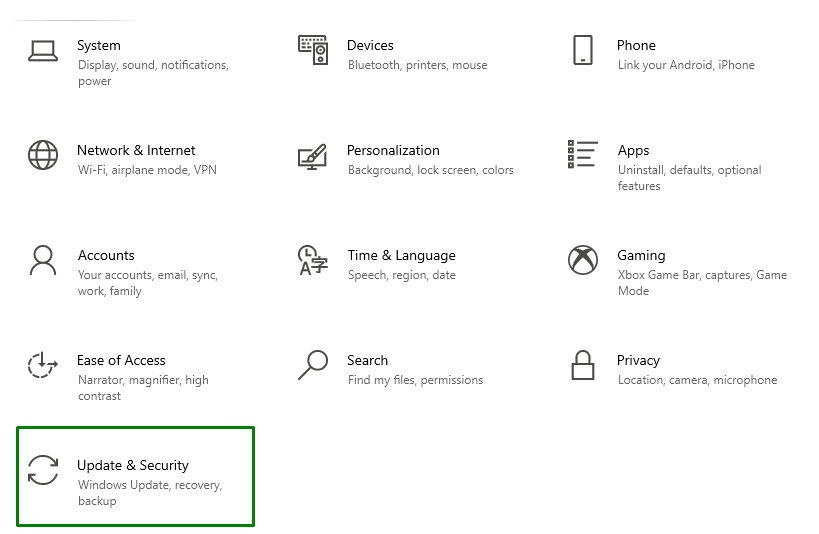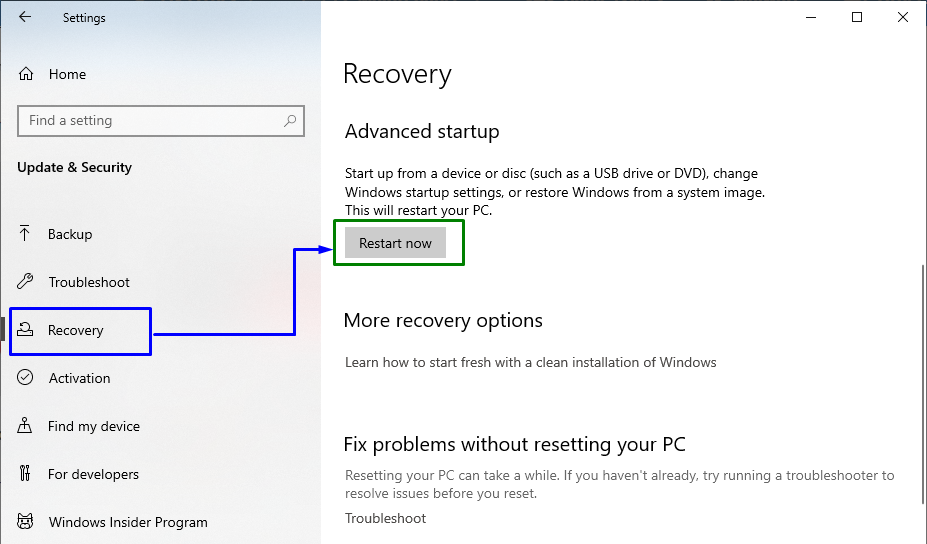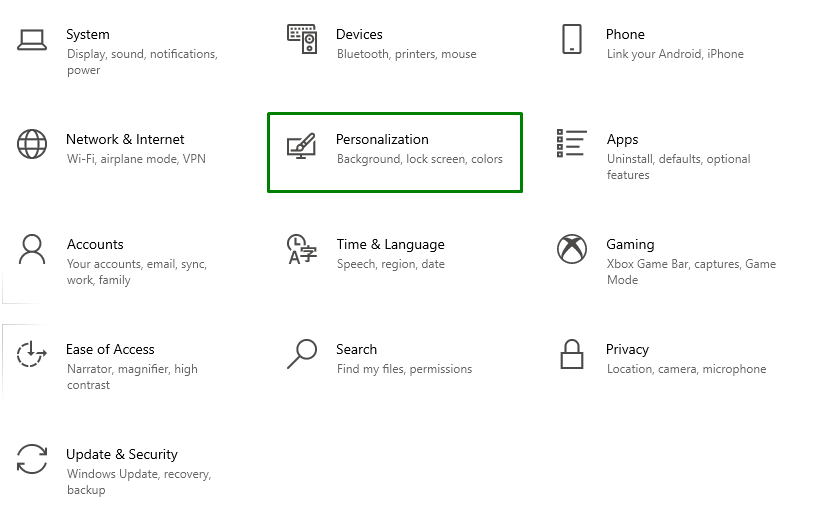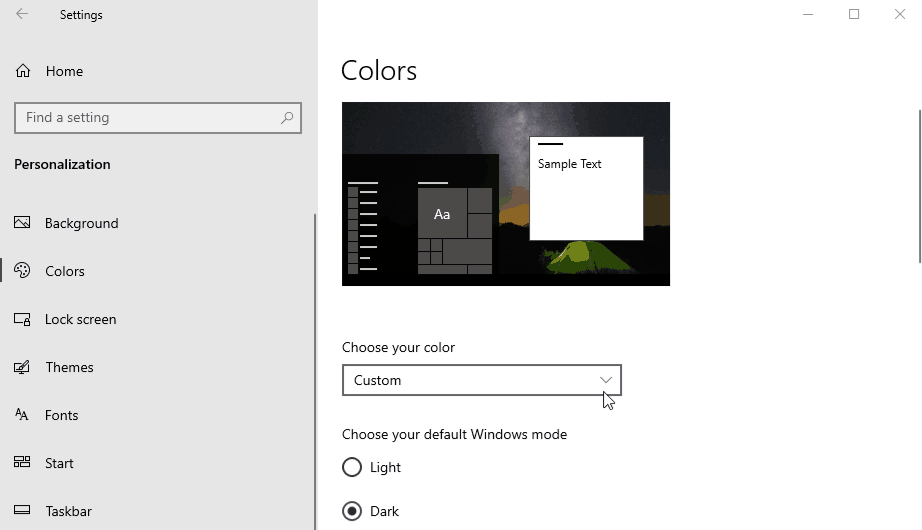This article will provide the solutions to resolve the Inverted Colors issue encountered on Windows 10.
How to Fix/Resolve Inverted Colors on Windows 10?
To resolve the “Inverted Colors” issue on Windows 10, consider the below-given fixes:
- Disable Inverted Colors via Settings.
- Turn Off High Contrast.
- Update the Graphics Card Drivers.
- Execute Windows in Safe Mode.
- Enable Windows Dark Mode.
- Inspect the Hardware.
Fix 1: Disable Inverted Colors Via Settings
The inverted colors in Windows 10 can be an issue encountered due to “Magnifier”. To resolve it, apply the below-stated steps.
Step 1: Navigate to Ease of Access
Firstly, open “Settings” by pressing the “Windows+I” shortcut keys:
Now, switch to the “Ease of Access” category:
Step 2: Disable Invert Colors
In the “Magnifier” section, unmark the marked “Invert Colors” checkbox to disable it:
If the stated issue remains, move on to the next fix.
Fix 2: Turn off High Contrast
Disabling the “High Contrast” option also resolves the stated query. To do so, switch to the “High Contrast” section in “Settings” and turn off the highlighted toggle:
Fix 3: Update the Graphics Card Driver
The outdated graphics drivers also pave the way for such an error to be encountered. To upgrade the driver, apply the below-given steps.
Step 1: Navigate to Device Manager
Firstly, press the “Windows + X” shortcut keys and select “Device Manager” to navigate to it:
Step 2: Update Graphics Driver
Now, expand the “Display Adapter” options, right-click the highlighted driver and select “Update driver”:
As a result, the selected graphics driver will get updated.
Fix 4: Execute Windows in Safe Mode
Starting the PC in “Safe Mode” can also resolve the stated issue. To do so, implement the below-stated steps.
Step 1: Navigate to Update & Security
From Settings, open “Update & Security” as follows:
Step 2: Restart PC
Now, in the “Recovery” section, click the “Restart now” button:
After the system restarts, an options list will appear. From the list, opt for “Safe Mode with Networking”.
Fix 5: Enable Windows Dark Mode
Enabling the “Dark Mode” in Windows can also resolve the stated inverted color issue. To do so, check out the offered instructions.
Step 1: Navigate to Personalization
From the settings, click on the “Personalization” option”:
Step 2: Enable Dark Mode
In the “Colors” option, switch to the “Dark” option from the drop-down list as follows:
This transition will resolve the inverted colors issue.
Fix 6: Inspect the Hardware
Check your hardware if all of the discussed solutions have not fixed the issue. The hardware issues in Windows 10 can result in messed up or inverted colors. To check it, verify whether the colors are inverted in the boot sequence procedure, in the BIOS, or if it is indicated outside Windows. If so, the issue is with the hardware.
Conclusion
To resolve the “Inverted Colors on Windows 10” issue, disable Inverted Colors via Settings, turn off High Contrast, update the Graphics Card Drivers, execute the Windows in Safe Mode, enable Windows Dark Mode, or inspect the Hardware. This blog discussed the solutions to resolve the Inverted Colors issue in Windows 10.