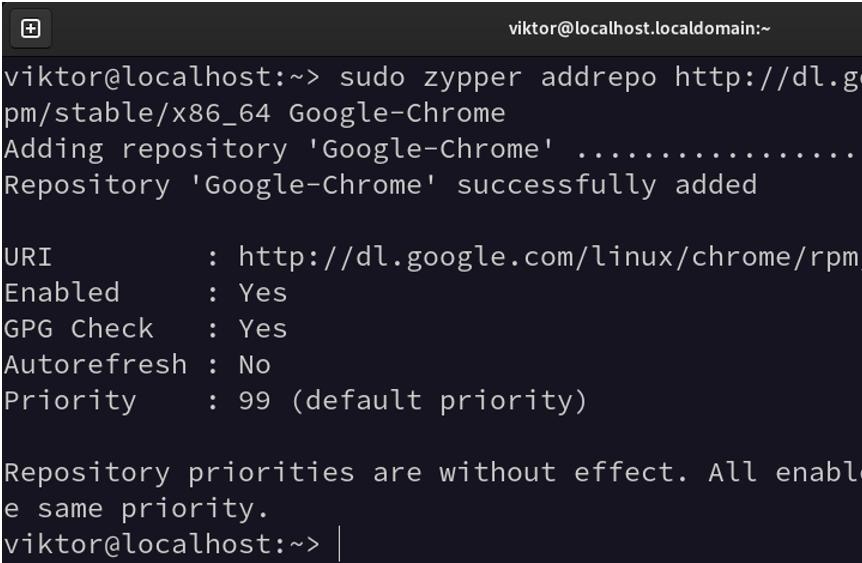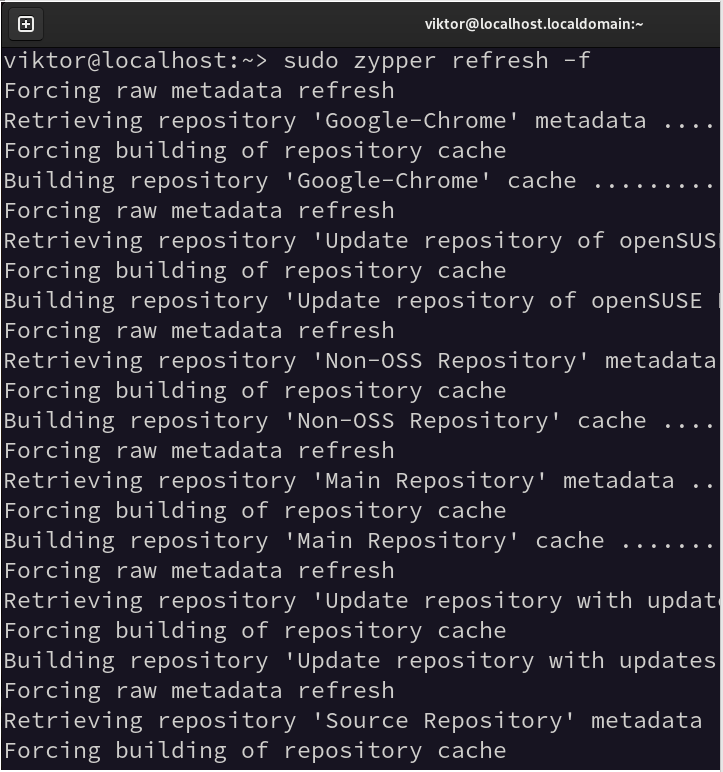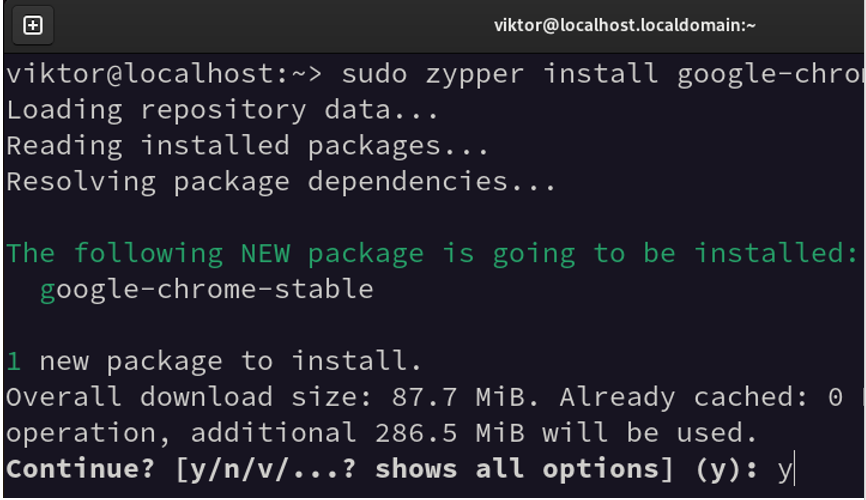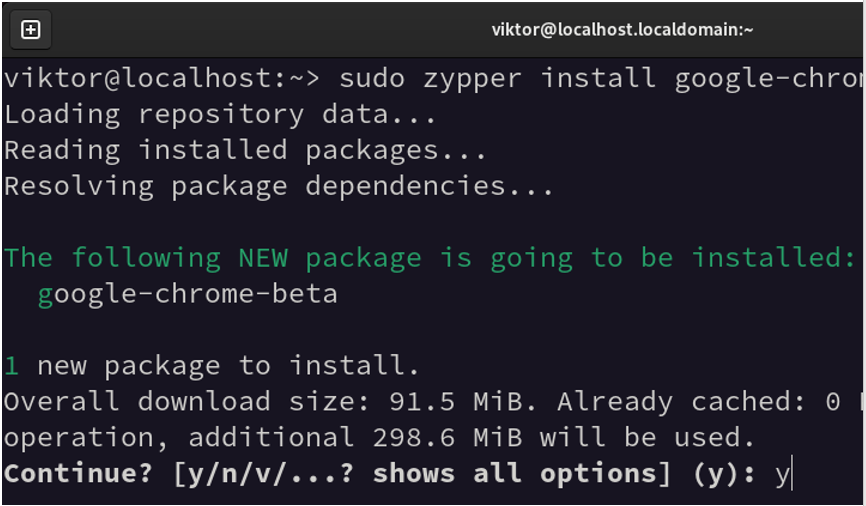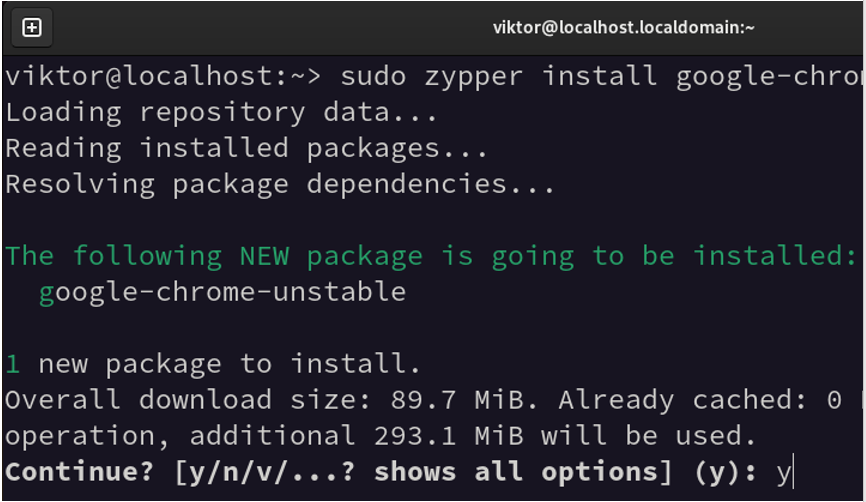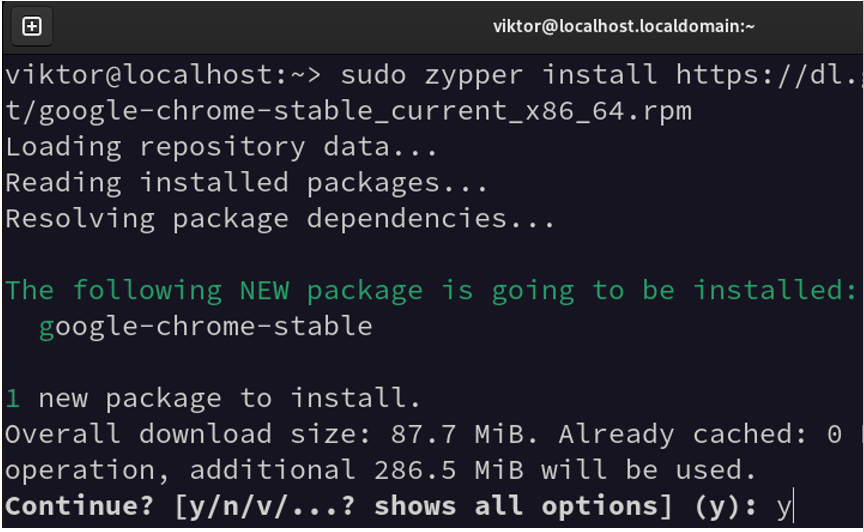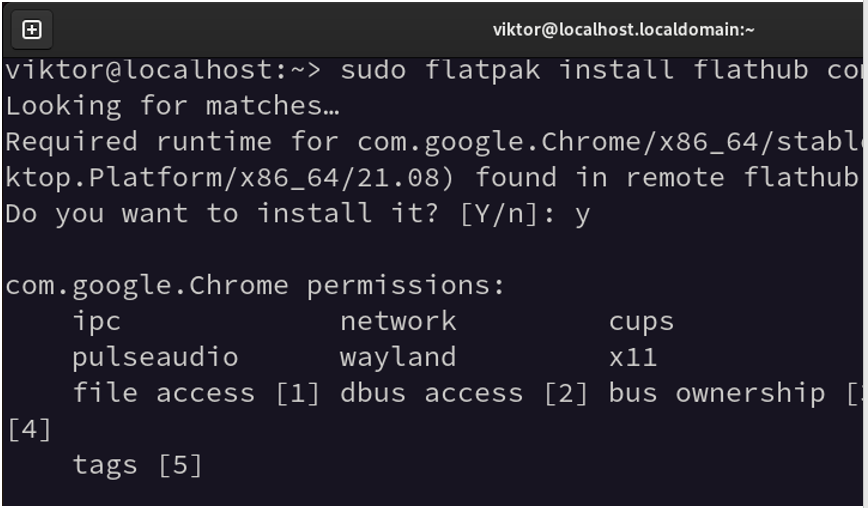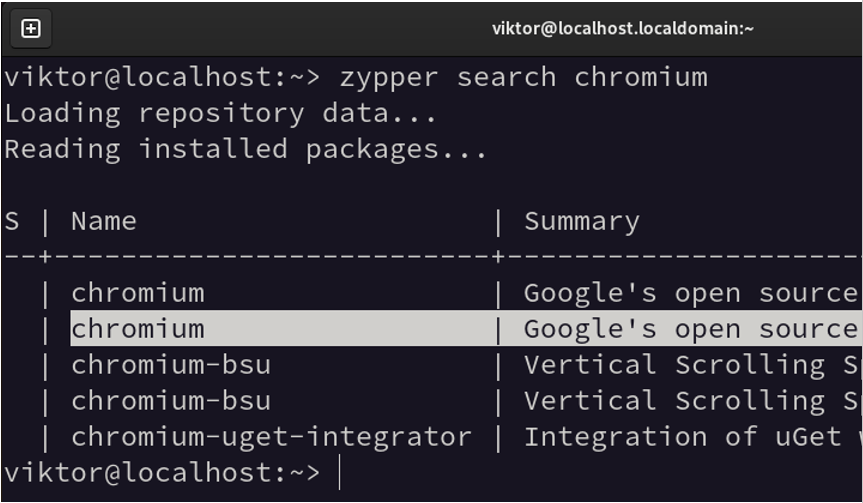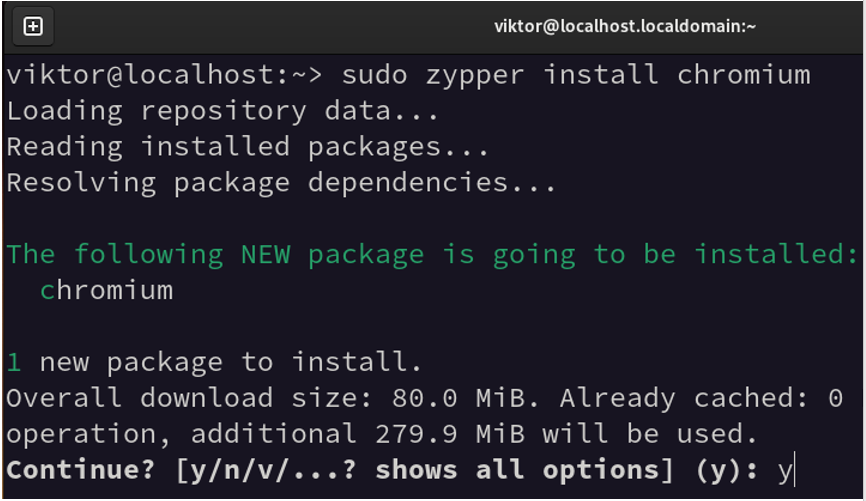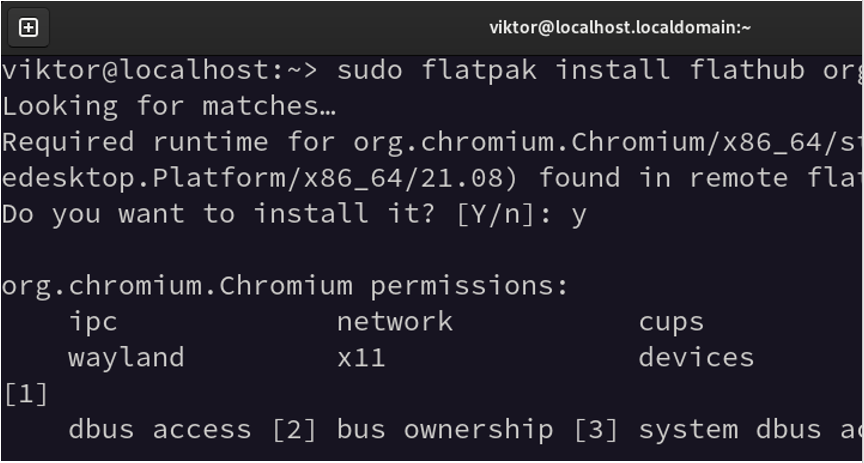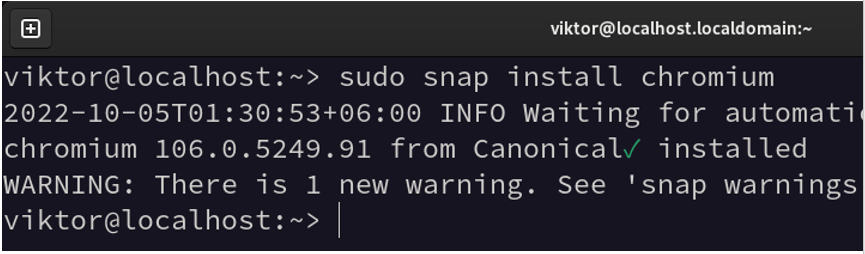“Developed and maintained by Google, Google Chrome is one of the most popular web browsers. At the time of writing, Chrome has around 70% of the browser market share across all devices. It’s a cross-platform web browser that’s free of charge.”
This guide will teach us how to install Google Chrome in openSUSE.
Chrome vs. Chromium
While most of the internet is familiar with Google Chrome, you may also have come across the Chromium browser. They both look the same, act the same, and even share a similar naming scheme. So, what’s the catch?
-
- Chromium is an open-source browser directly built from the source code available at the Chromium project. It comes with all the signature features of Chrome you’re familiar with: performance, stability, security, and others. Most Linux distros offer Chromium browser directly from their package repos.
- On the other hand, Chrome is a web browser based on Chromium. On top of Chromium, Chrome has many proprietary codes by Google, for example, decoding engines, automatic updates, and others.
Because Chromium is open-source, there are various other browsers based on Chromium. While they are from different developers and maintained independently, at the fundamental level, they are still Chromium. Some popular examples include Brave, Microsoft Edge, Opera, Vivaldi, etc.
There are also some community projects, for example, ungoogled-chromium, that offers a tweaked version of Chromium.
Prerequisites
To perform the steps demonstrated in this guide, you will need the following components:
-
- A properly-configured openSUSE system. Learn more about installing openSUSE.
- A non-root user with sudo privilege. In Linux, it’s managed by the sudoers
Installing Chrome on openSUSE
There are multiple ways to install Google Chrome on openSUSE. Either way, the end result will be the same.
Installing Chrome From the Chrome Repo
Google offers an official Chrome repo for Fedora/openSUSE. This is the recommended way of installing Chrome.
First, we need to add Google’s public signing key so that zypper can verify the integrity of the downloaded packages. Add the key using the following command:
Next, add the Chrome repo:
Although the repo has been added, zypper is yet to recognize packages from the repo. It’s because the package cache wasn’t updated accordingly. The following command will rebuild the package cache for all the configured repos:
Finally, the system is ready to install Chrome directly from the repo. Now, you have to decide what release of Chrome you want to install: stable, beta, or unstable (dev). Generally, you want to get Chrome stable for regular usage. If you want to live on the bleeding edge, then beta/unstable releases are worth looking into.
Install Chrome stable using the following command:
To install Chrome beta, run the following command instead:
To install Chrome unstable instead, run the following command:
Installing Chrome Using the Official RPM
Google offers two official installable packages for the Linux platforms:
-
- DEB (Debian/Ubuntu systems)
- RPM (Fedora/openSUSE systems)
As we’re working with openSUSE, we want the RPM package. One key benefit of this approach is that the RPM package will also configure the Google Chrome repo automatically upon installation.
Install the RPM package with zypper:
Installing Chrome as Flatpak
Flatpak is a package management utility that allows easier distribution, installation, and management of packages without worrying about dependencies, runtime, and the Linux distro it’s running on. Flathub is the official app store for getting flatpak packages.
Google Chrome is available as a flatpak on Flathub. There are a couple of releases available:
OpenSUSE has flatpak support by default, so we don’t need to perform any additional configurations. Optionally, we want to make sure that the Flathub repo is configured in flatpak:
To install Chrome stable, run the following command:
To install Chrome unstable, use the following command instead:
Installing Chromium on openSUSE
Unlike Chrome, Chromium is more readily available from multiple sources. You can get it directly from the official openSUSE repos or as flatpak/snap packages.
Installing Chromium From the Default Repo
We can check if Chromium is available from the default repos:
As a result, Chromium is directly available from the default package repos. Install Chromium using the following command:
Installing Chromium Flatpak
Chromium is also available on Flathub. Install Chromium flatpak using the following command:
Installing Chromium Snap
Like flatpak, a snap is an app bundled with the necessary dependencies to work across all the supported Linux distros without modification. Snapcraft is the official app store for snap packages.
OpenSUSE doesn’t come with snap support by default. Check out the official documentation on enabling snap support on openSUSE. Upon configuration, install the Chromium snap using the following command:
Final Thoughts
In this guide, we explored ways of installing Google Chrome in openSUSE. We also showcased multiple ways of installing Chromium, the open-source alternative to Chrome. Both browsers offer almost the same feature set.
Interested in gaming on openSUSE? Over time, Linux gaming has come a long way, thanks to Steam’s continuous support and community effort. Learn more about configuring Steam on openSUSE.