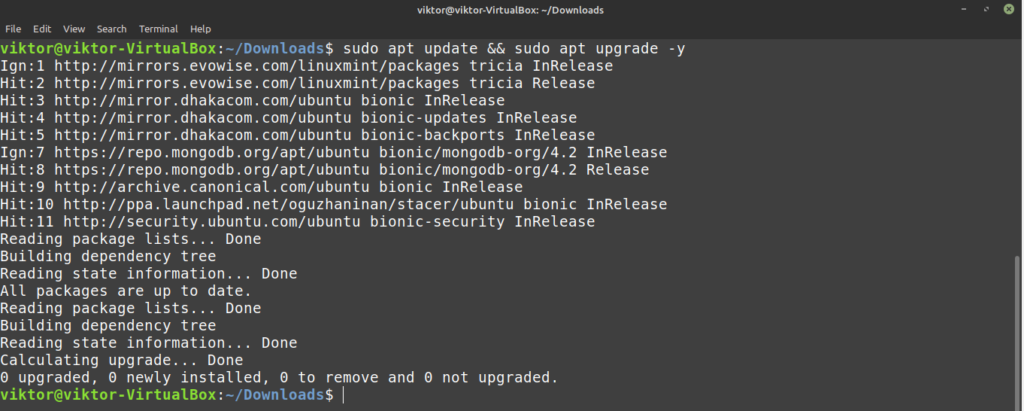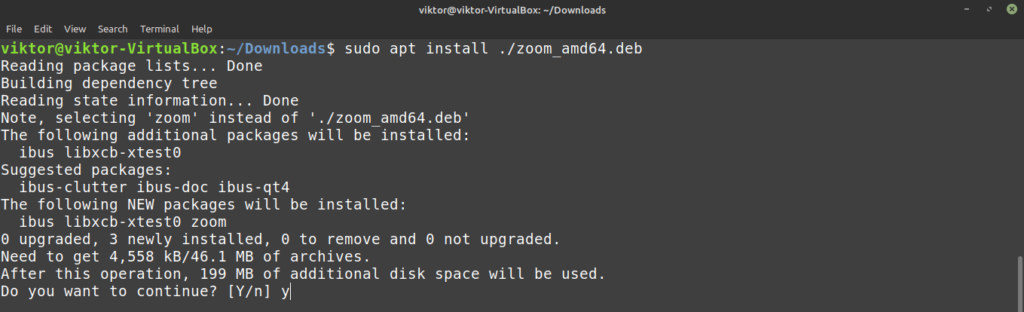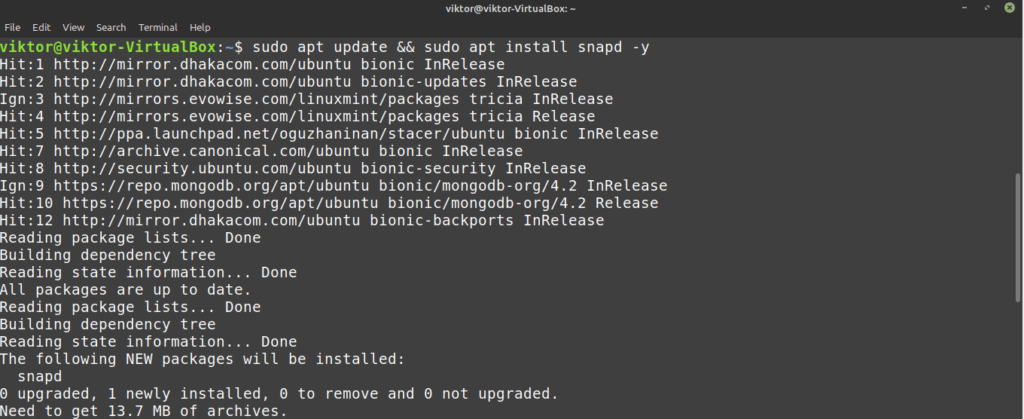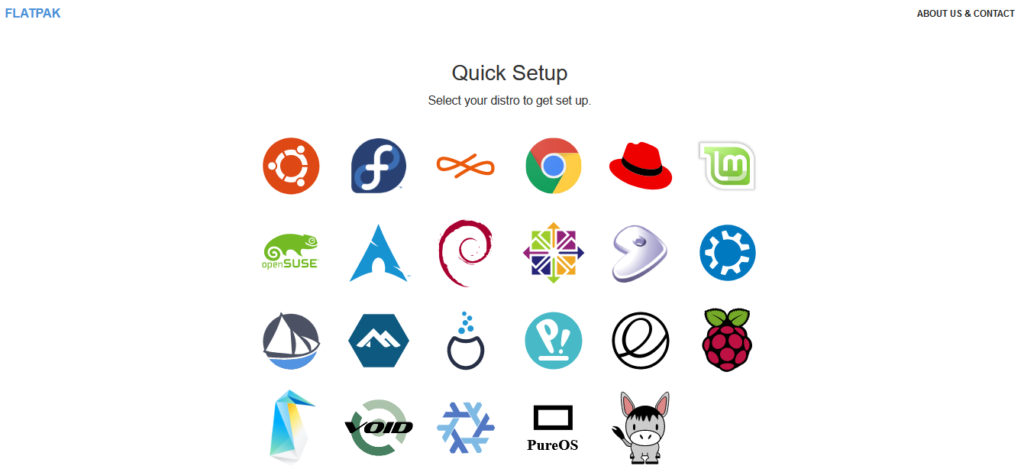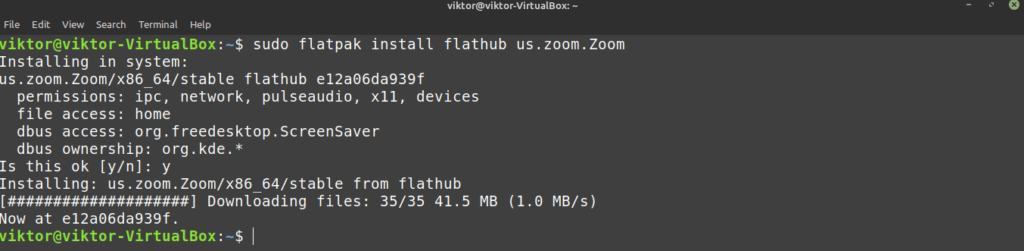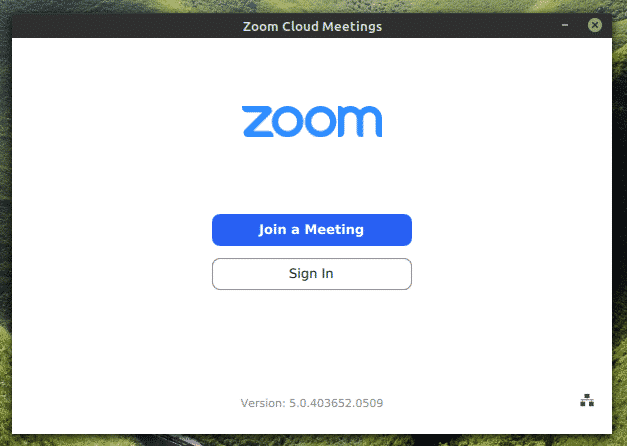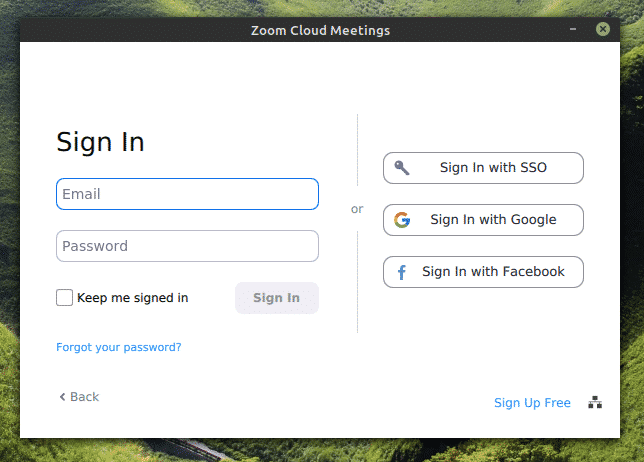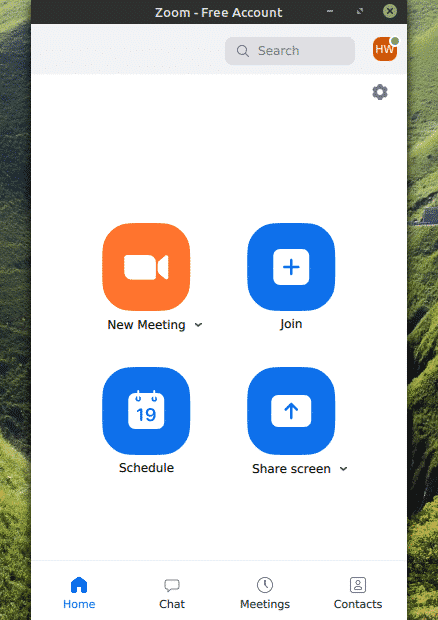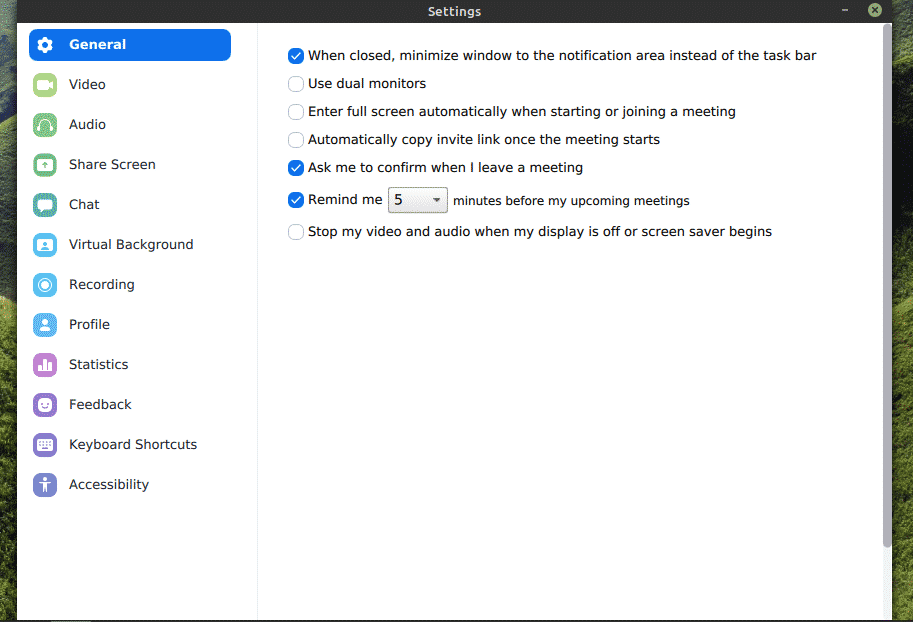This article will teach you how to install and use Zoom on Linux Mint.
Zoom on Linux Mint
The Zoom desktop client is an easier way of enjoying the program’s features with less hassle. The official Zoom client is available for numerous platforms; for example, desktop (Windows, Linux, and MacOS), mobile (Android and iOS), and web browsers (Chrome, Firefox and derivatives).
In the case of Linux Mint, there are a couple of options for the Zoom client. Zoom officially offers a DEB package for Debian/Ubuntu and derivatives. The client is also available as snap and flatpak packages.
Caution: Before getting started with Zoom, there are some things to consider. Despite offering some really good features, Zoom has been subject to strong criticism for various security issues. To stay on topic, these issues are not discussed here. If you wish to continue, I strongly recommend you do your own research and only then should you think about using Zoom.
With all that out of the way, let’s get started!
Install Zoom on Linux Mint
Install Zoom DEB package
First, download the DEB package using wget. You can also download DEB using any other tool, for example, curl or aria2c, etc.
Now, install the DEB package. Run the following commands.
Install Zoom snap
Zoom is also available as a snap package. Snap is a type of universal Linux package that can run on any Linux distro as long as Snappy, the snap package manager, is supported for that system. As of now, the snap package is supported for 20+ Linux distros. Check out the supported Linux distros for snap.
Linux Mint does not come with Snappy pre-installed. However, if you already have snap installed, then skip this step and jump ahead to the Zoom snap installation step. If you do not have snappy installed, then follow this step.
Fire up the terminal, update the APT cache, and install snap.
Install the snap core.
The snap service must be restarted so that these changes take effect. You may either reboot your system or restart the snap service specifically. The latter is what we are going to do.
Snap is now ready to install any snap package. Tell Snappy to install Zoom. Check out Zoom at the Snapcraft store.
Install Zoom flatpak
Flatpak is another type of universal Linux package. Just like snap, as long as the flatpak package manager is supported, a flatpak package can be installed on any Linux distro. As of now, this package is available on 23 Linux distros. Check out Flatpak.
Linux Mint comes with flatpak pre-installed, so you can jump directly to the Zoom flatpak installation step. If you do not have flatpak installed for some reason, then follow this step.
Installation of flatpak is similar to the snap installation process. Fire up the terminal, update the APT cache, and tell APT to grab and install flatpak from the package server.
Next, add the Flathub repository. Flathub is the official app store for flatpak.
https://flathub.org/repo/flathub.flatpakrepo
Flatpak is now ready to install from Flathub.
Install Zoom from Flathub. Check out Zoom on Flathub.
Using Zoom
Launch the Zoom client.
Assuming that you already have an account, click “Sign In.”
Enter your account credentials.
Voilà! Zoom is ready to enjoy!
Another thing to note is the “Settings” section of Zoom. Here, there are various options you can tweak to set the behavior of the Zoom client.
Final thoughts
Despite being a relatively new program, Zoom exceeded everyone’s expectation as its popularity continues to grow. This program is now being used for both personal and professional purposes.
Skype has been around for quite a while now, and in the professional workspace, it has become even more prevalent. Check out how to install and use Skype on Linux Mint.
Enjoy!