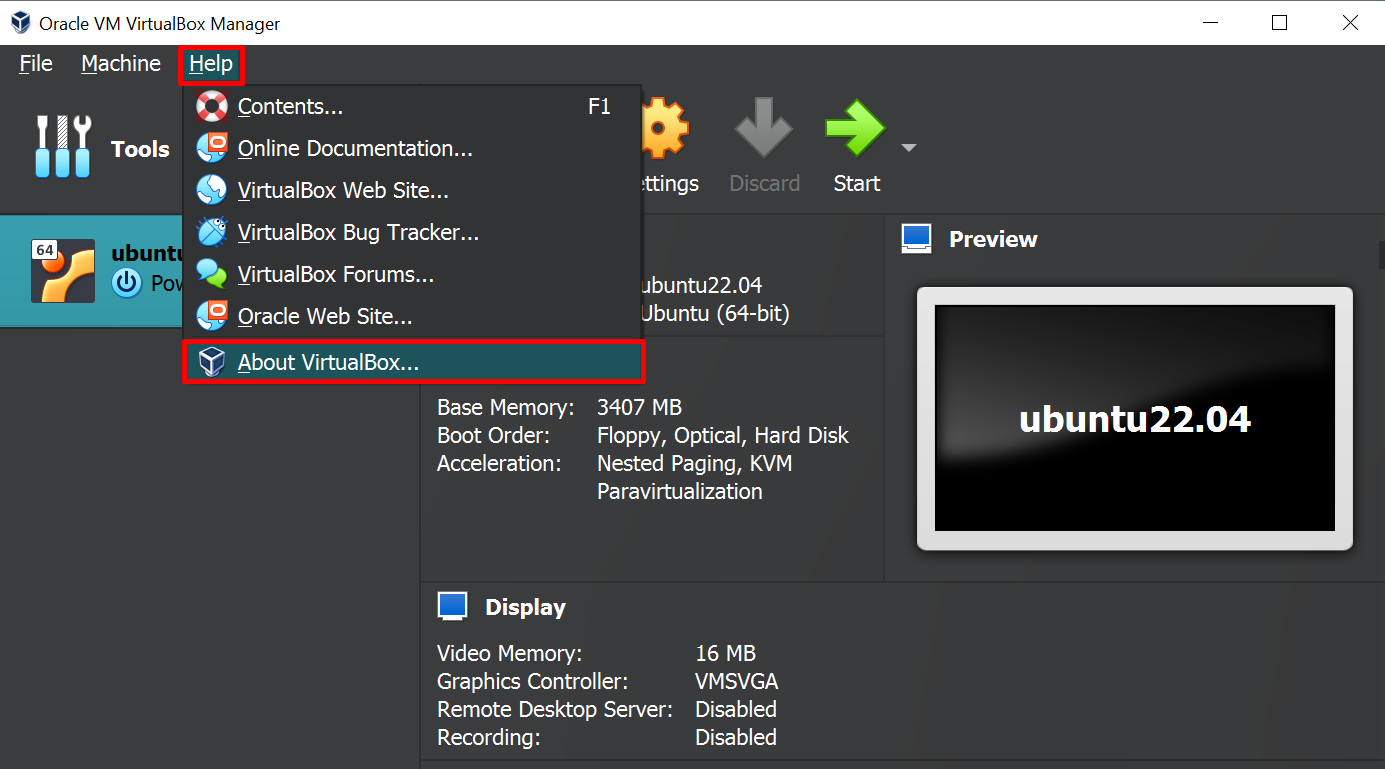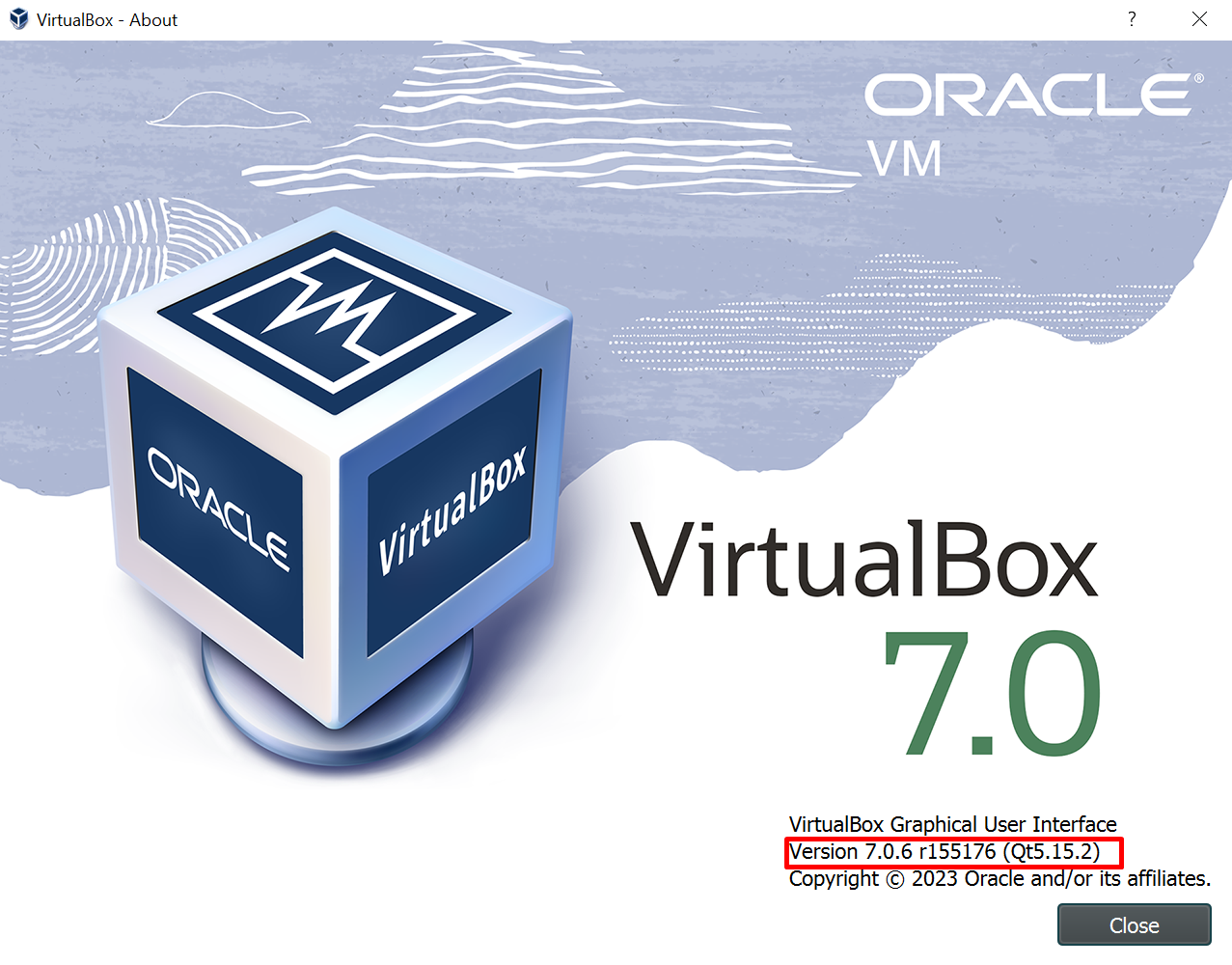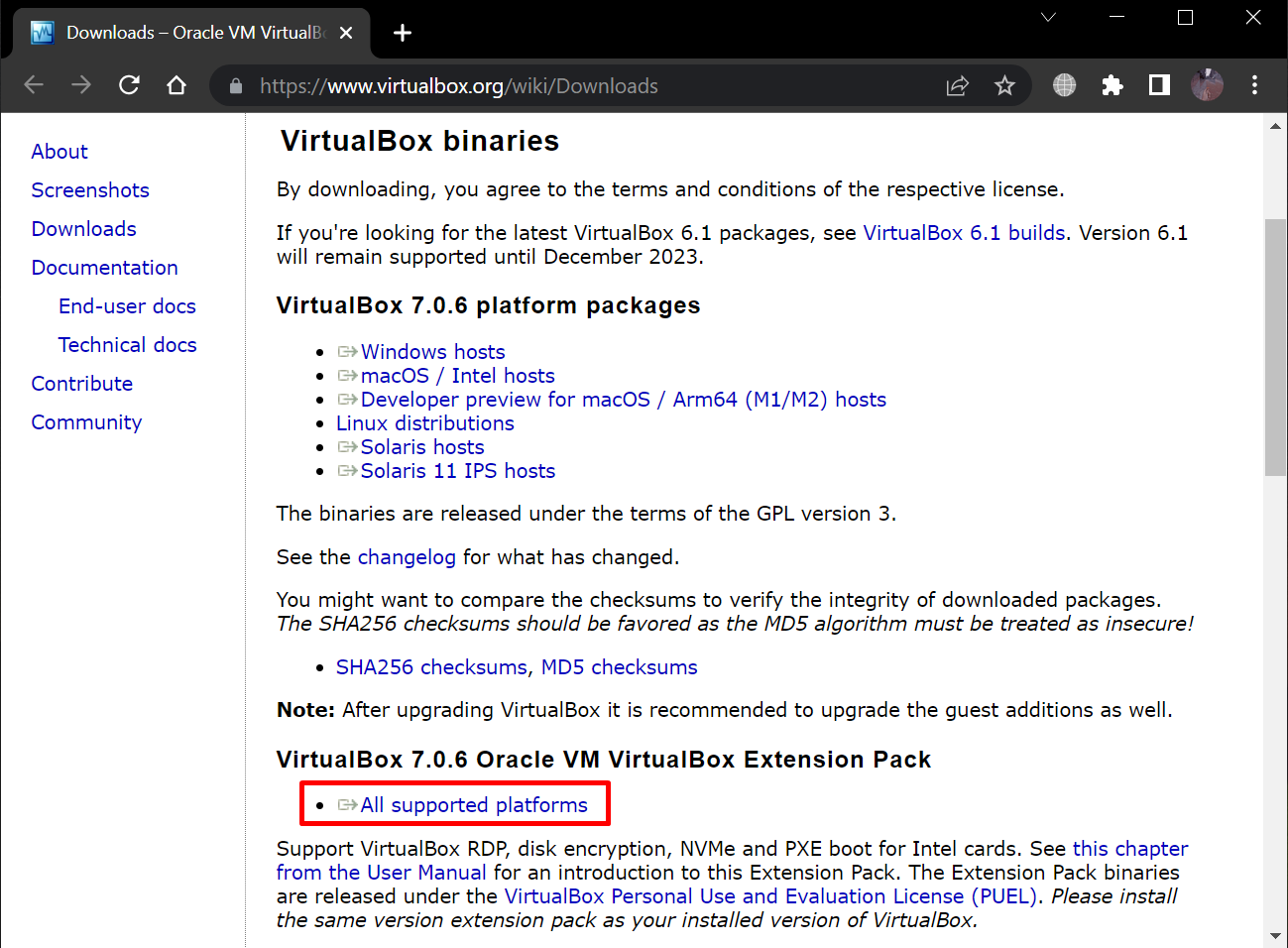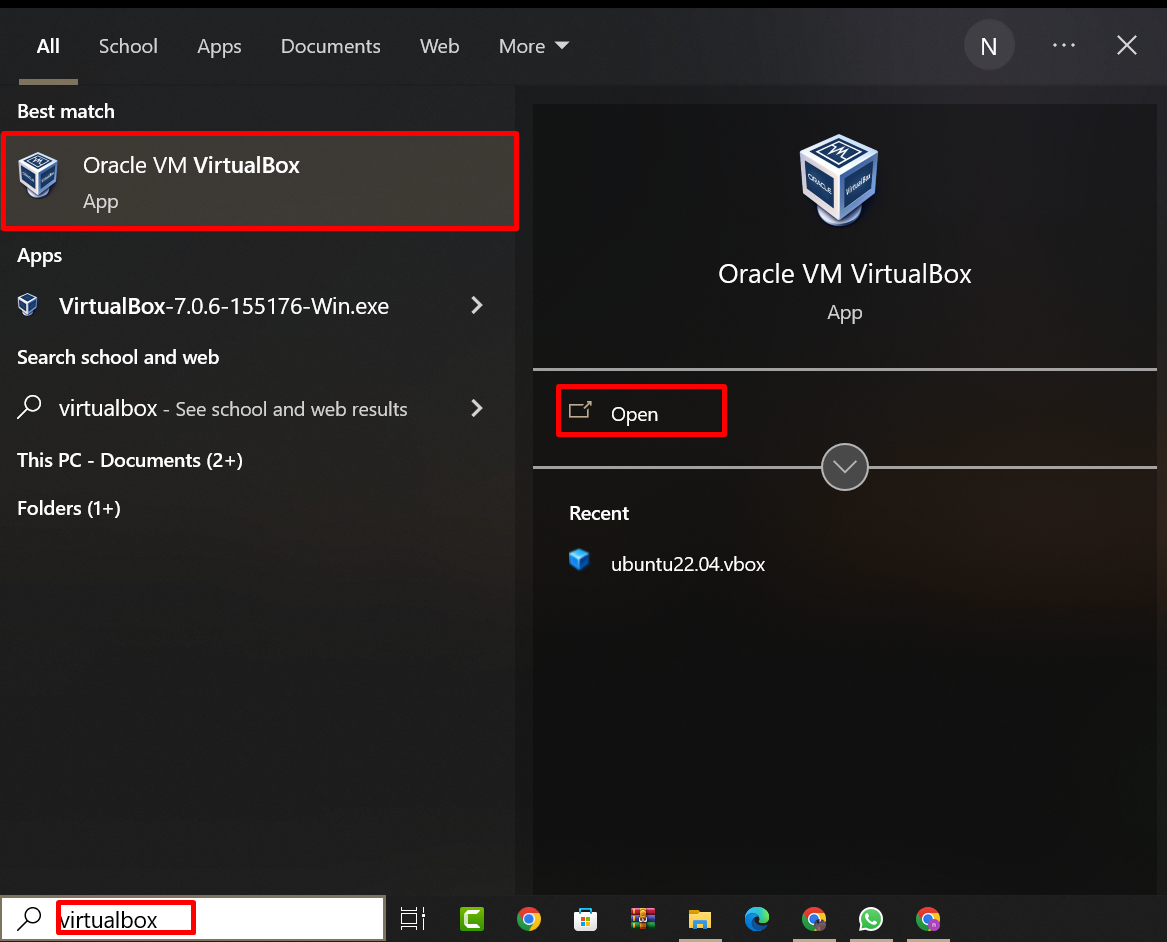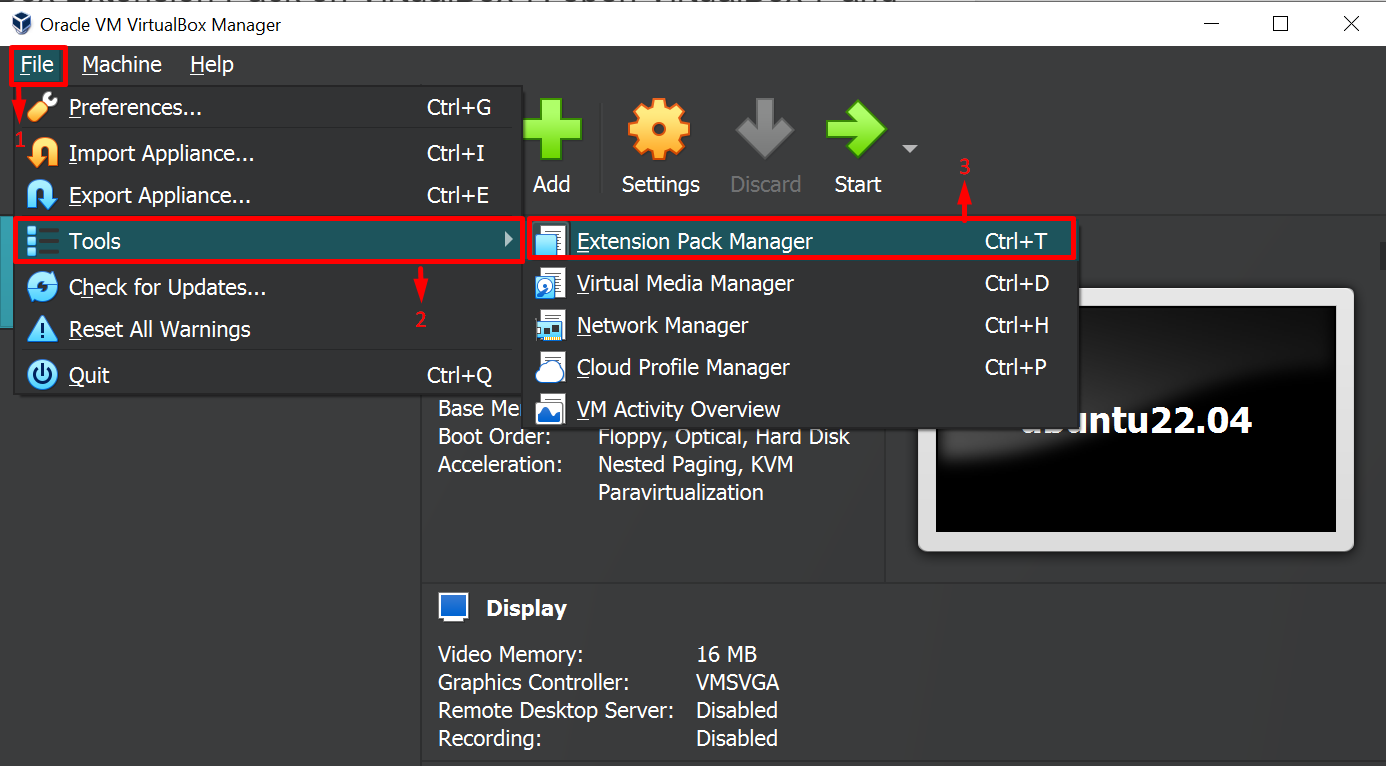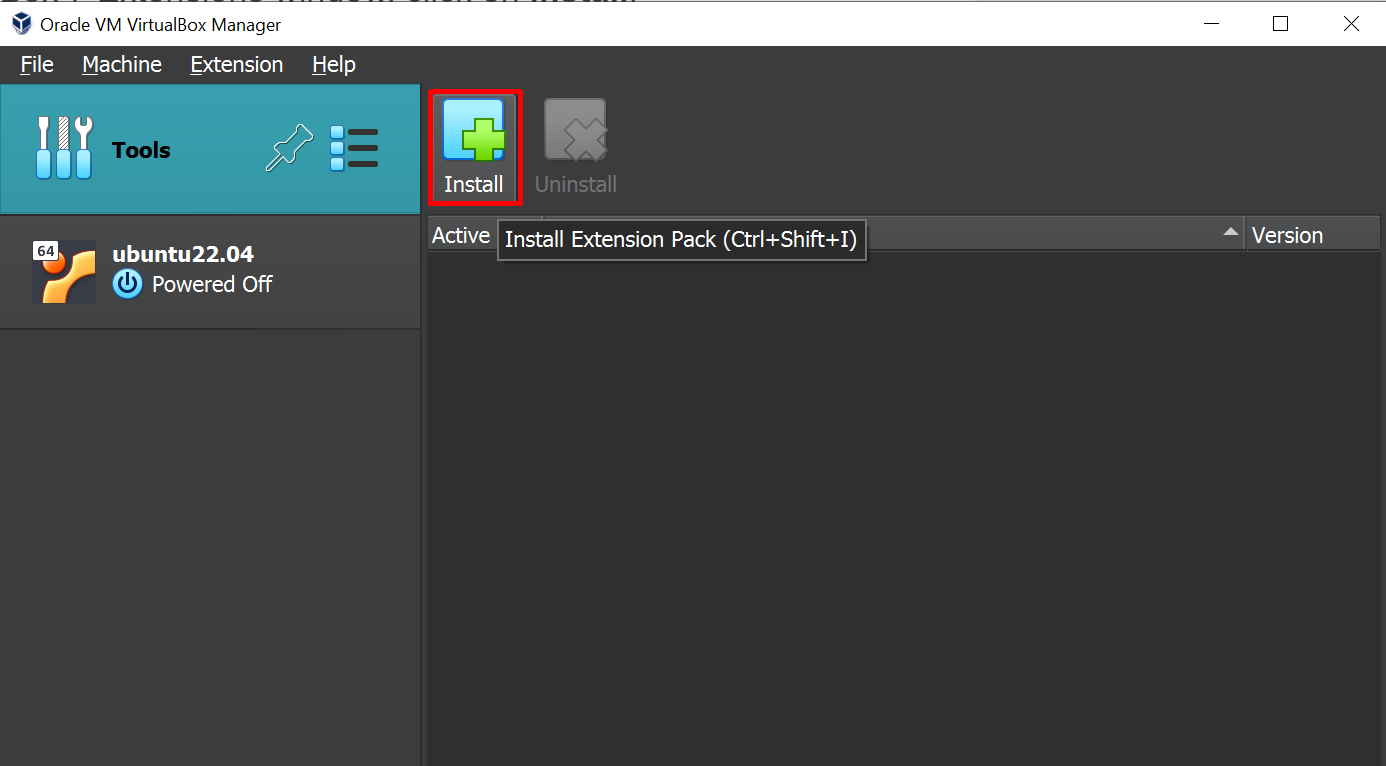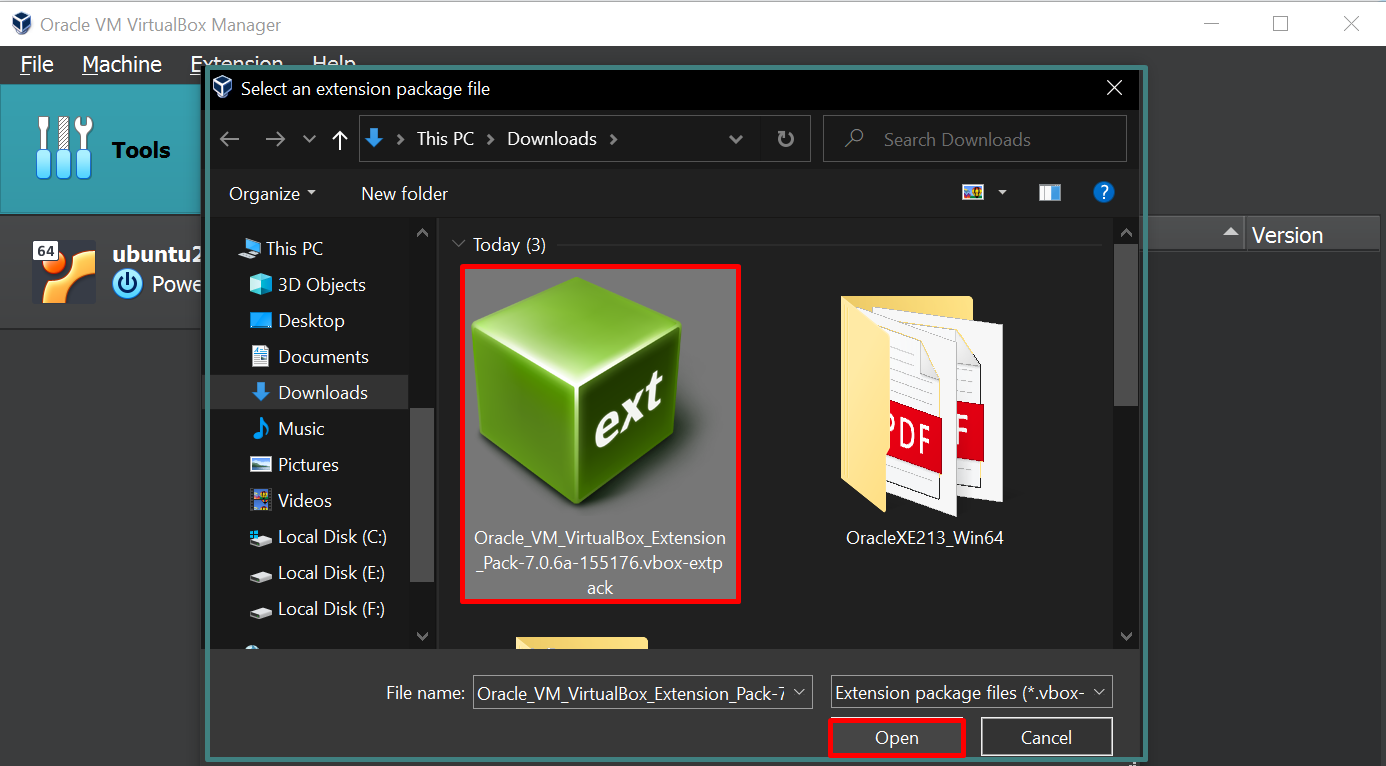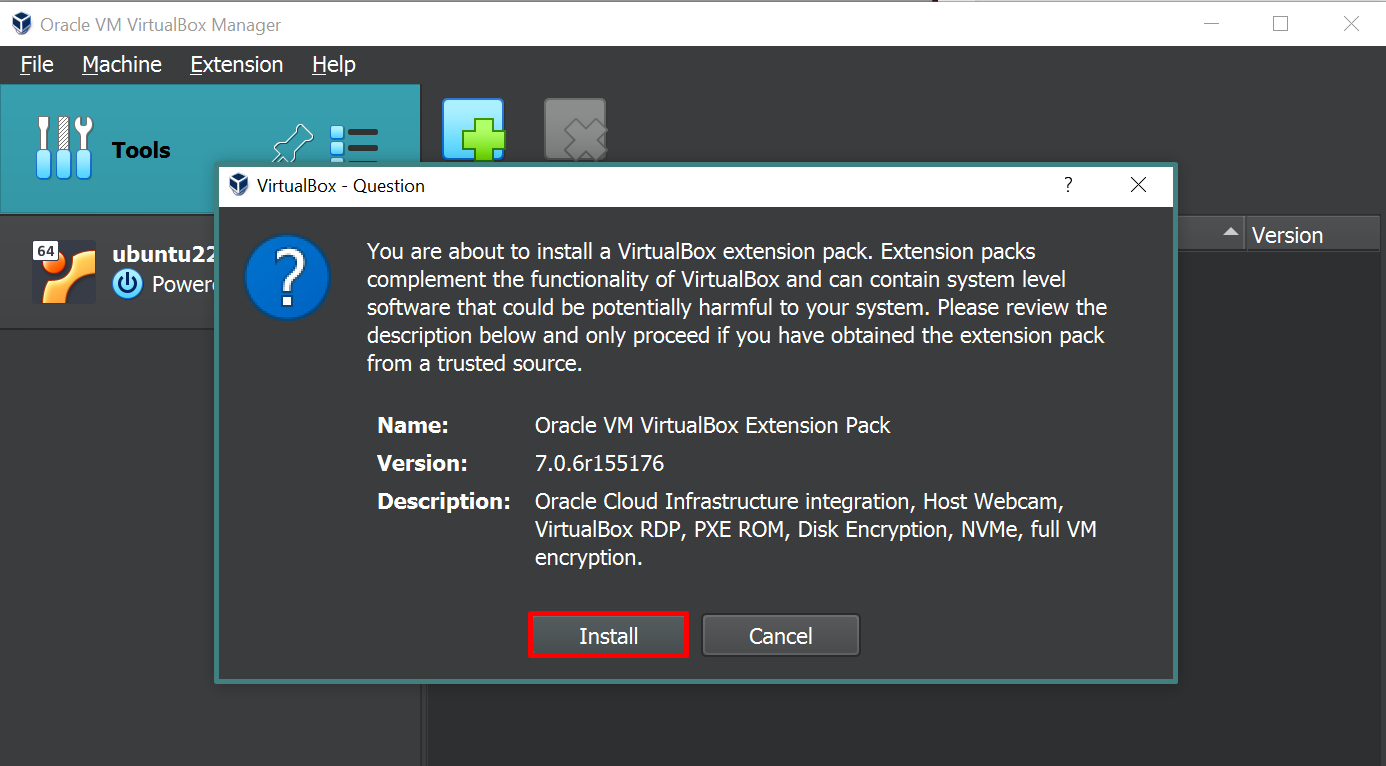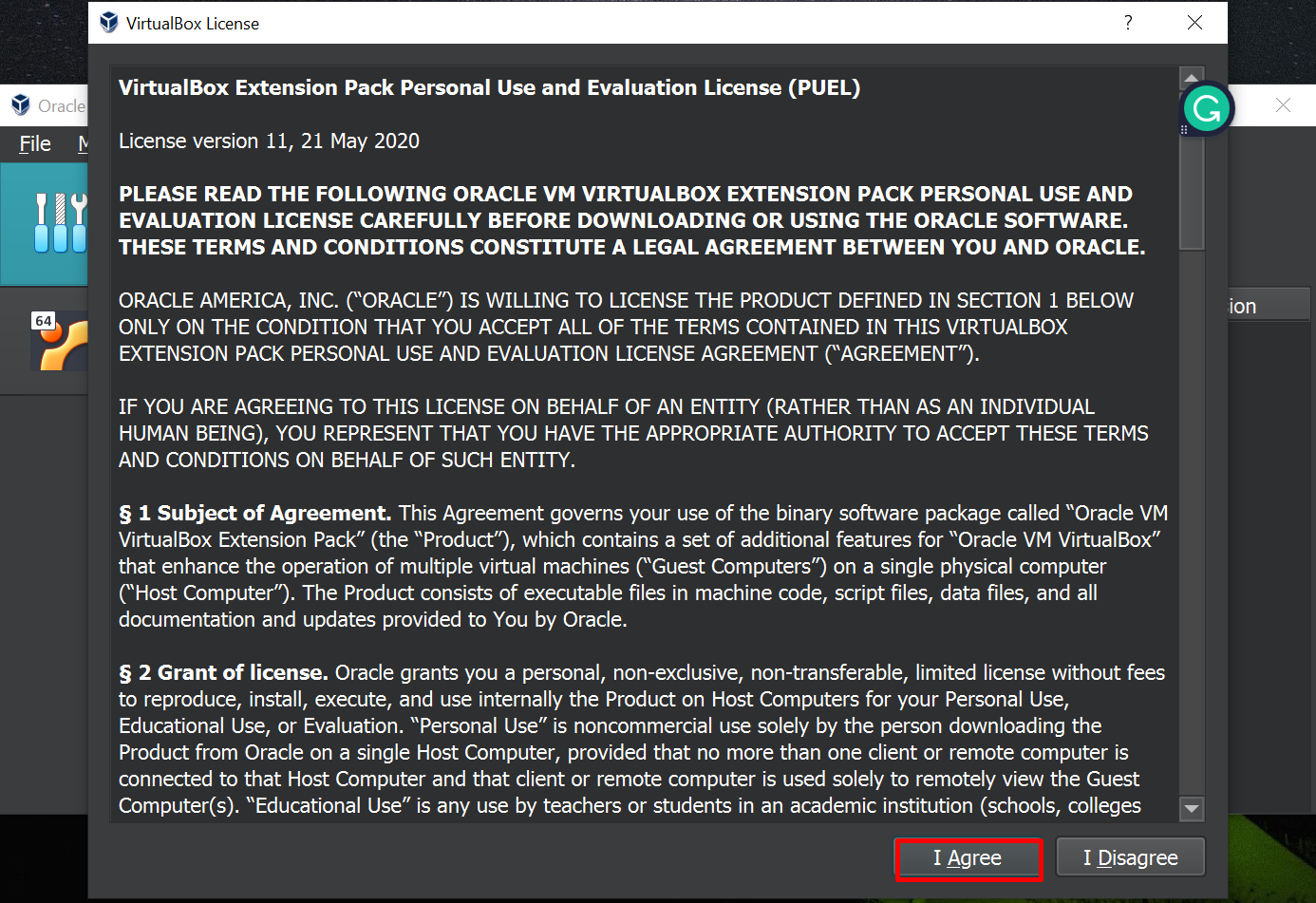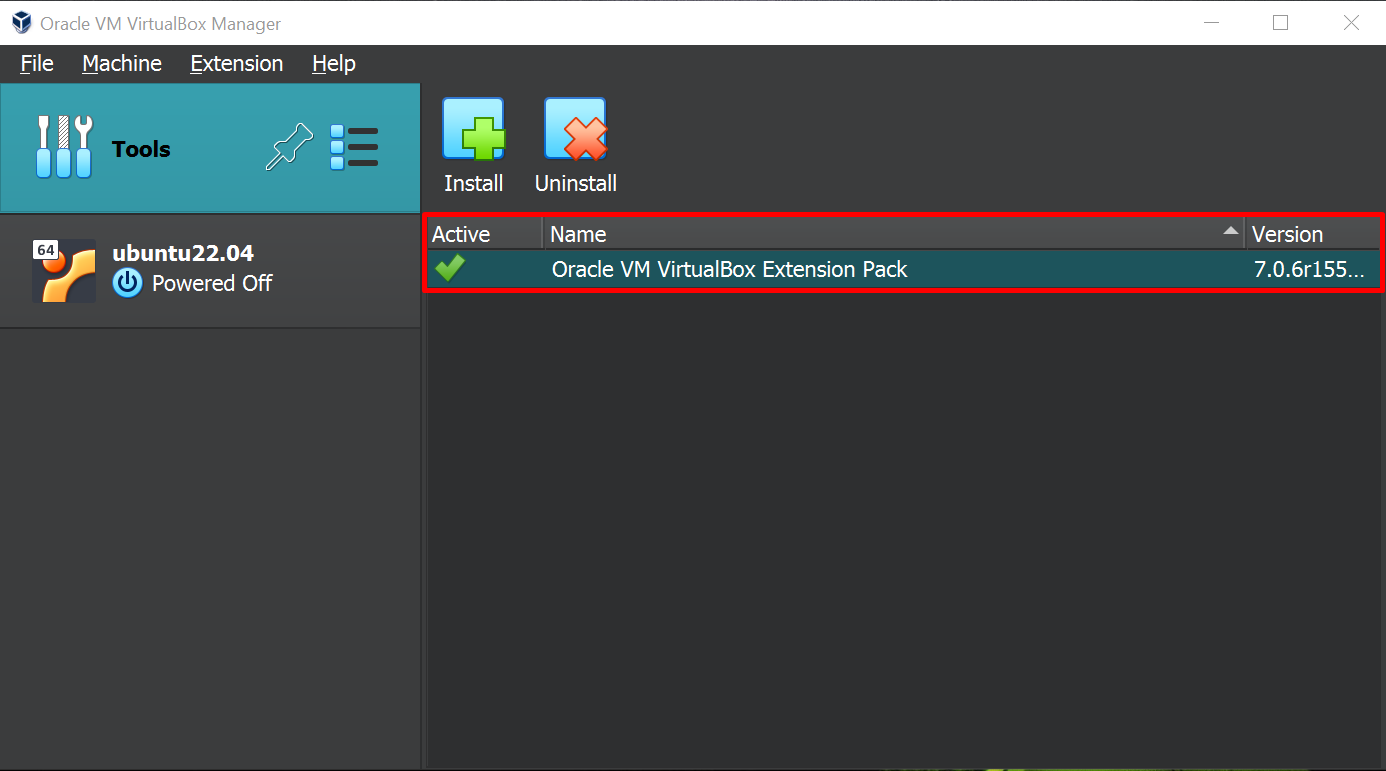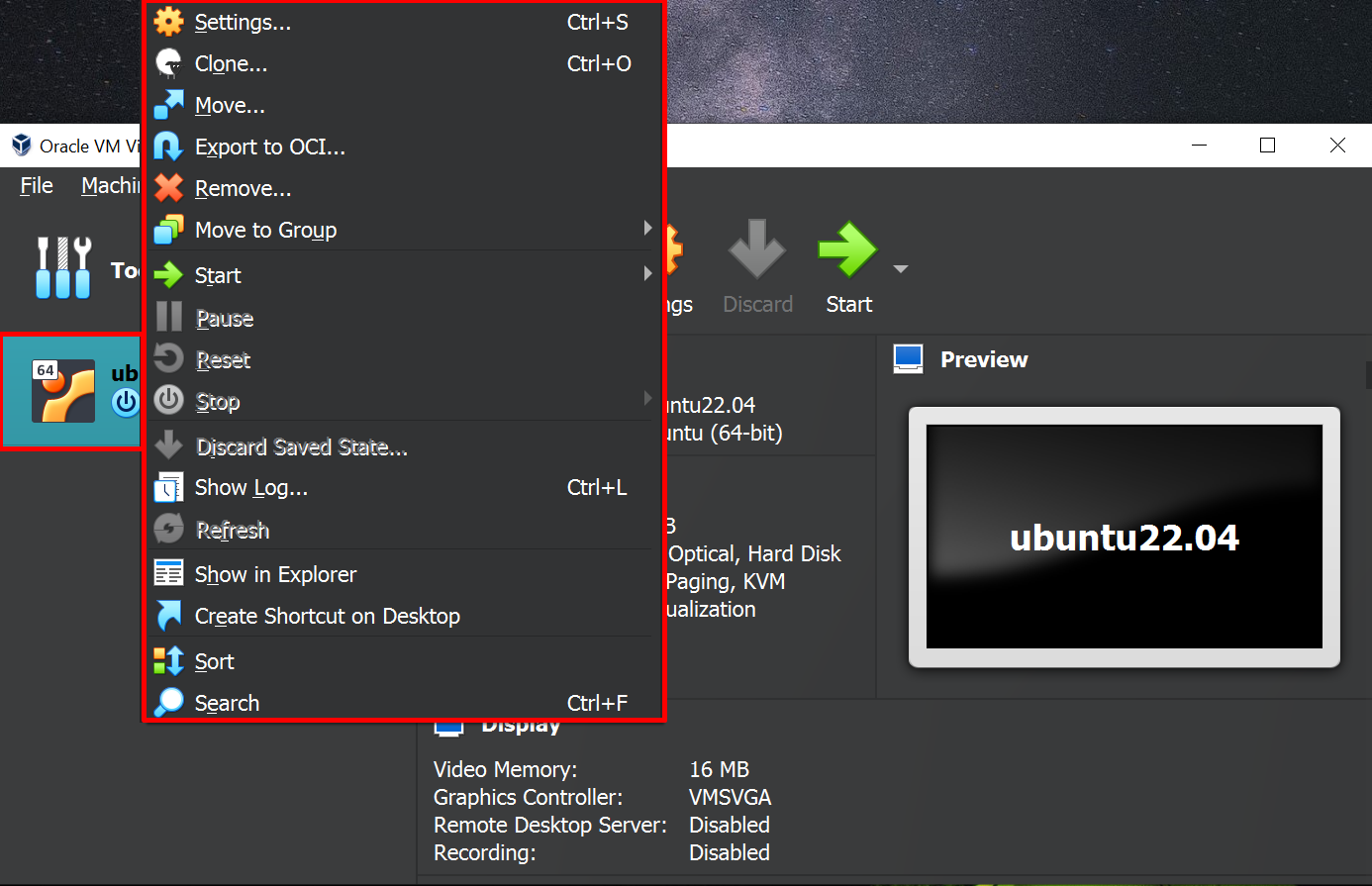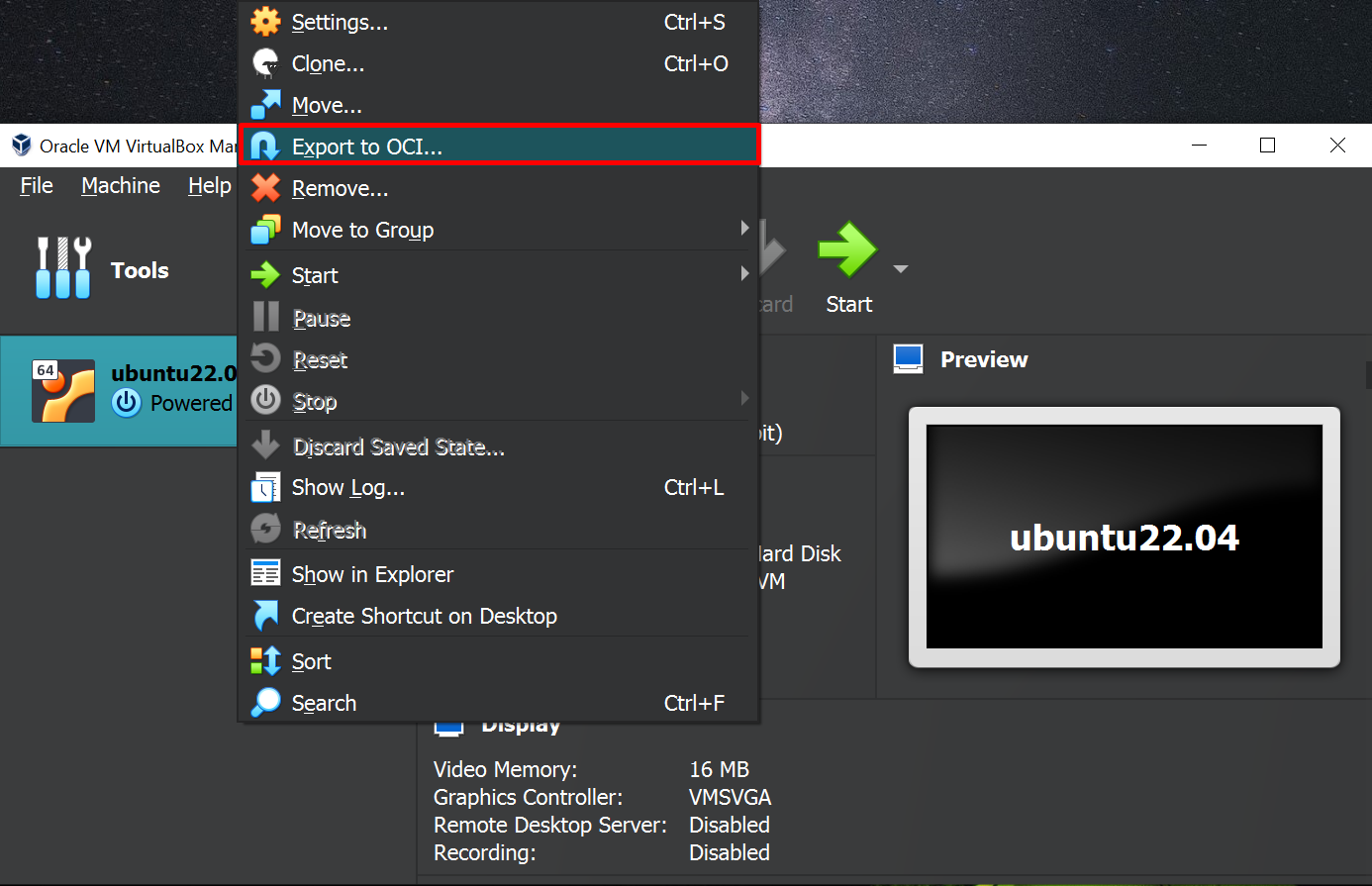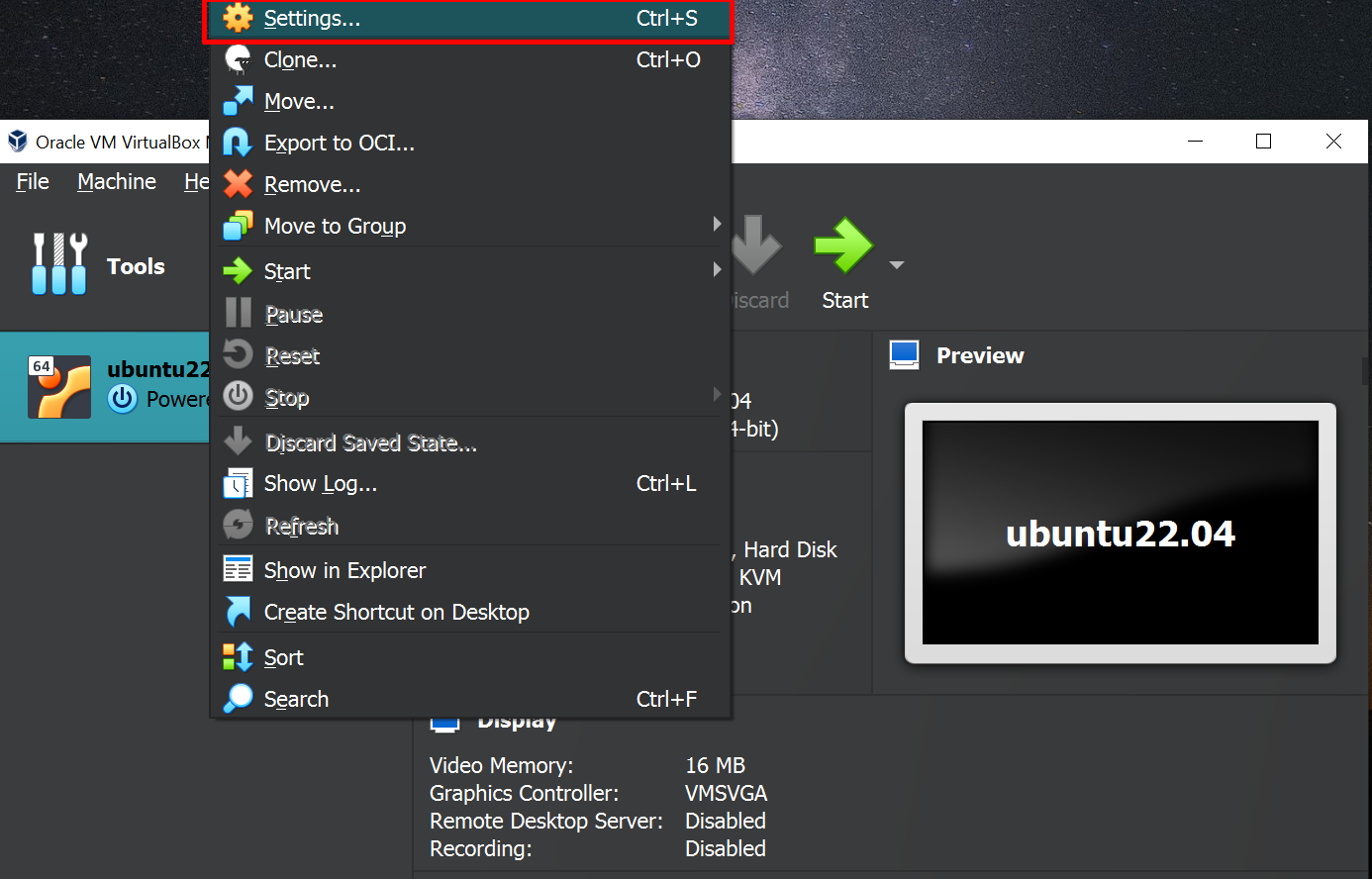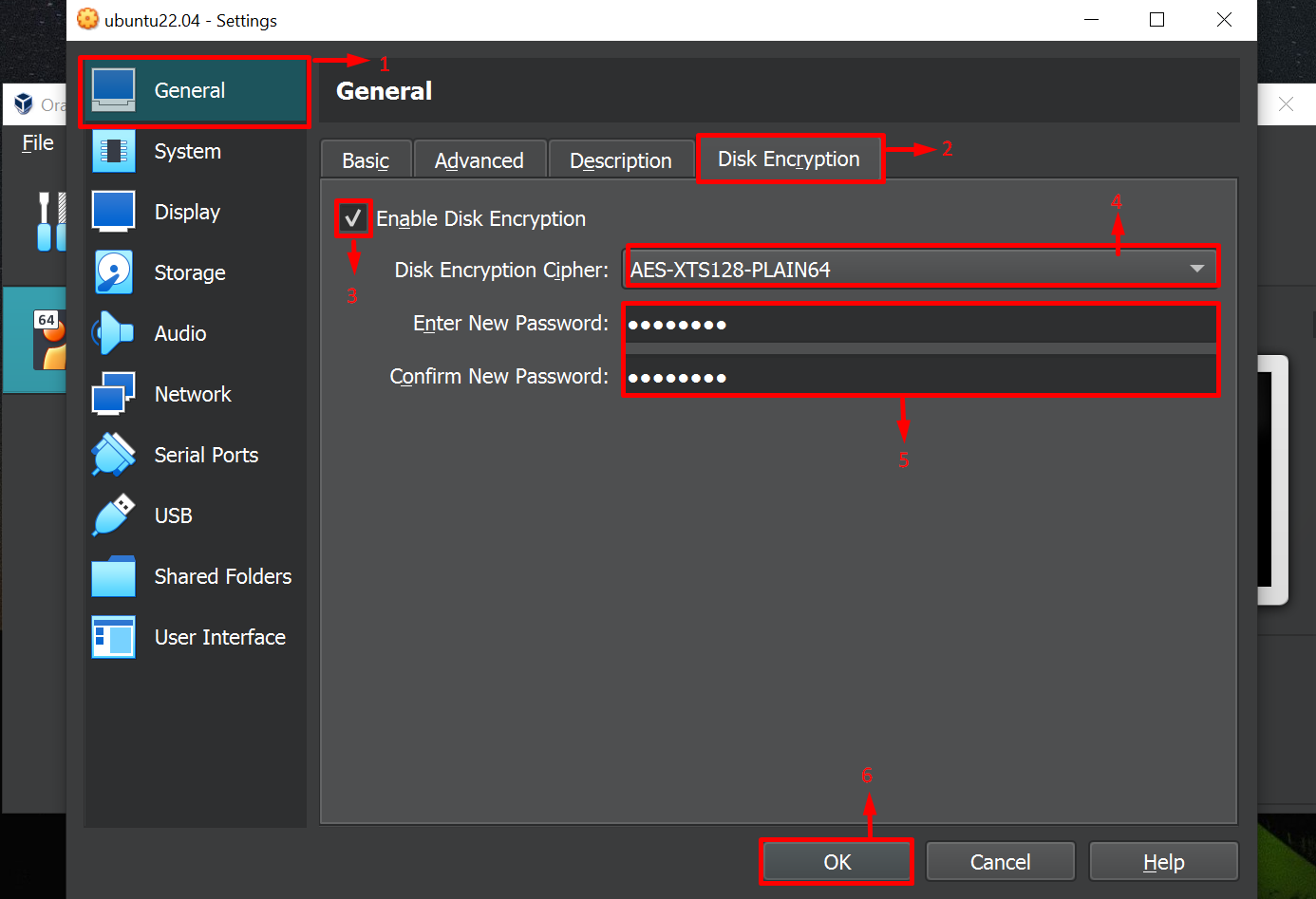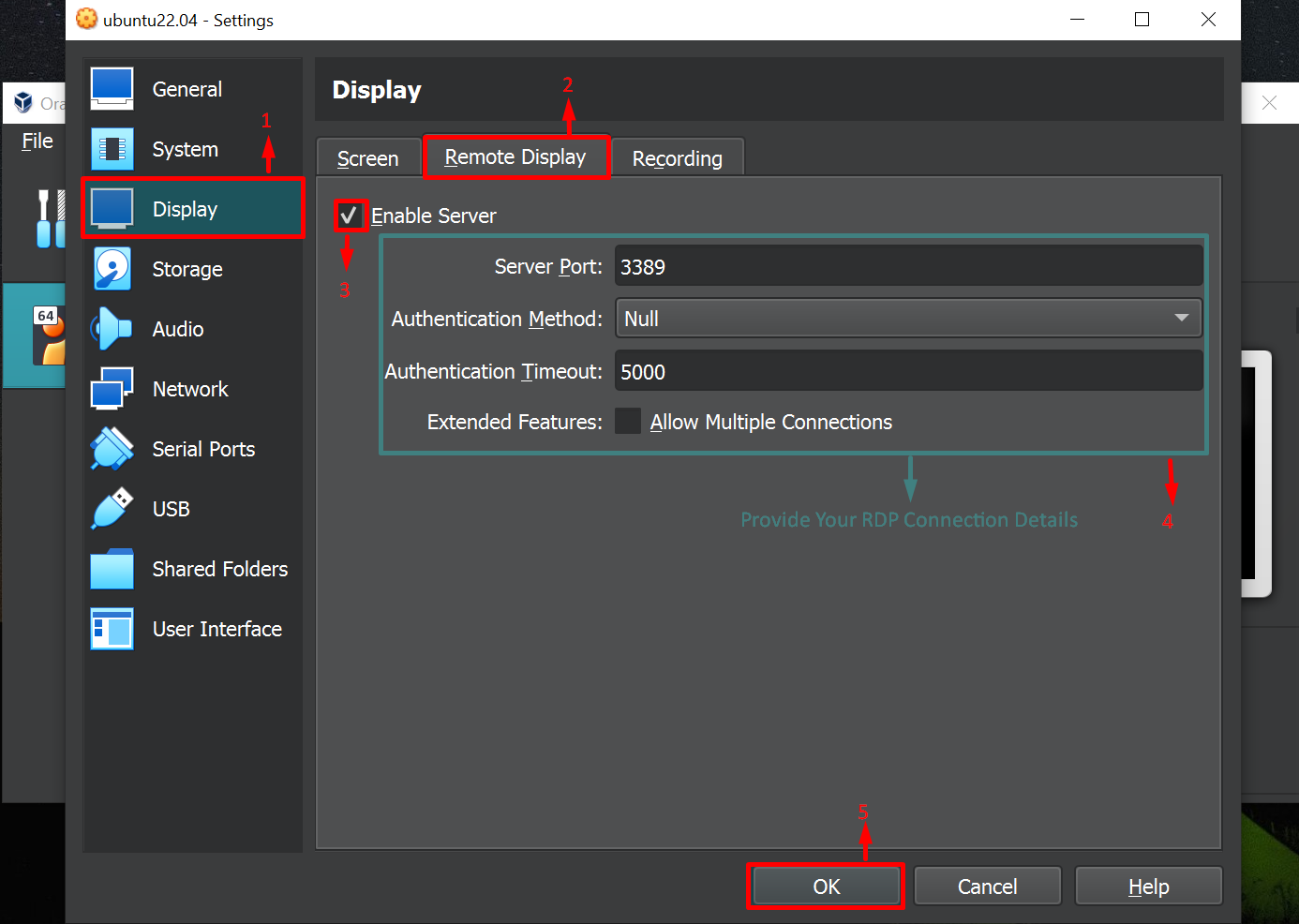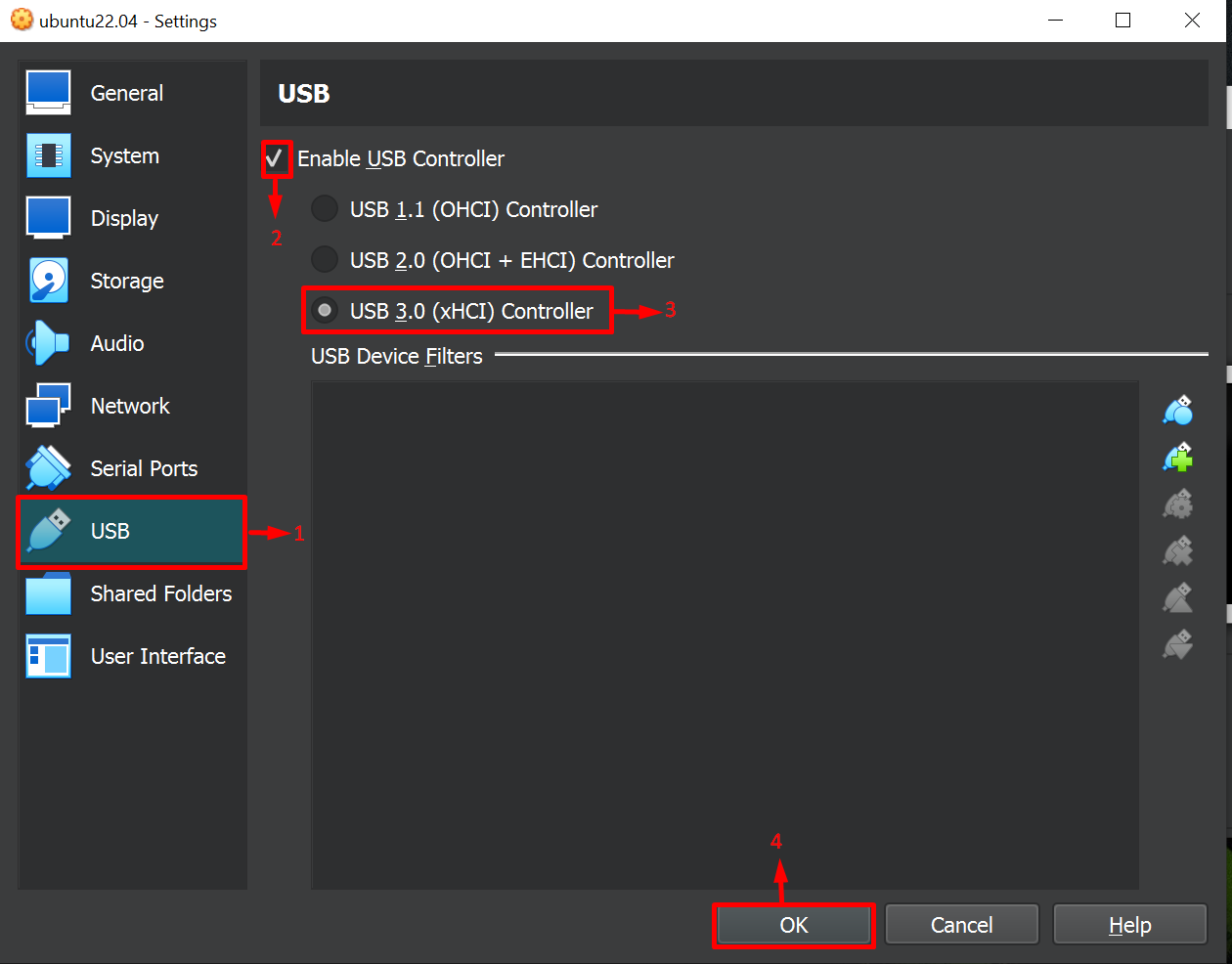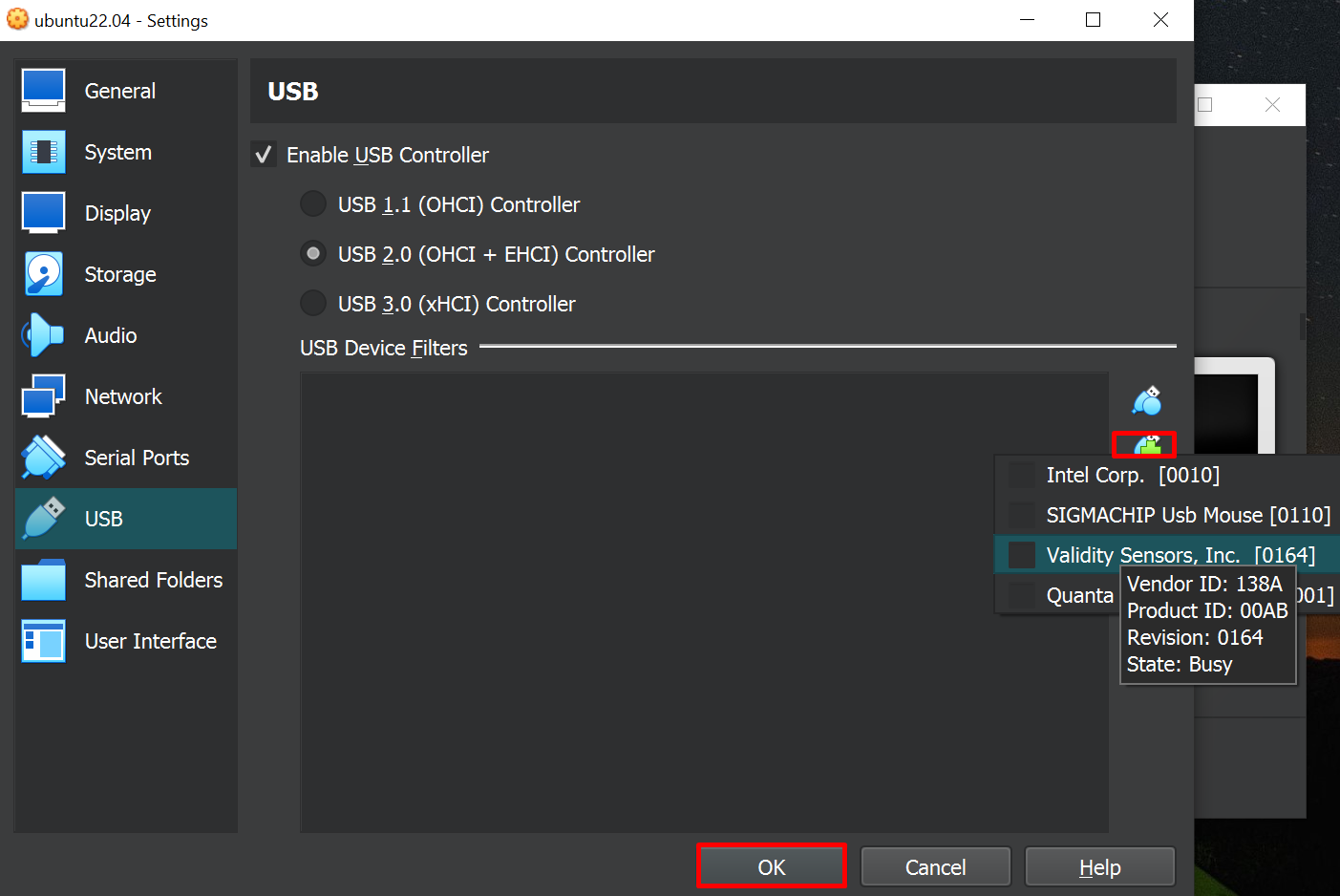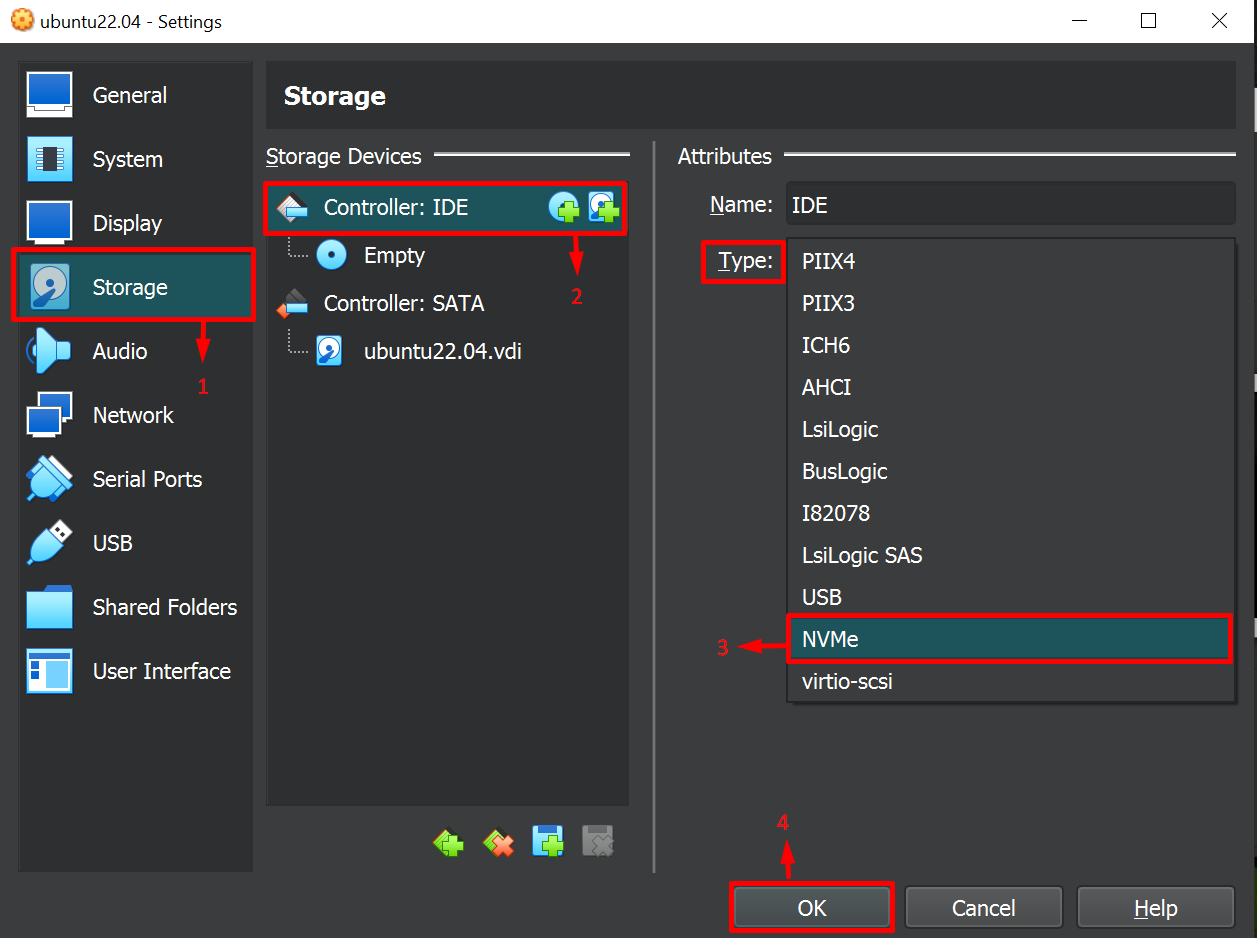This post will discuss the following content:
- Prerequisite: Install Oracle VirtualBox
- Download and Install Oracle VirtualBox Extension Pack
- Use Oracle VirtualBox Extension Pack
Prerequisite: Install Oracle VirtualBox
To begin with this post users must have Oracle VirtualBox installed on the system. If users don’t have it in the system, navigate to the download page of Oracle VM VirtualBox and download the latest version of Oracle VirtualBox on the system. After downloading, install it and refer to VirtualBox’s official installation guide for help.
Check the Version of the Installed Oracle VirtualBox
To check the version of the Oracle VirtualBox, open the “Help” tab and click on the “About VirtualBox” option:
A new prompt will open, note the version of the Oracle VirtualBox:
Oracle VirtualBox version 7.0 supports easy integration of your VMs with Oracle Cloud Infrastructure.
Download and Install Oracle VirtualBox Extension Pack
Visit the VirtualBox website and download the same version of the extension pack as yours Oracle VirtualBox:
Once the download is complete, install the Oracle VirtualBox Extension pack.
Install Oracle VirtualBox Extension Pack
Search and open “VirtualBox” from the Start menu:
In VirtualBox, open the “File” tab and choose the “Tools” option. After that, select the option “Extension Pack Manager”:
Click on the “Install” icon:
Browse and select the downloaded extension pack file and click on the “Open” button:
Click on the “Install” button:
Read the agreement license for VirtualBox and click on the “I Agree” button, it will start the installation process, wait for its completion:
After the installation, the extension pack will become active:
The Oracle VirtualBox Extension Pack is successfully installed in the Oracle VirtualBox.
Use Oracle VirtualBox Extension Pack
Let us enlist some features which users can enjoy after installing the Oracle VirtualBox Extension Pack for the virtual machines:
- Integration with OCI (Oracle Cloud Infrastructure)
- Disk Encryption
- VirtualBox RDP (Remote Desktop Protocol) Support
- Support USB 3.0 and 2.0
- NVMe Support
- Host Webcam
- PXE ROM
Now let us see how users can enable some of the above-mentioned features on their Virtual Machines. Before it, make sure that the virtual machine is powered off, and right-click on it to open a list:
Integration with OCI (Oracle Cloud Infrastructure)
To migrate the virtual machine to Oracle Cloud Infrastructure, choose the option “Export to OCI”:
Provide your OCI details to export the VM successfully.
Disk Encryption
To do disk encryption for the VM, go to settings:
In the General tab, go to the “Disk Encryption” option. Select a Cipher for encryption and set a password. Click on the “OK” button to apply Disk Encryption:
This feature aids in the security of the Virtual Machine.
VirtualBox RDP (Remote Desktop Protocol) Support
In Settings of the VM, go to the “Display” tab and check the option “Enable Server”. Set the parameters of the RDP connection and click on the “OK” button:
By using this feature, users can remotely connect to the VMs.
PXE ROM
Oracle VirtualBox Extension Pack 7.0.6 allows the VM to boot from a network server utilizing the PXE (Preboot Execution Environment).
Support USB 3.0 and 2.0
It offers the feature to connect USB 3.0 and 2.0 which aids the user to transfer data directly to or from their VM. In settings, navigate to the “USB” tab and select the “Enable USB Controller” checkbox. Select the USB type and click on the “OK” button:
This feature was the most asked about as the earlier versions of Oracle VirtualBox did not offer this feature.
Host Webcam
You can also use webcams with your VM, simply follow the “USB support” method enlisted above and click on the “Add new USB filter” button. Select your host webcam from the list of available devices:
NVMe Support
To add NVMe storage devices, in “settings”, go to the “Storage” tab and select “Controller: IDE”. From the “Type” drop-down list, select “NVMe” and click on the “OK” button:
You can successfully add an NVMe storage device.
Conclusion
Visit the VirtualBox website and download the same version of the extension pack as the Oracle VirtualBox. After completion of the download, open VirtualBox and go to “File” > “Tools” > “Extension Pack Manager”. Click on the “Install” button and let this complete. Now users will be able to use additional features for their VMs such as integration with OCI, disk encryption, and VirtualBox RDP support. This post has discussed how to install and use Oracle VirtualBox Extension Pack.