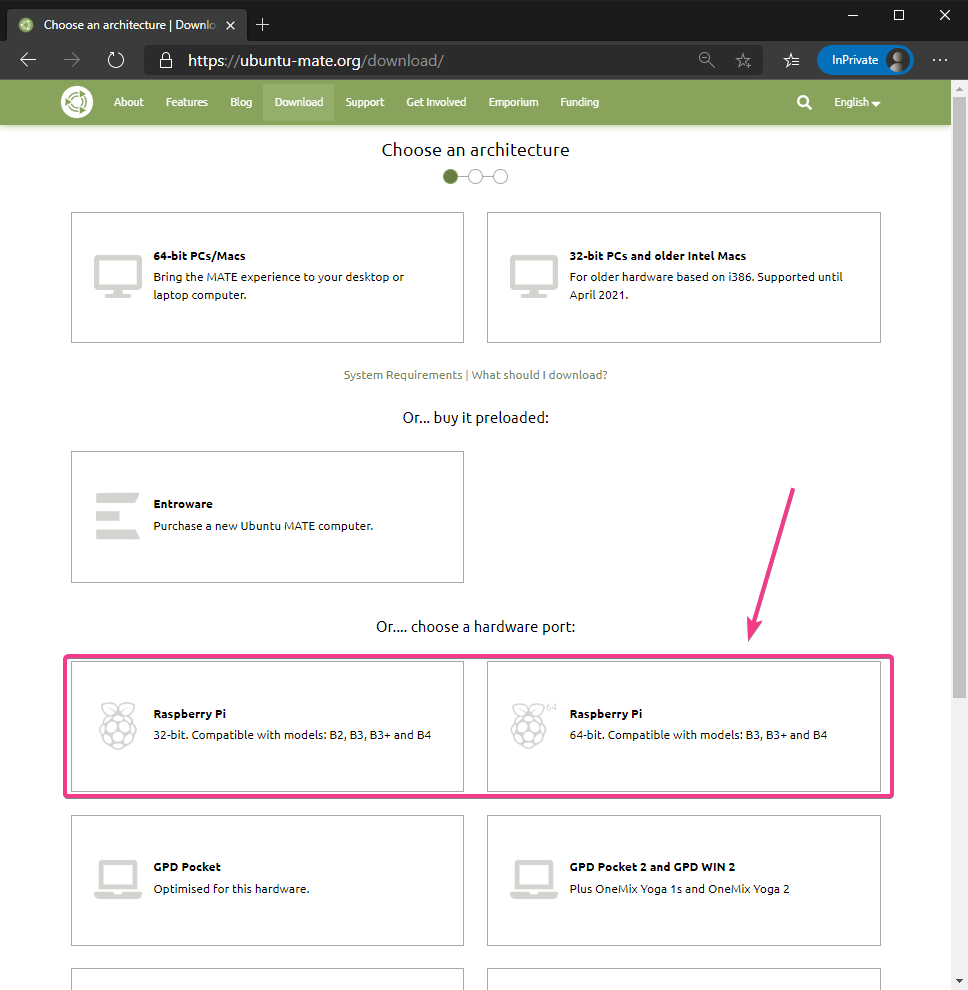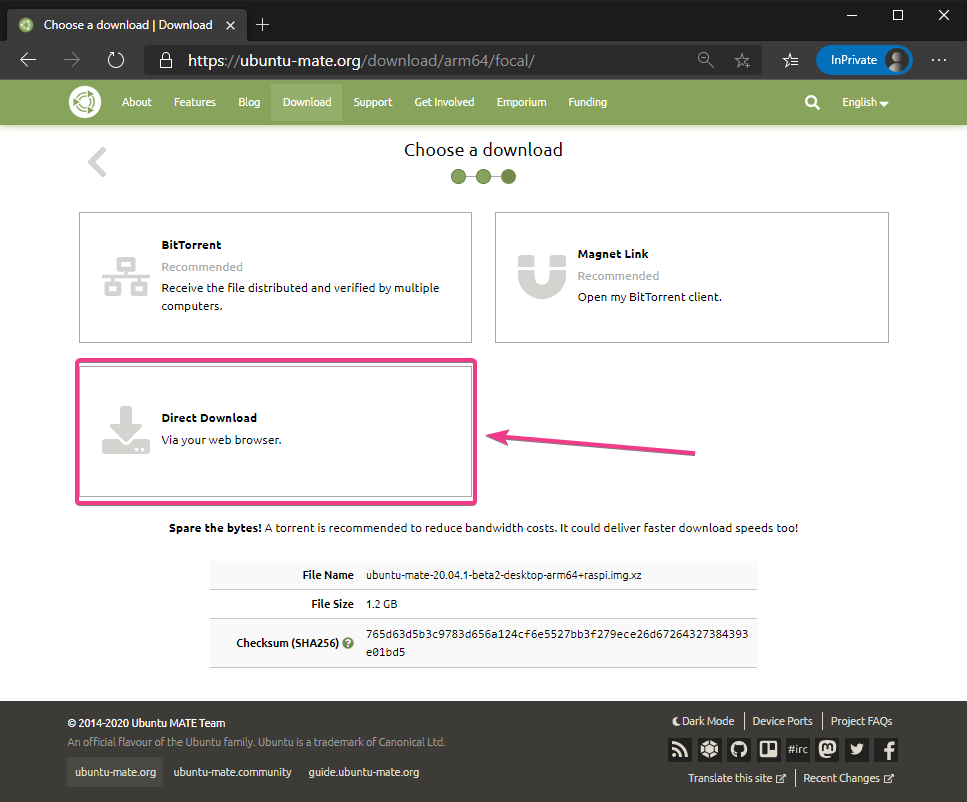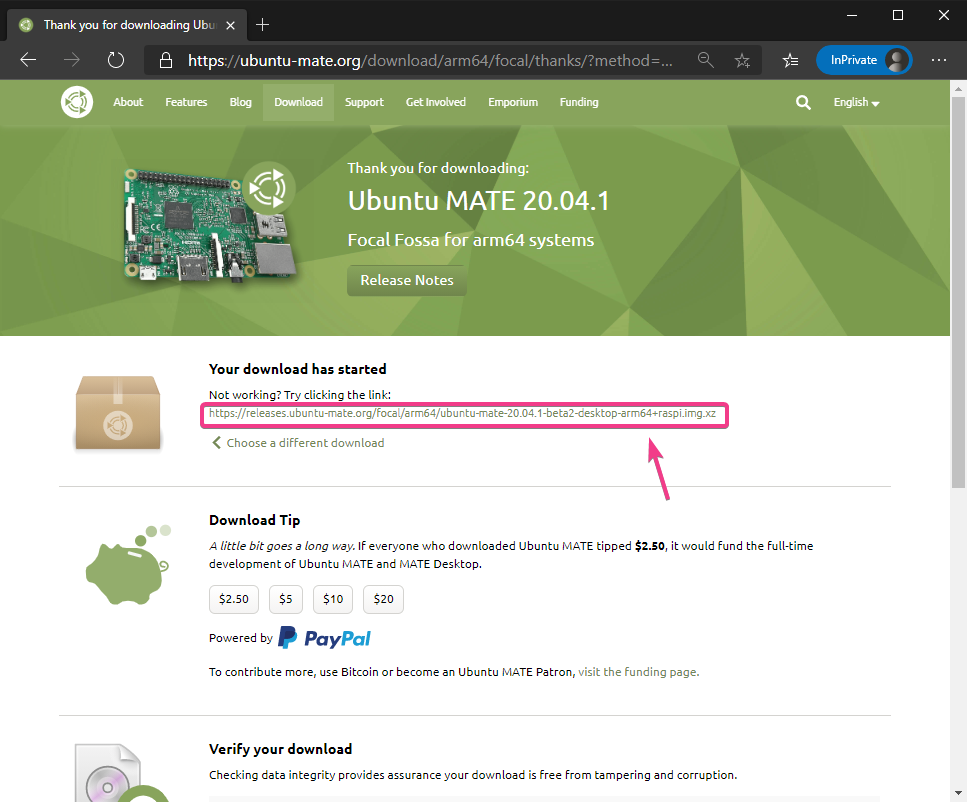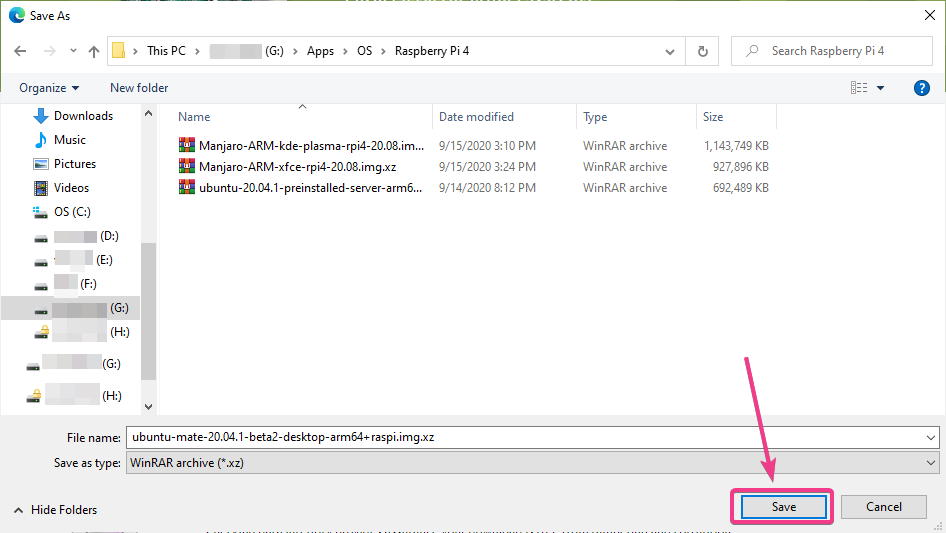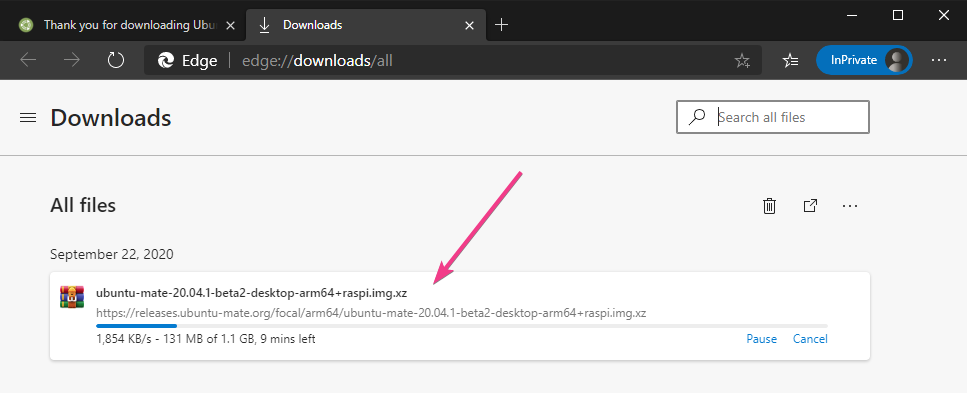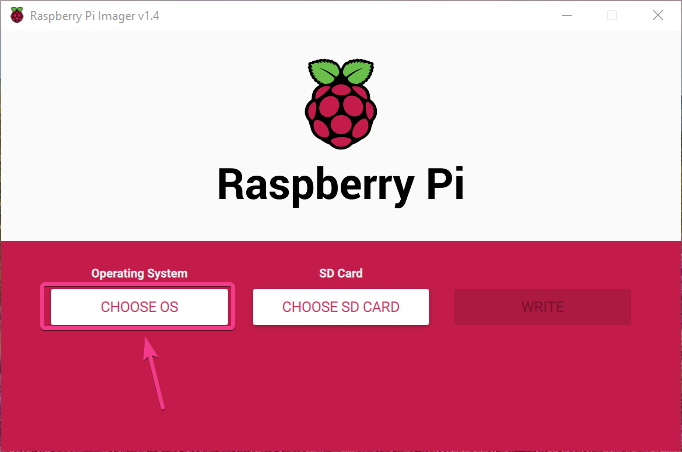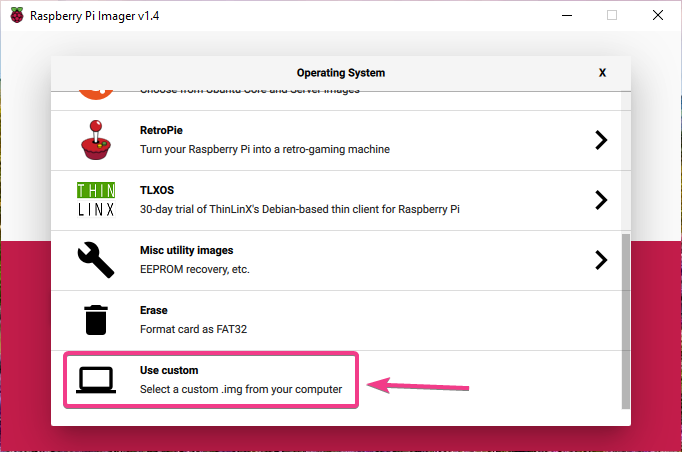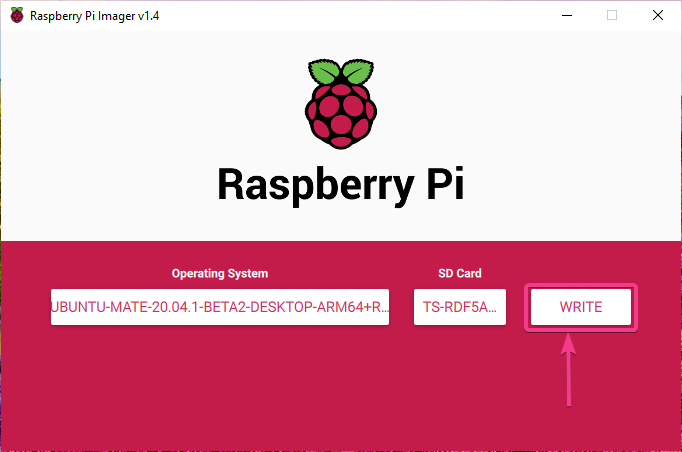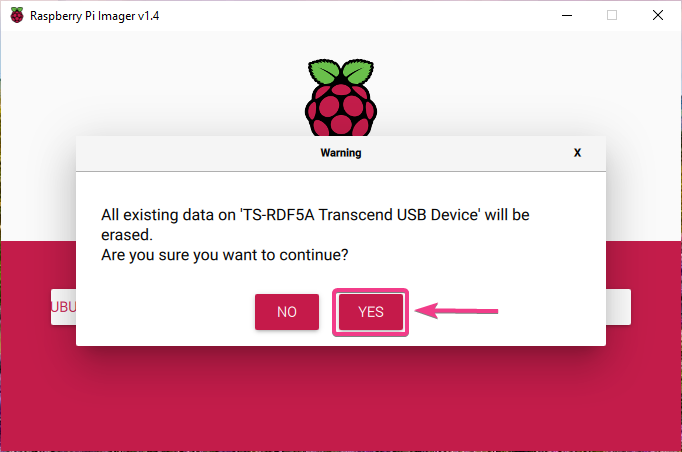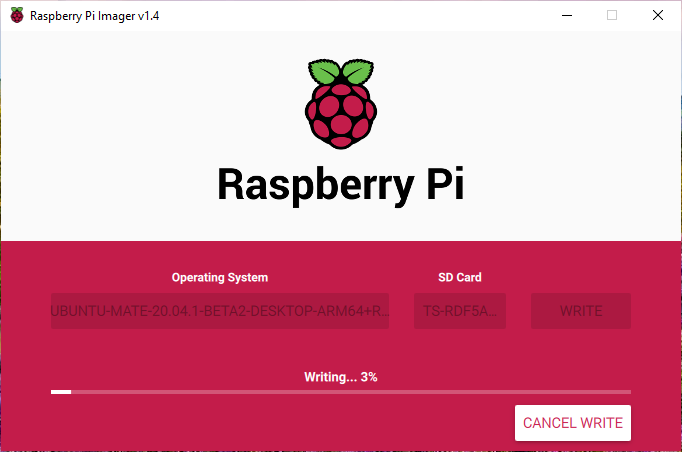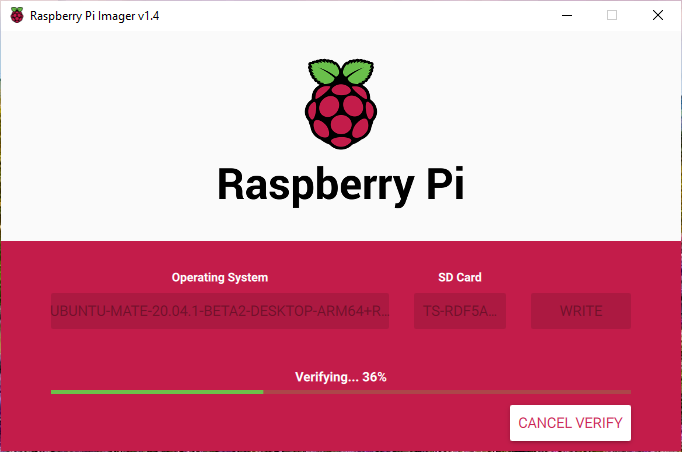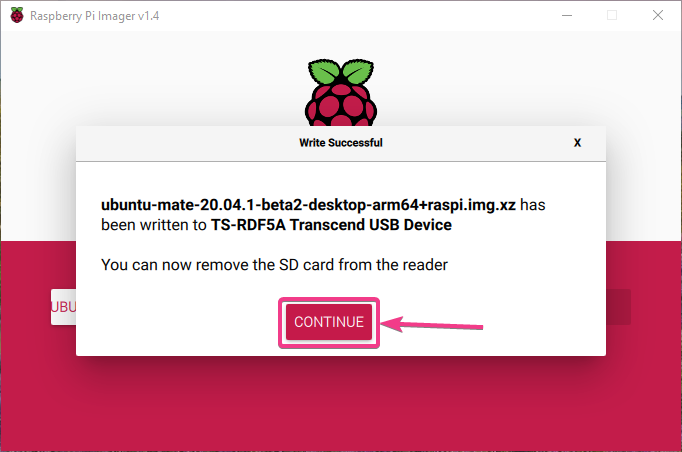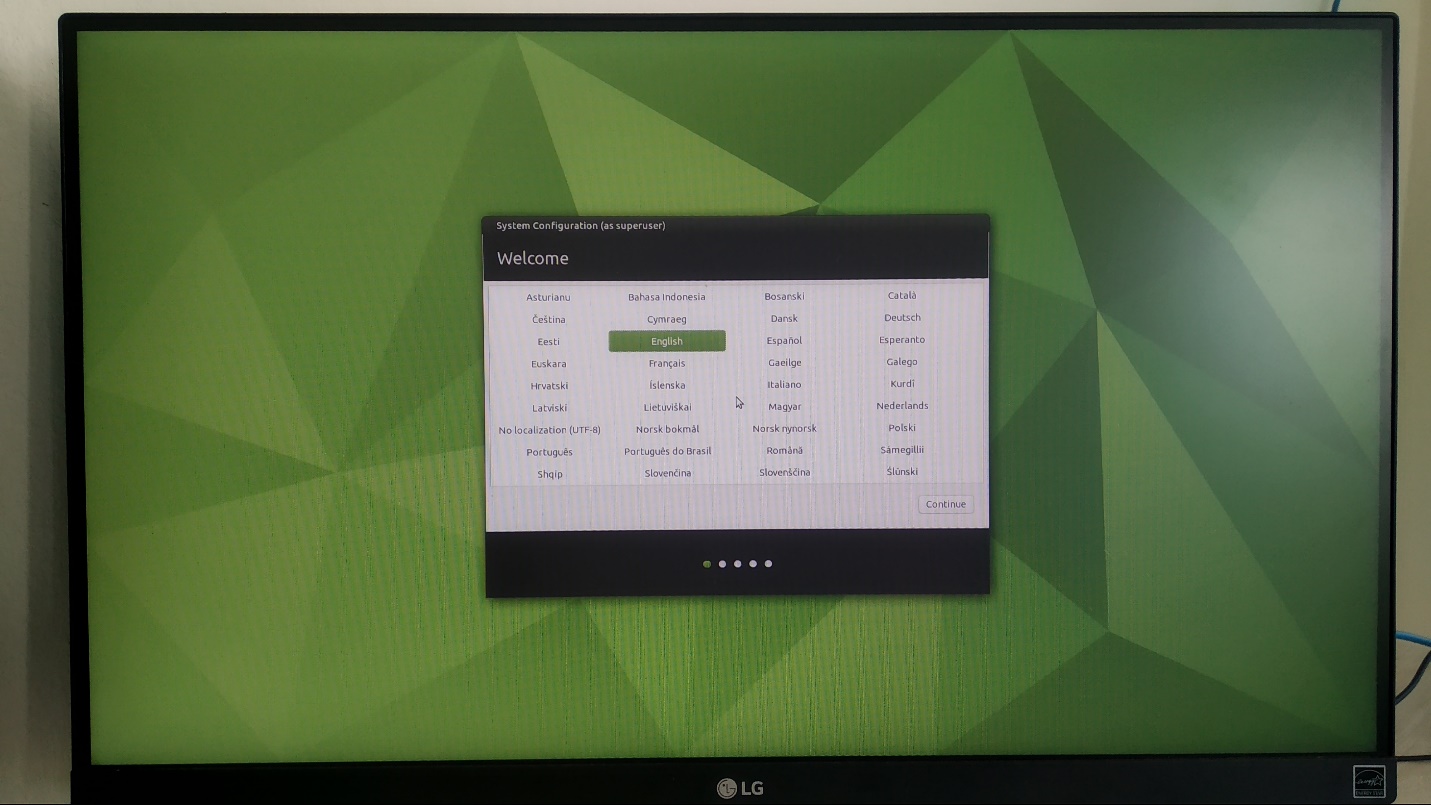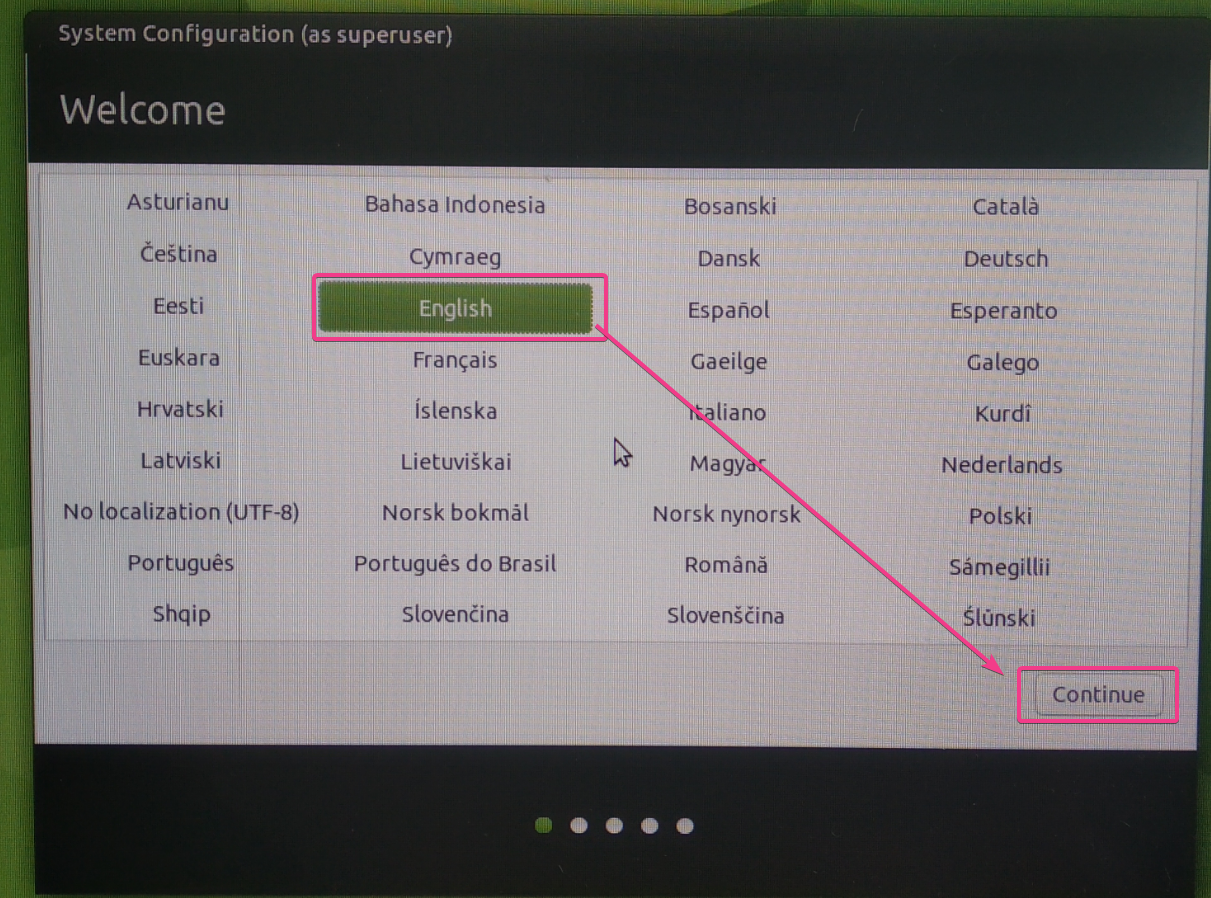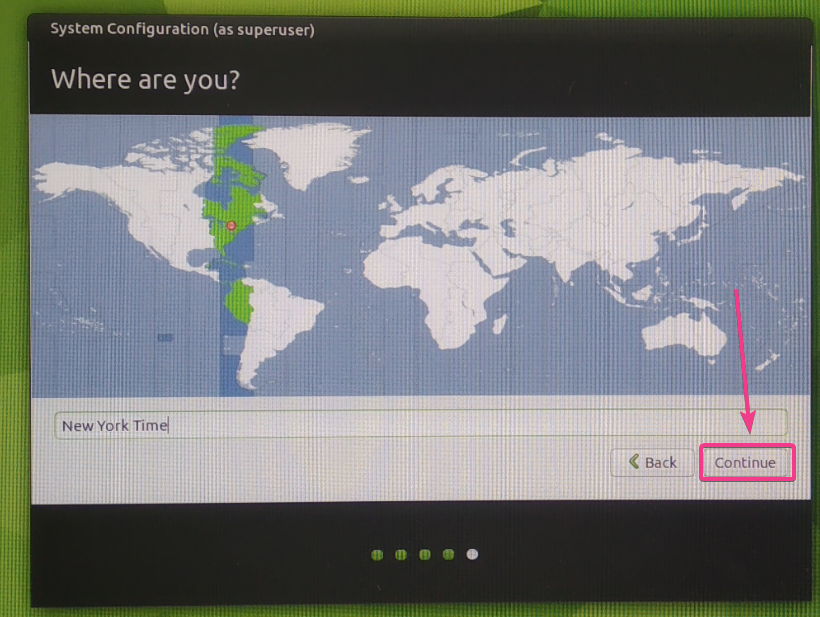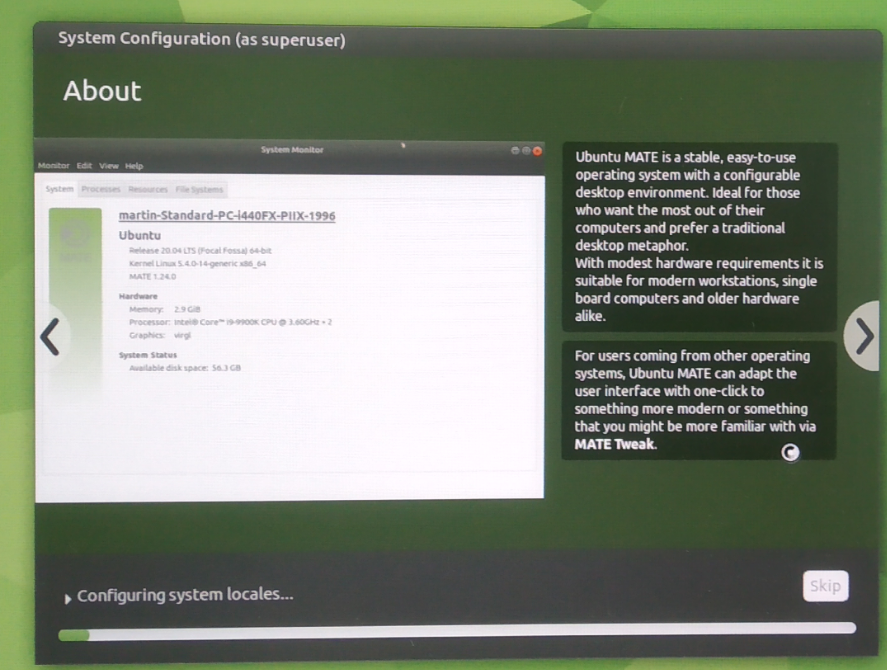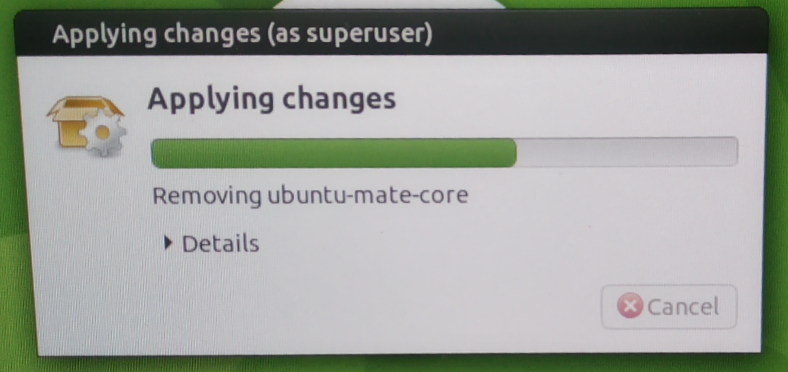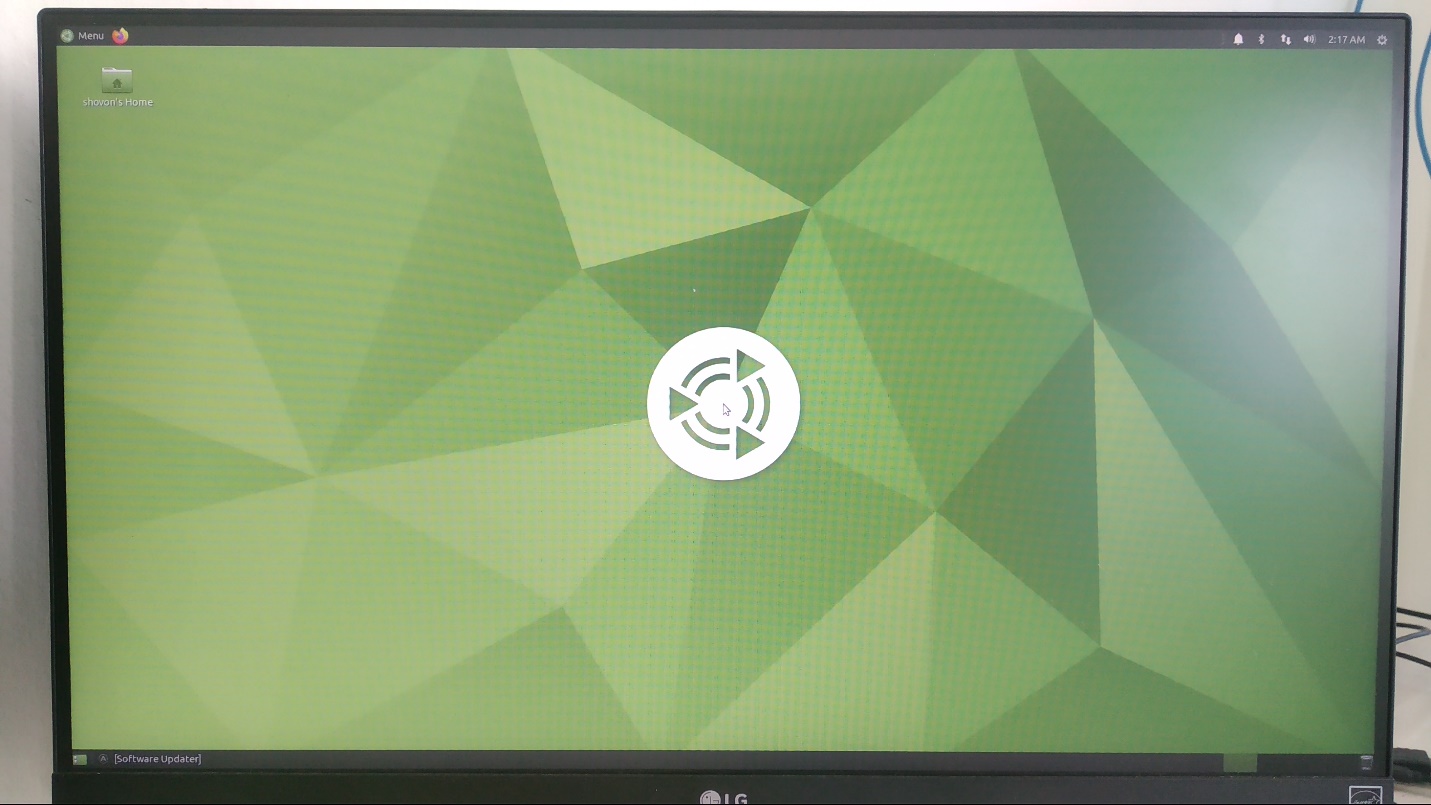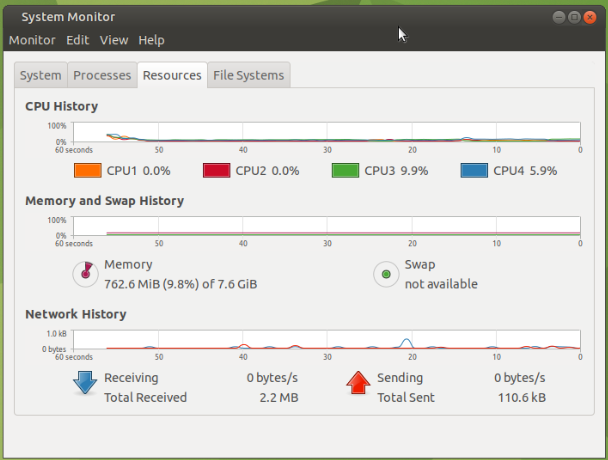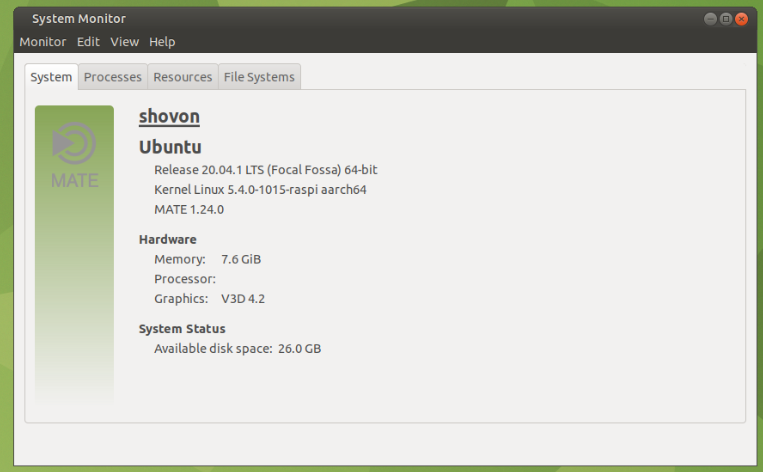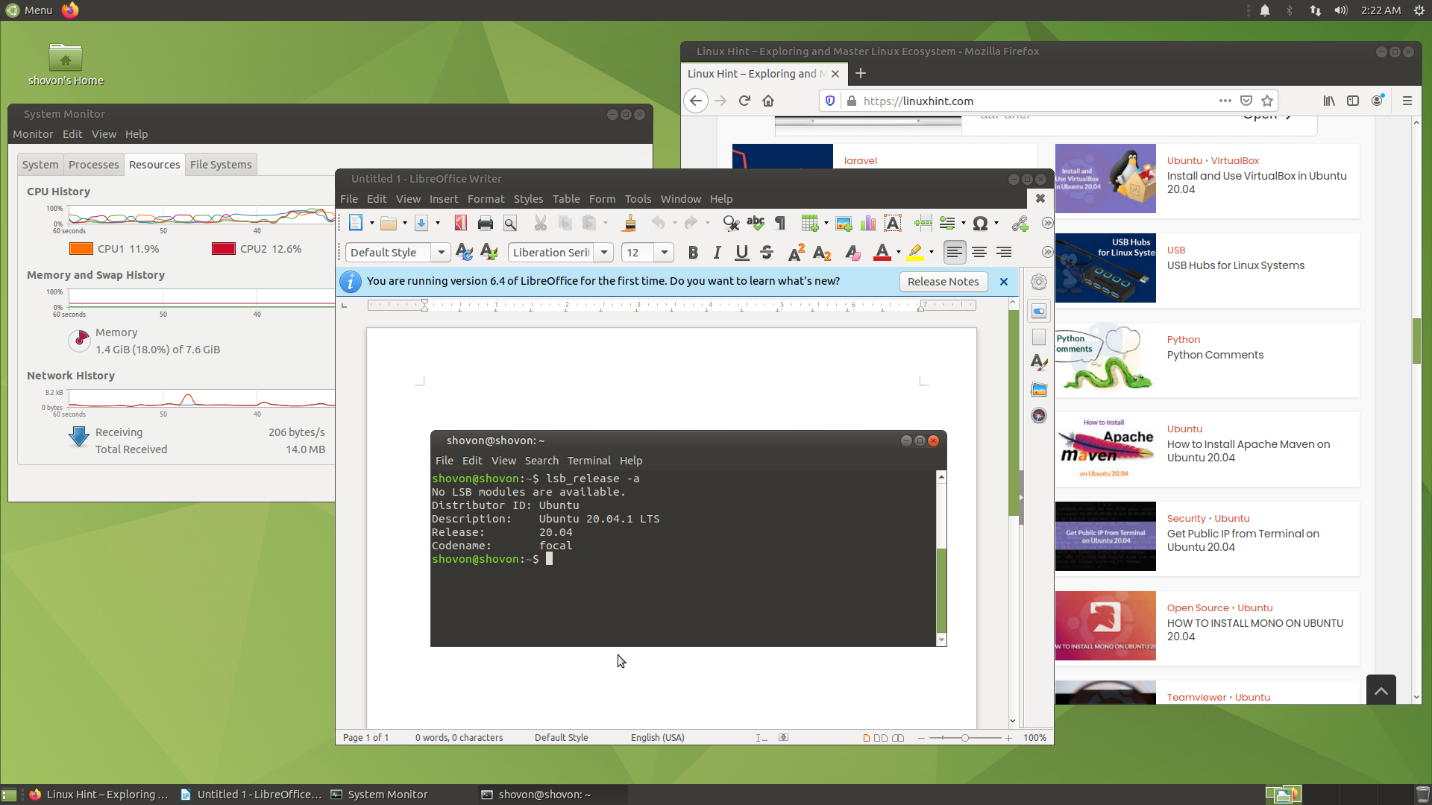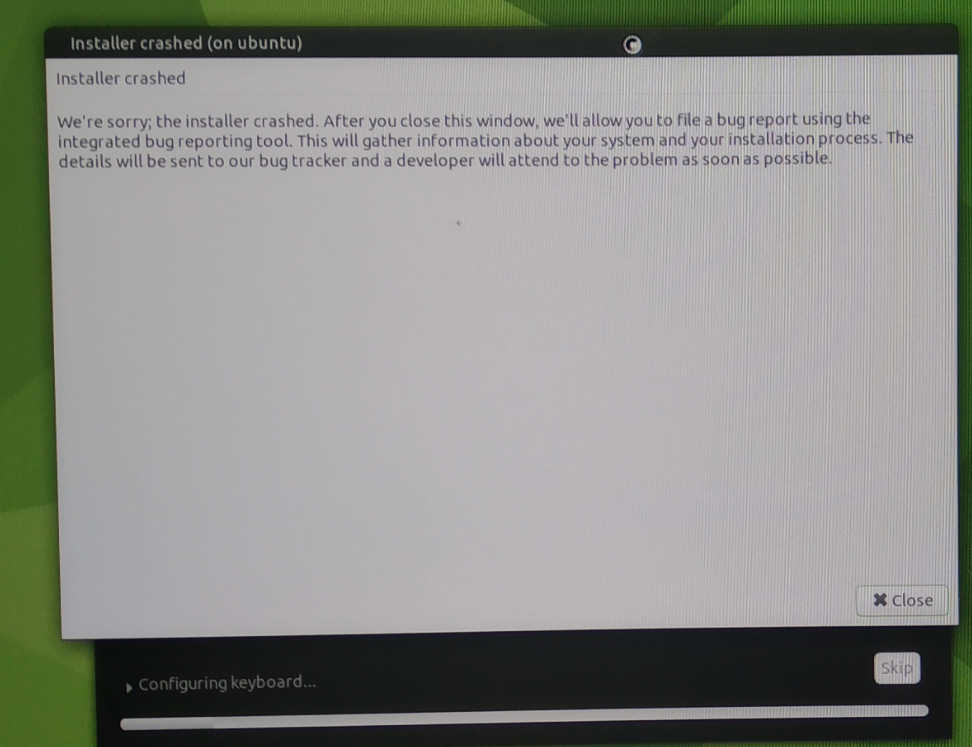In this article, I am going to show you how to install Ubuntu MATE 20.04 LTS on Raspberry Pi 4. So, let’s get started.
Things You Will Need:
To try this article, you need the following things:
- A Raspberry Pi 4 single-board computer.
- A USB Type-C power adapter for Raspberry Pi 4.
- A 32GB or higher capacity microSD card.
- A card reader for flashing Ubuntu MATE 20.04 LTS on the microSD card.
- A computer/laptop for flashing the microSD card.
- A keyboard and a mouse.
- A micro-HDMI to HDMI cable.
Downloading Ubuntu MATE Raspberry Pi Image:
You can download the Ubuntu MATE Raspberry Pi image from the official website of Ubuntu MATE.
First, visit the official website of Ubuntu MATE from your favorite web browser. Once the page loads, click on either the 32-bit or the 64-bit version of the Raspberry Pi image download link as marked in the screenshot below.
If you have the 2 GB version of the Raspberry Pi 4, then download the 32-bit version of the Ubuntu MATE Raspberry Pi image.
If you have the 4 GB or 8 GB version of the Raspberry Pi 4, then download the 64-bit version of the Ubuntu MATE Raspberry Pi image.
At the time of this writing, the latest version of Ubuntu MATE available for Raspberry Pi is 20.04.1. So, click on the 20.04.1 version link.
Click on Direct Download as marked in the screenshot below.
Your download should be started shortly. If not, click on the link as marked in the screenshot below.
Your browser should ask for a location (directory) where you want to save the Ubuntu MATE Raspberry Pi image. Select a directory and click on Save.
Your browser should start downloading the Ubuntu MATE 20.04.1 Raspberry Pi image. It may take a while to complete.
Flashing Ubuntu MATE to MicroSD Card:
Once the Ubuntu MATE 20.04.1 Raspberry Pi image is downloaded, you have to flash it on a microSD card. You can use programs like Balena Etcher, Raspberry Pi Imager, etc. to flash the Ubuntu MATE 20.04.1 Raspberry Pi image on a microSD card.
In this article, I will use the Raspberry Pi Imager program to flash the Ubuntu MATE image on a microSD card. Raspberry Pi Imager can be downloaded from the official website of the Raspberry Pi Foundation. It is available for Windows 10, Mac, and Ubuntu. If you need any assistance on installing Raspberry Pi Imager, check out my article How to Install and Use Raspberry Pi Imager at LinuxHint.com.
Once you have Raspberry Pi Imager installed on your computer, insert the microSD card on your computer and run Raspberry Pi Imager.
Click on CHOOSE OS to select an operating system image.
Click on Use Custom from the list.
Select the Ubuntu MATE 20.04.1 Raspberry Pi image that you have just downloaded and click on Open.
Click on CHOOSE as marked in the screenshot below.
Select your microSD card from the list.
Click on WRITE as marked in the screenshot below.
Before the microSD card can be flashed with a new operating system image, it must be erased. If you don’t have any important data on your microSD card, click on YES.
Raspberry Pi Imager should start flashing the Ubuntu MATE 20.04.1 Raspberry Pi image on the microSD card. It may take a while to complete.
Once the Ubuntu MATE 20.04.1 Raspberry Pi image is written on the microSD card, Raspberry Pi Imager will check the microSD card for write errors. It may take a while to complete.
At this point, the Ubuntu MATE 20.04.1 Raspberry Pi image should be flashed on to the microSD card. Click on CONTINUE and close Raspberry Pi Imager. Then, remove the microSD card from your computer.
Booting Ubuntu Mate on the Raspberry Pi 4:
Once you have ejected/removed the microSD card from your computer, insert it on the MicroSD card slot of your Raspberry Pi 4. Also, connect the micro HDMI to HDMI cable, a USB keyboard, a USB mouse, a network cable on the RJ45 port (optional), and a USB Type-C power cable on your Raspberry Pi 4.
Once you’ve connected all the accessories, power on your Raspberry Pi 4.
Shortly, the Ubuntu MATE 20.04 LTS should boot on your Raspberry Pi 4.
Initial Configuration of Ubuntu MATE:
As you’ve booted Ubuntu MATE 20.04.1 for the first time on your Raspberry Pi 4, you have to do some initial configuration.
First, select your language and click on Continue.
Select your keyboard layout and click on Continue.
Select your time zone and click on Continue.
Type in your personal details and click on Continue.
Ubuntu MATE 20.04.1 should configure itself depending on your selected configurations. It may take a while to complete.
Once the configuration is completed, the changes should be applied to the Ubuntu MATE 20.04.1 operating system running on your Raspberry Pi 4.
Now, Ubuntu MATE 20.04.1 should be ready to use.
Overview of Ubuntu MATE Running on Raspberry Pi 4:
Ubuntu MATE 20.04 LTS runs smoothly on the Raspberry Pi 4 single-board computer.
It consumes less than 1 GB of memory at idle and the CPU does not seem to have any problem handling the MATE graphical desktop environment.
As you can see, I am running Ubuntu MATE 20.04.1 LTS (64-bit version) on my Raspberry Pi 4 8GB version. I have used a 32 GB MicroSD card for installing Ubuntu MATE 20.04.1 LTS. Still, about 26 GB of disk space is free.
Multi-tasking on Raspberry Pi 4 using Ubuntu MATE 20.04.1 LTS operating system is also possible. It works wonderfully as you can see in the screenshot below. I did not face any lag. The user-interface of the MATE desktop environment was smooth and very useable even when multi-tasking.
Issue#1 – Fixing Installer Crashed (on ubuntu):
While Ubuntu MATE 20.04.1 LTS is being configured, you may see the following error message.
The way to solve this problem is to reflash the Ubuntu MATE 20.04.1 LTS image on the microSD card and try to configure Ubuntu MATE again.
If you still see this error, try disconnecting from the internet (unplug network cable) while you configure Ubuntu MATE. Once the configuration is complete, you can connect to the internet again.
Conclusion:
In this article, I have shown you how to install Ubuntu MATE 20.04.1 LTS on Raspberry Pi 4. I have also discussed how Ubuntu MATE 20.04.1 LTS runs on Raspberry Pi 4 and some problem fixes. Overall, the MATE desktop environment runs flawlessly on the Raspberry Pi 4. I did not notice any UI lags or performance issues. Ubuntu MATE is one of the best desktop operating systems for Raspberry Pi.