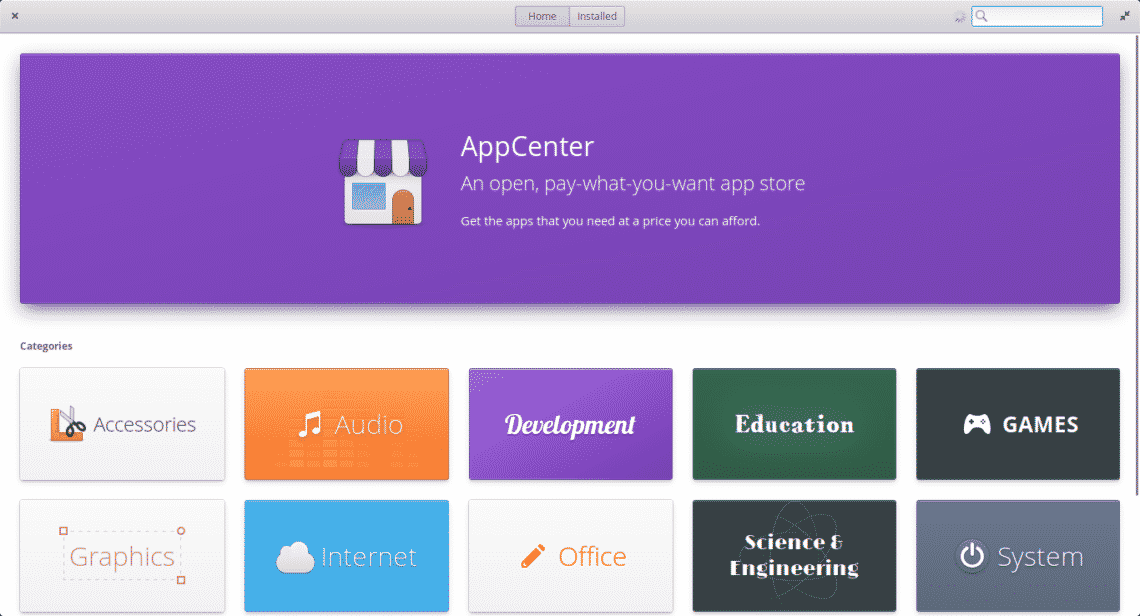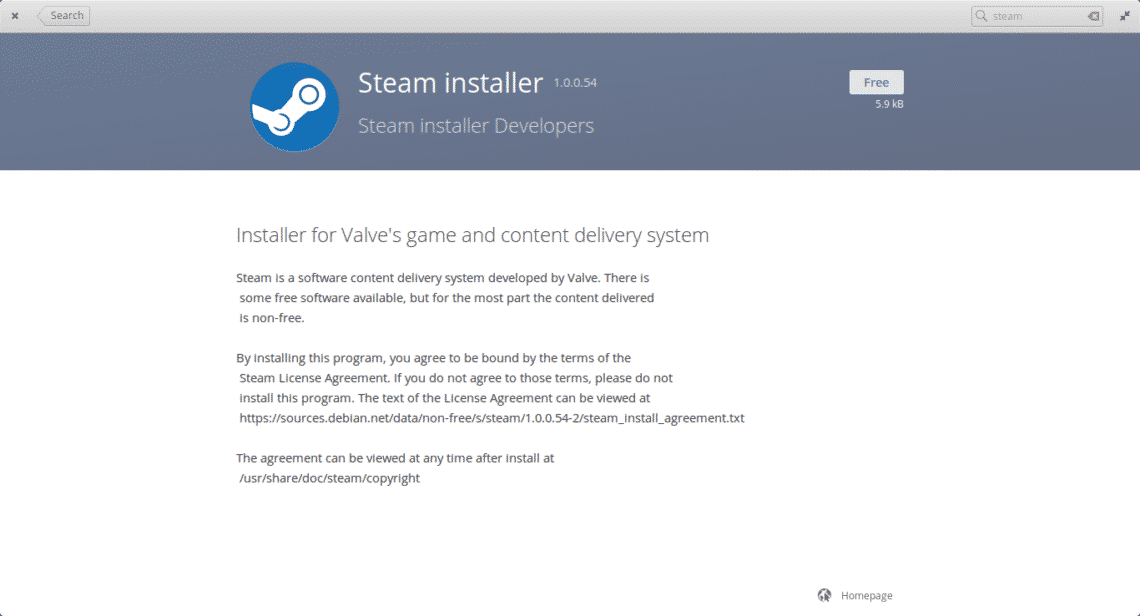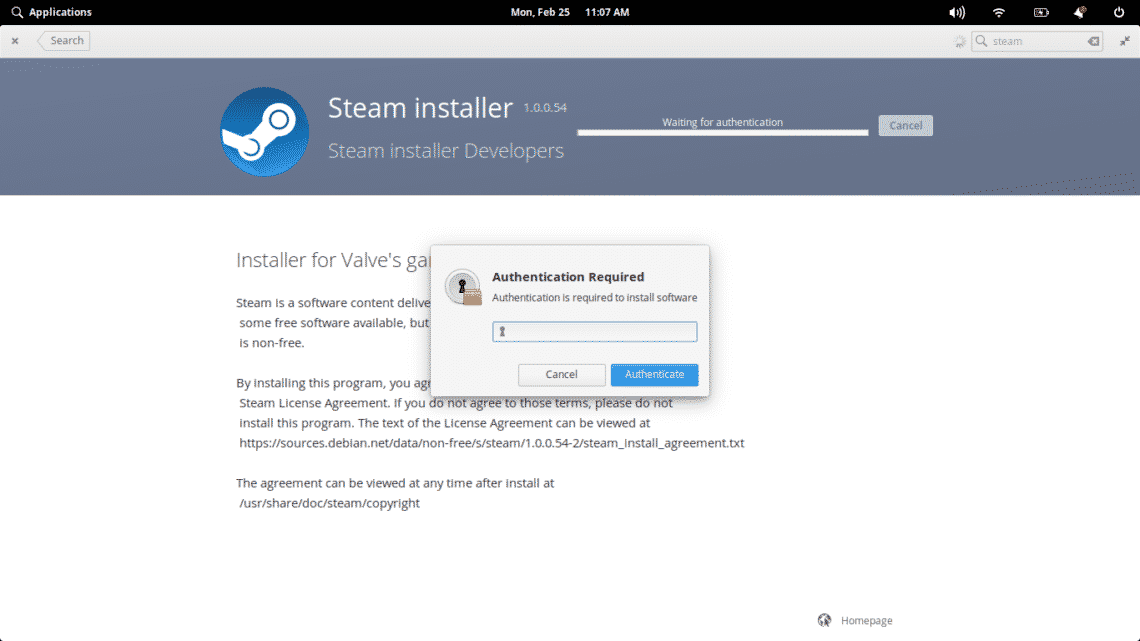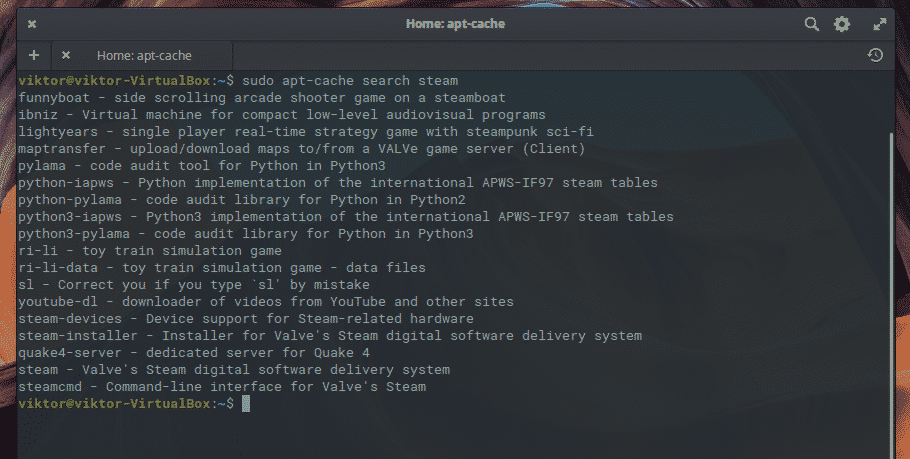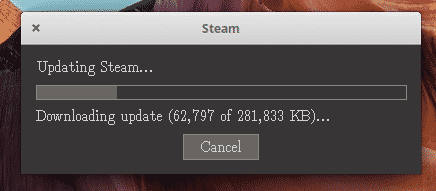Steam and Linux
As we said before, Steam has been around before and after the rise of Linux. Steam has launched numerous projects and contributions to the community to make Linux an ideal platform for gaming.
Yet, pro players prefer to be on the Windows system. This is due to the great compatibility of drivers from graphics card manufacturers. In addition to the number of games available, these things Linux has yet equalize with Windows.
However, the riskiest project that Steam has presented has been the Steam OS. An operating system based on Linux, specifically Debian 7 with customization layers introduced by Valve, the company behind Steam.
As you can notice, it’s not an easy way to get Valve and its Steam OS, but what matters is that in Linux you can already enjoy well-known titles.
Steam keeps trying
Recently, Valve announced that he is preparing the Steam Play. Steam Play is a powerful tool to make Windows games compatible with Linux and, therefore, with our elementary OS.
Yes, apparently the abstraction layer will be sponsored by Wine and many aggregates that will achieve compatibility. In principle, this is a feature for little games and that goes through quality control. Of course, they will let the user activate it with any game but they warn you that things aren’t guaranteed to always work.
What is clear with this move is that Valve continues its commitment to Linux as a gaming platform and that is appreciated. Because even the company maintains the development of Steam OS and continue hiring developers with experience in Linux.
Finally, it is good to note that more and more good games are coming out for Linux through Steam, that is to say, it is improving the matter.
Install Steam on elementary OS
There are several ways to get Steam at elementary OS. If we are using elementary OS, it is because we need a robust system, stable but above all, easy to use. So let’s go for it.
-
Using the AppCenter
The first way is quite simple, it is through the AppCenter. This application is a kind of elementary OS app store. There, we can not only install Steam but also many other available applications.
First, open AppCenter from the dock or the main menu.
When we do it, we will see the home screen.
In the upper right corner, we will see a search field. In it we can search for Steam.
Once we find it, we’ll see the information of the application to install by means of a brief review. We will also be able to see its price. In this case, it is free.
Then click on “Free” icon to start the installation process. Of course, we have to type our password.
And then, it will start the installation process
At the end of the whole process, we can look for it on the main menu. When we run it, it will start updating. When finished, we will be able to enjoy our newly installed Steam.
-
Using the command line
Some people do not like to use app stores because they are usually slower. That is why they prefer to use the terminal. It is the recommended option if we have any knowledge about it.
Steam is in the elementary OS repositories, so we can install it using the terminal. To do this, we open one and search for Steam.
Next, install it.
Next, you can run it normally from the main menu.
Starting Steam for the first time
You’ll encounter the downloading of Steam’s core files. Wait for the process to complete.
Once it’s ready, you’ll be able to either login into your account or create a new one.
Conclusion
Playing video games on Linux was unthinkable until not many years ago. Now, we have Steam, one of the most important game platforms in the world available for Linux. This makes it possible for many games to run natively on elementary OS.