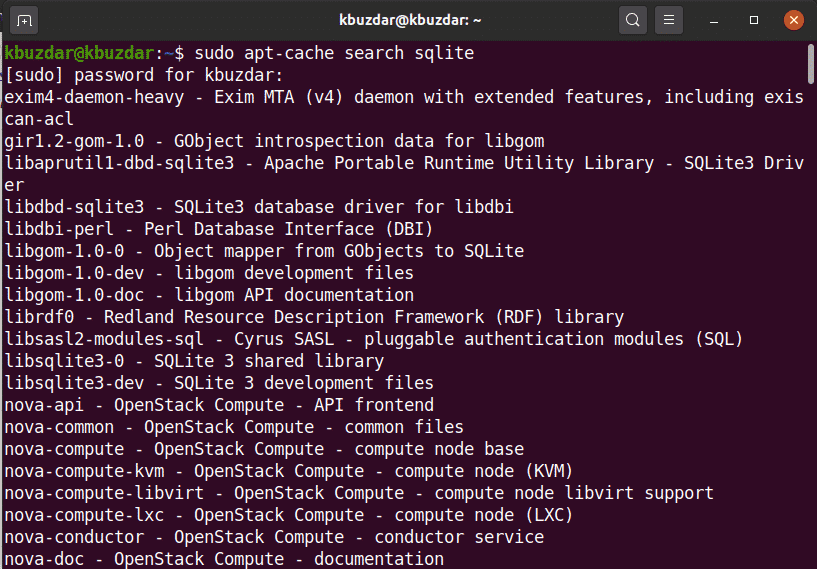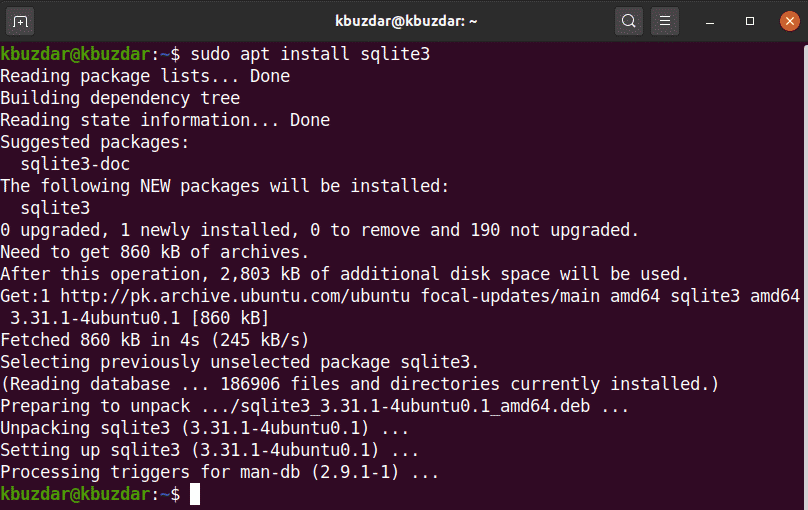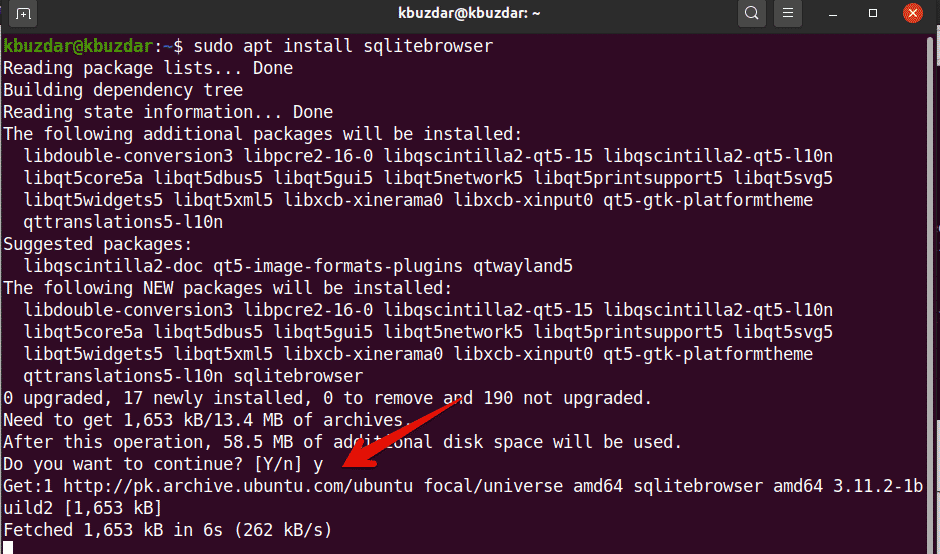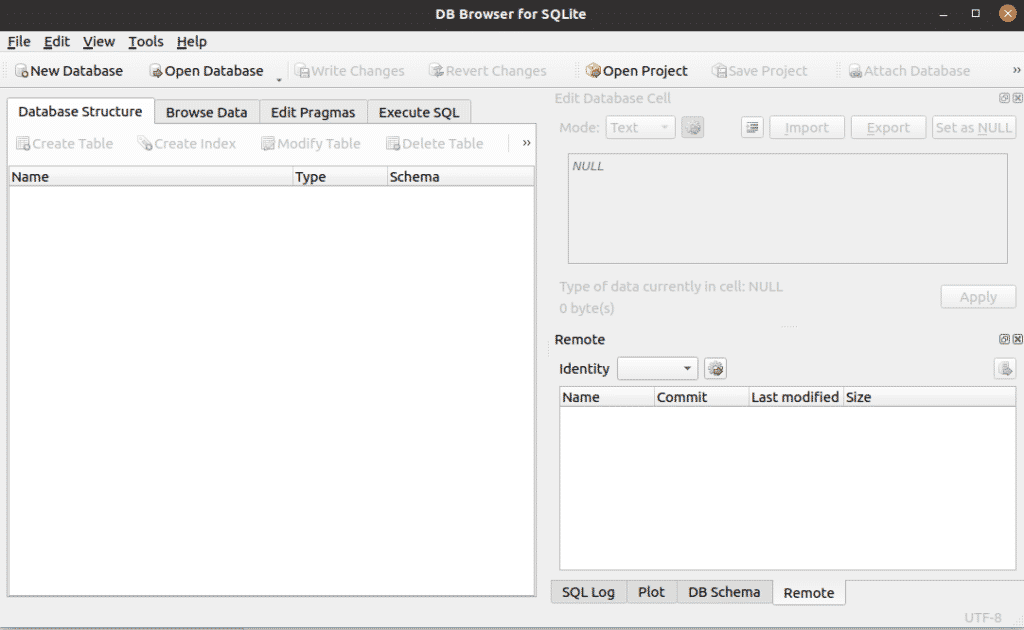SQLite has a friendly, spreadsheet-like interface, and you do not need to put much effort into learning the complex SQL commands. At the time of writing this article, SQLite 3 was the latest available version. SQLite 3 and SQLite browser are available for installation in the official apt repository of Ubuntu 20.04.
This article will show you how to install the SQLite browser and the SQLite 3 database in Ubuntu 20.04 LTS.
Installing SQLite 3 on Ubuntu 20.04
[adthrive-in-post-video-player video-id=”EBPfgIrW” upload-date=”2020-08-21T11:47:32.000Z” name=”Install SQLite browser in Ubuntu 20.04.mp4″ description=”Install SQLite browser in Ubuntu 20.04.mp4″ player-type=”collapse” override-embed=”true”]
To install SQLite 3 onto your Ubuntu system using the command line, first open the terminal application. You can access the terminal by pressing Ctrl + Alt + t or by using the Application Launcher. After opening the terminal, update the cache apt repository by executing the following command:
Before installing any new package or software, you must make sure that the apt repository has been updated.
You can search for all available SQLite packages in the apt repository using the following command:
Next, install SQLite 3 using the following command:
Before installing the SQLite browser, SQLite 3 must be installed on your system.
To verify the installation and functioning of SQLite 3, run the following command in the terminal:
As shown above, SQLite 3.31.1 is now installed on your Ubuntu 20.04 system.
Installing SQLite browser in Ubuntu 20.04
Follow the steps below to install the SQLite browser onto your Ubuntu 20.04 system:
Step 1: Update apt-cache
Before installing the SQLite browser, it is recommended that you update the apt-cache repository on your system using the following command:
Step 2: Install SQLite Browser Using the apt Repository
Execute the following command to install the SQLite browser in Ubuntu 20.04:
During the installation of the SQLite browser, you will be prompted as to whether you would like to continue installing or if you want to quit. Press ‘y’ and hit Enter to complete the installation of the SQLite browser onto your system.
Once the installation is completed, it is now time to launch the SQLite browser on your system.
Step 3: Launch SQLite Browser
Launch the SQLite browser by accessing the application launcher and typing the term “SQLite browser” into the search bar. After hitting Enter, you will see the following search result appear on your system:
Click on the SQlite browser icon and open the user interface. The following interface will be displayed on your system.
As you can see, the SQLite browser has been installed on the Ubuntu 20.04 system. If you want to check which version of the SQLite browser is installed on your system, then you can check it using the following command:
In the above image, SQLite browser version 3.11.2 is installed on this system.
Uninstall or Remove SQLite Browser
If you no longer wish to use this tool, then you can also uninstall or remove SQLite browser from your system. To completely remove SQLite browser along with all its configurations, execute the following command in the terminal:
Conclusion
This article explained how to install the SQLite 3 database and SQLite browser on Ubuntu 20.04 using terminal commands. You can explore the various features of the SQLite browser using this tool on your Ubuntu system.