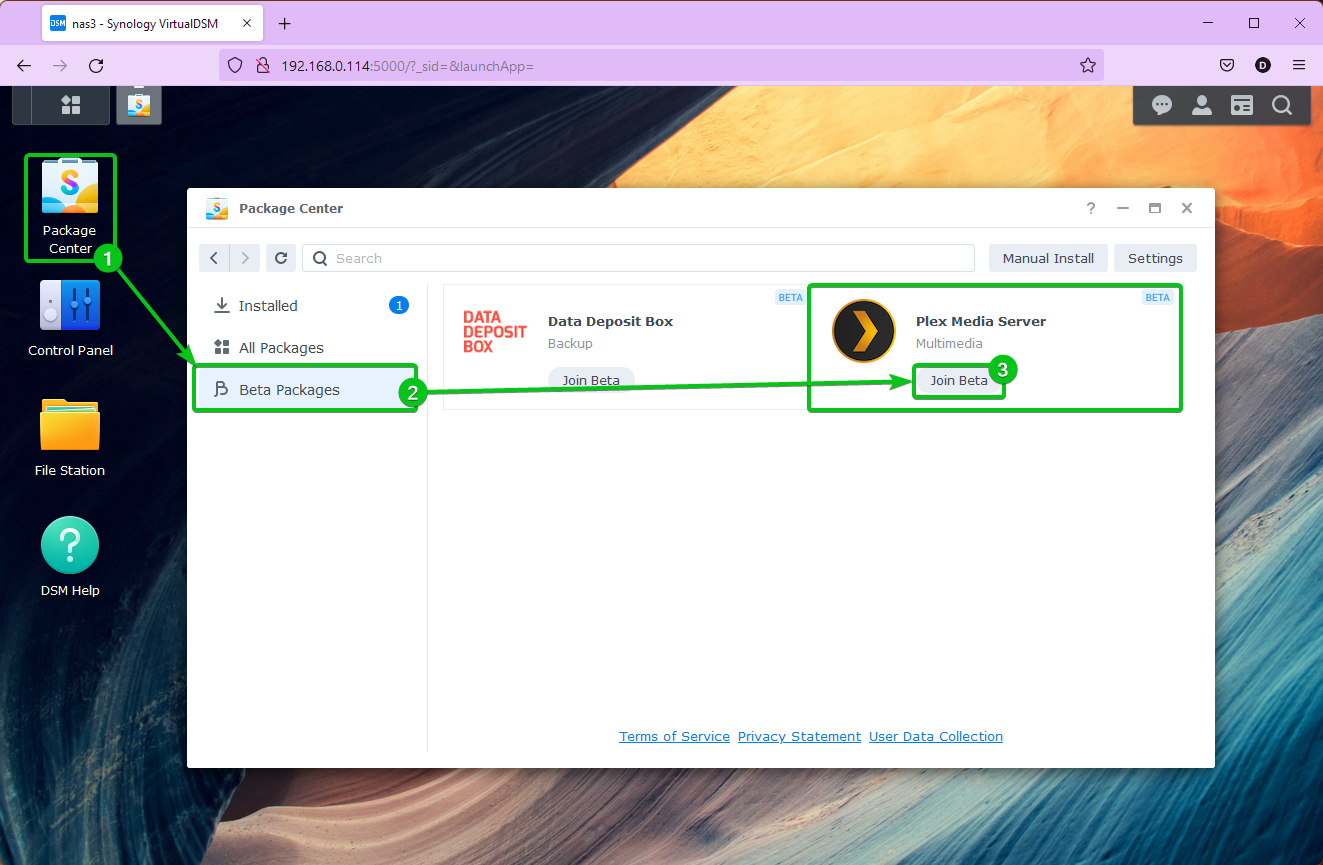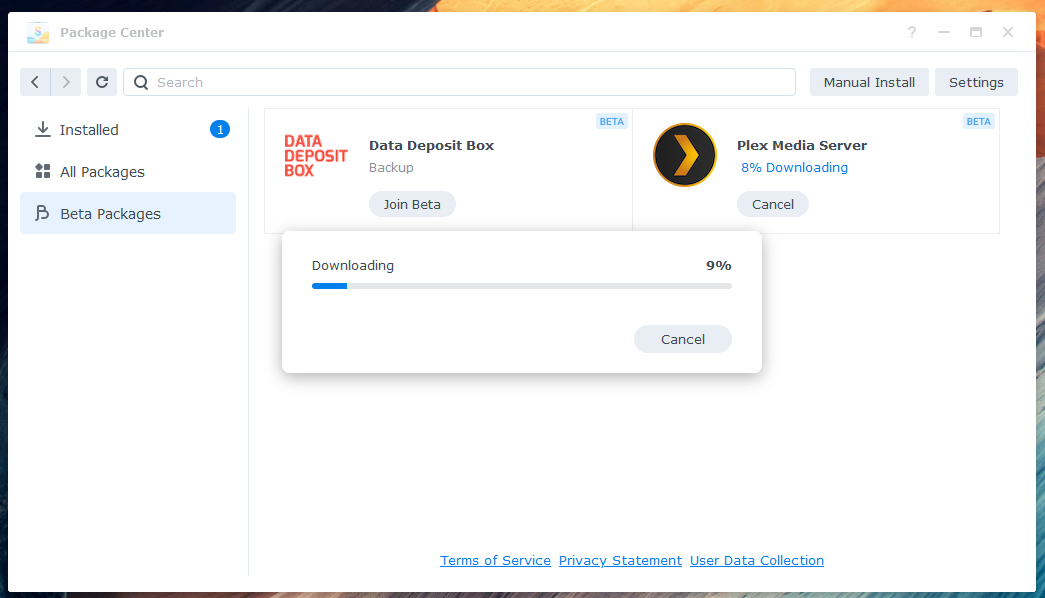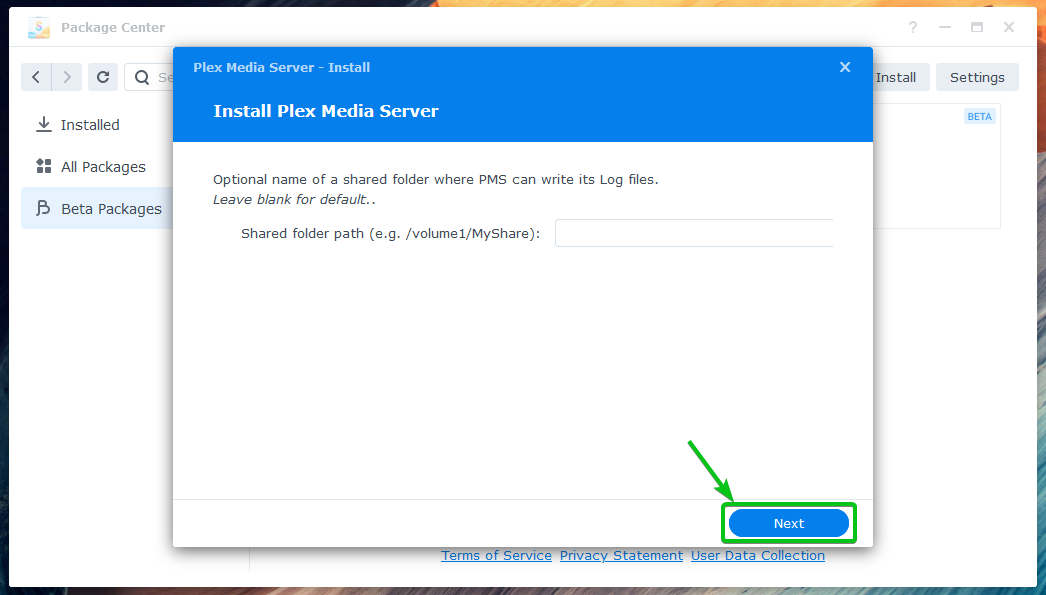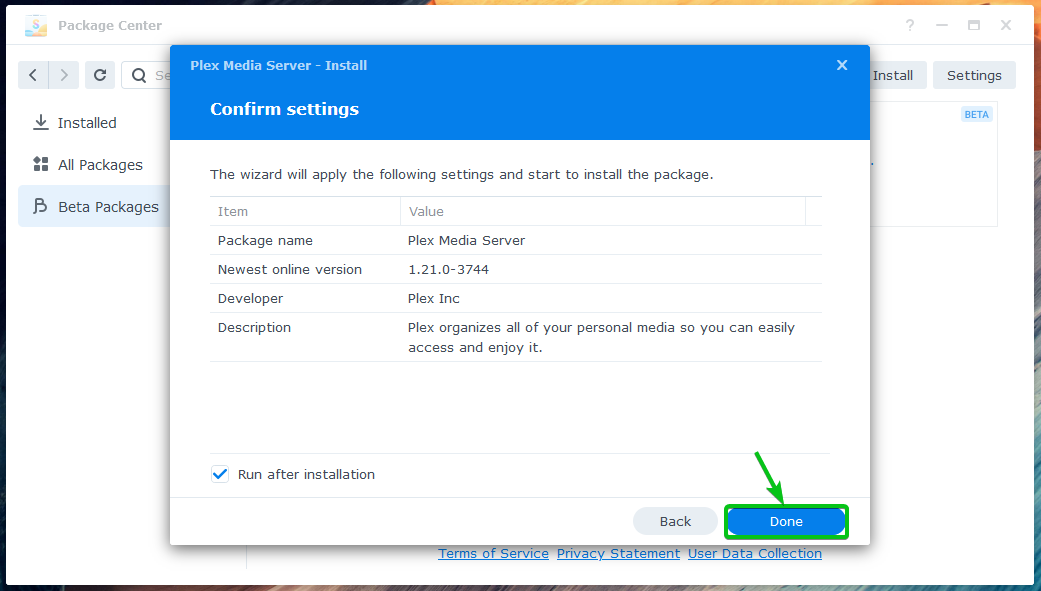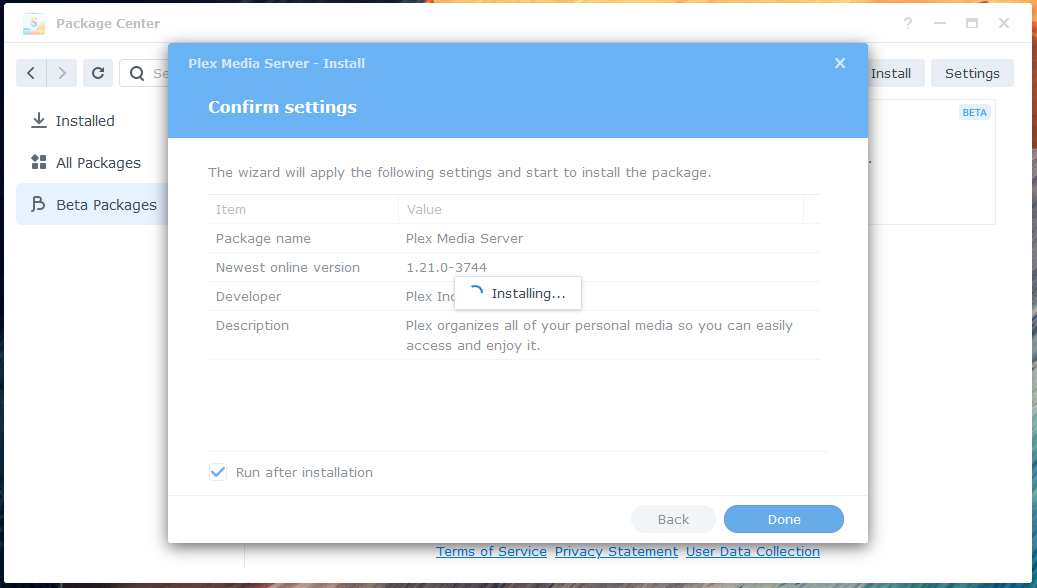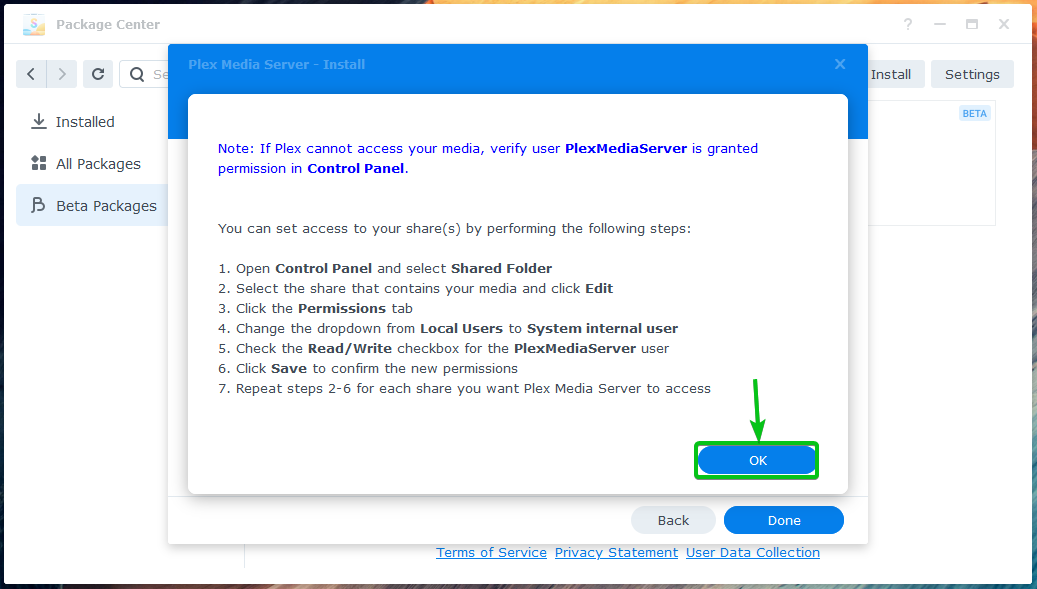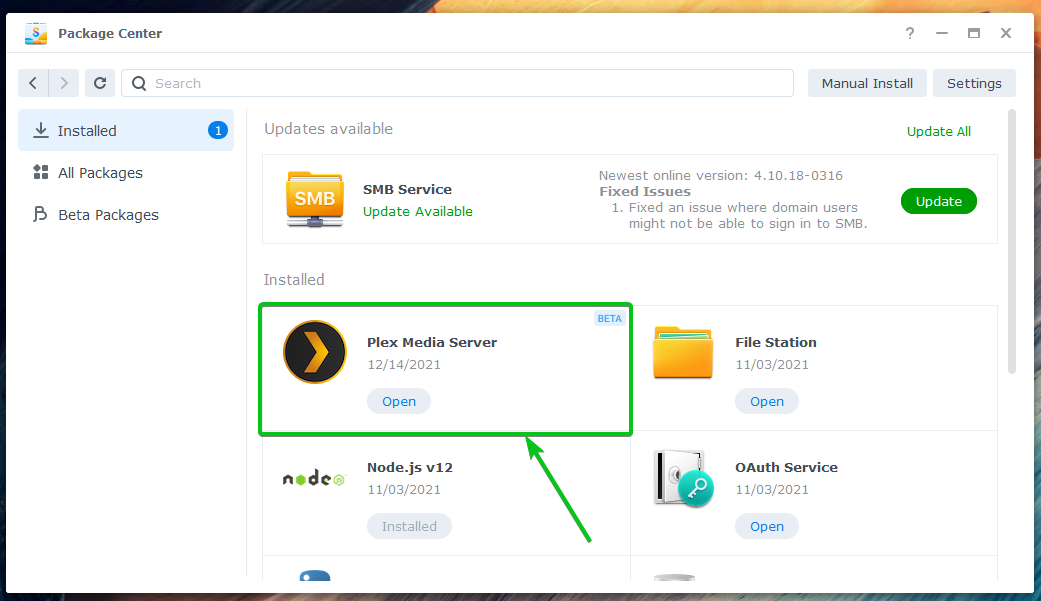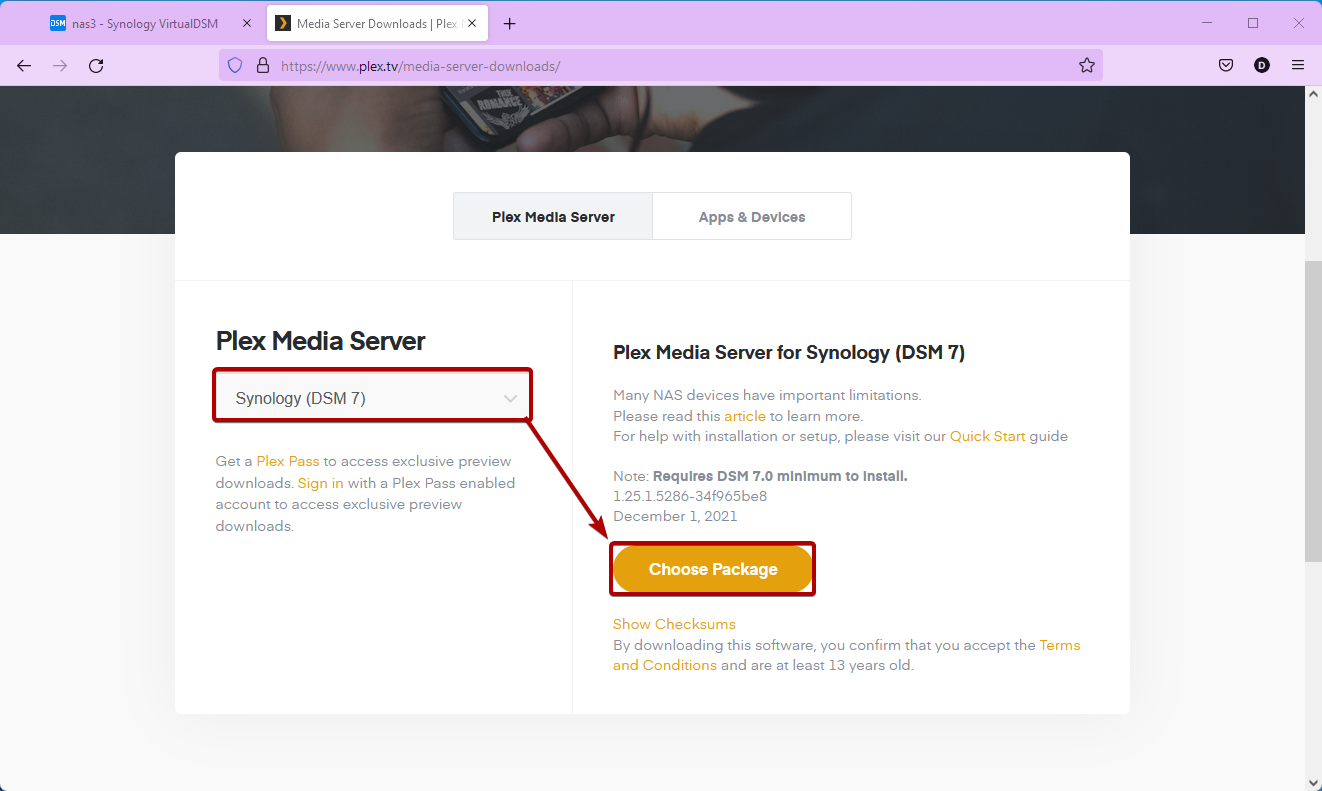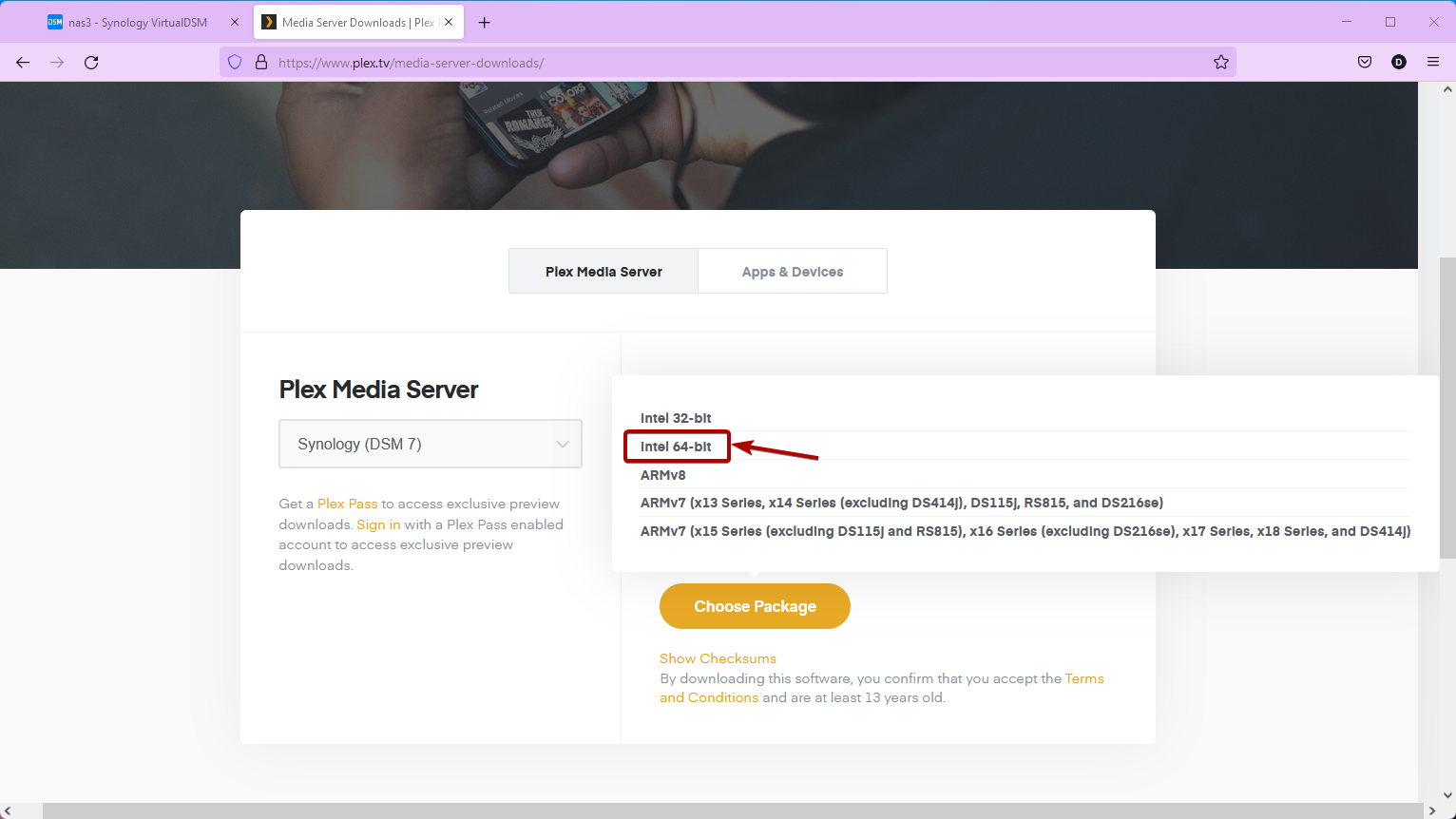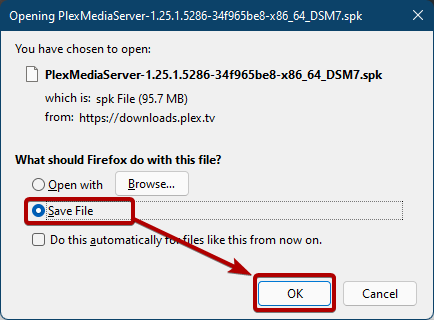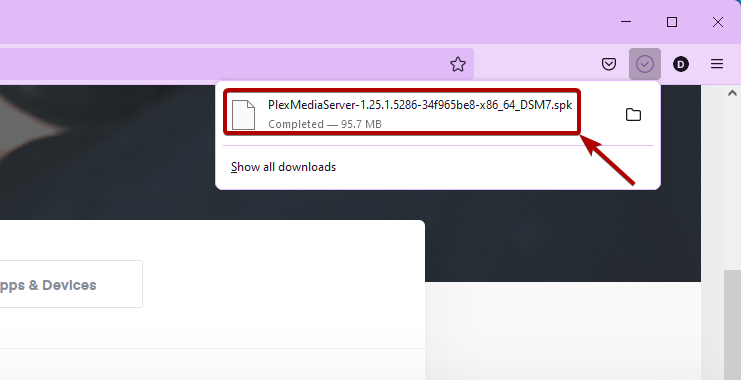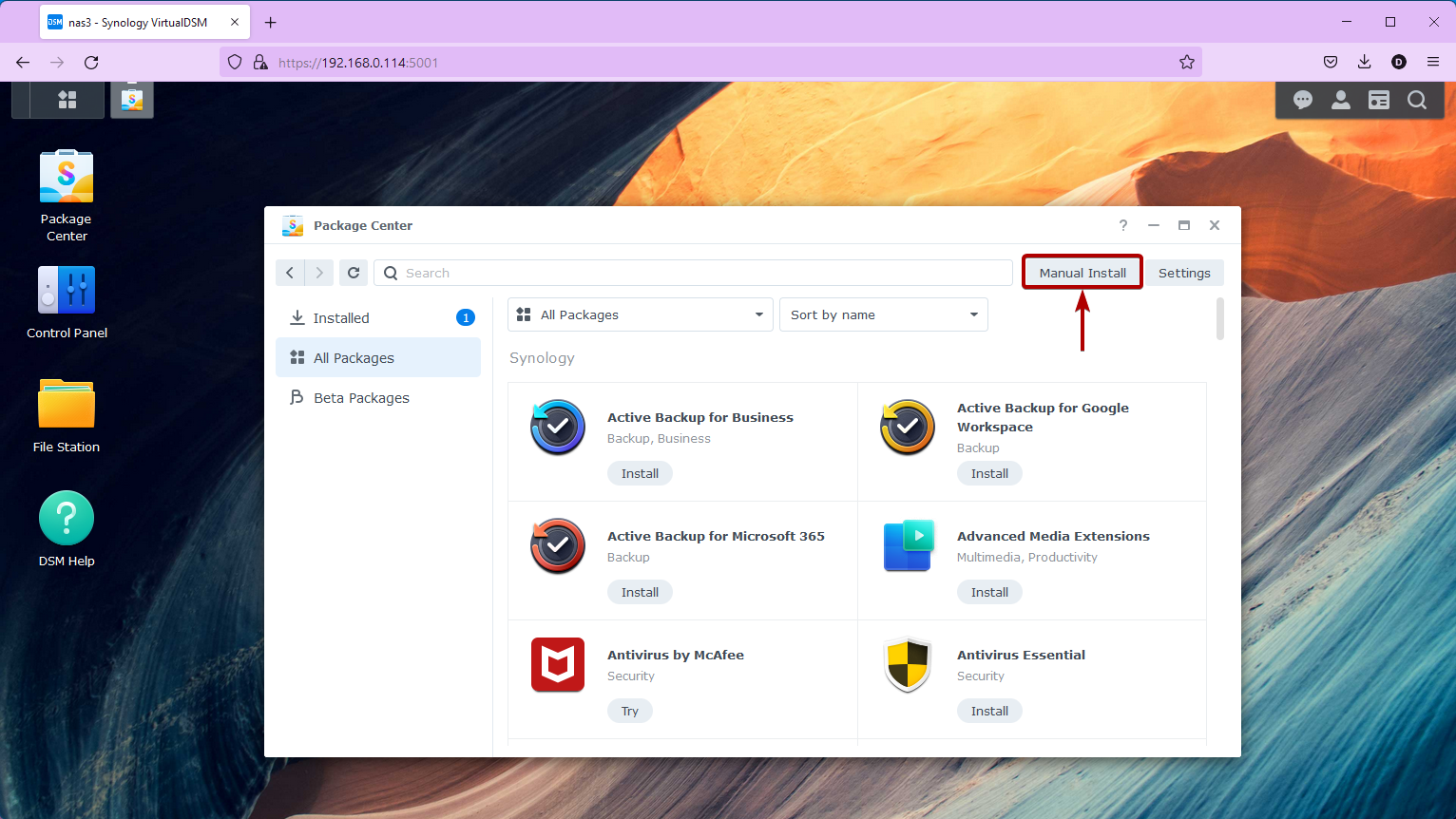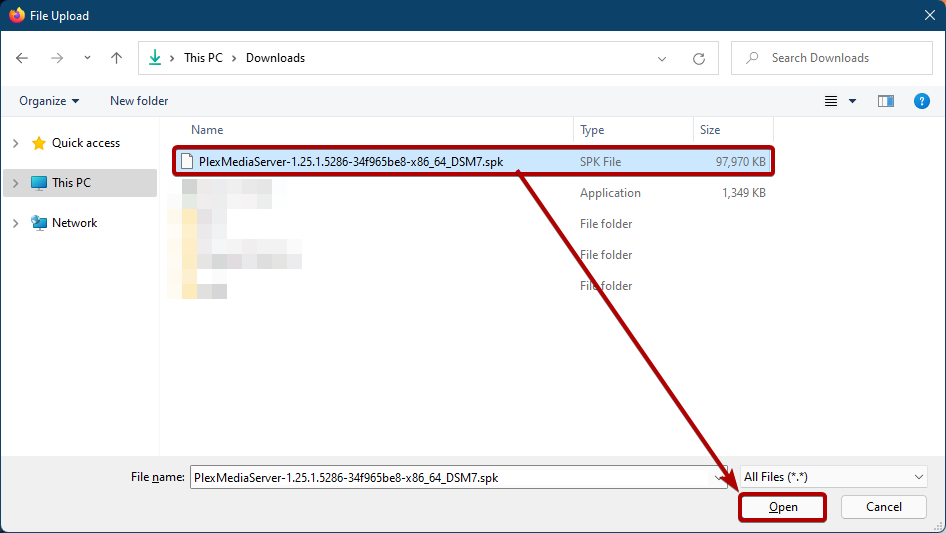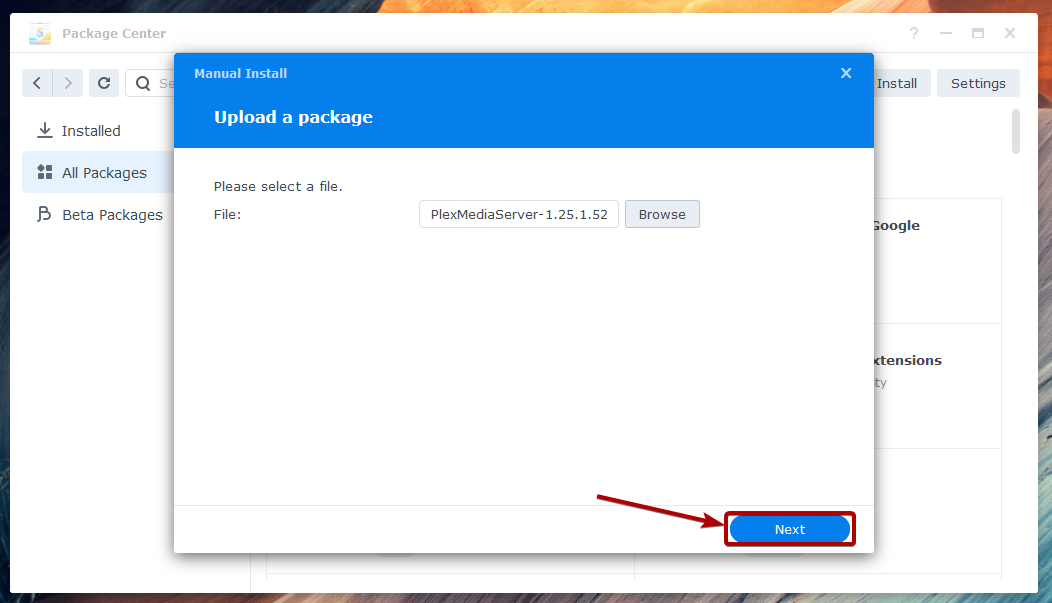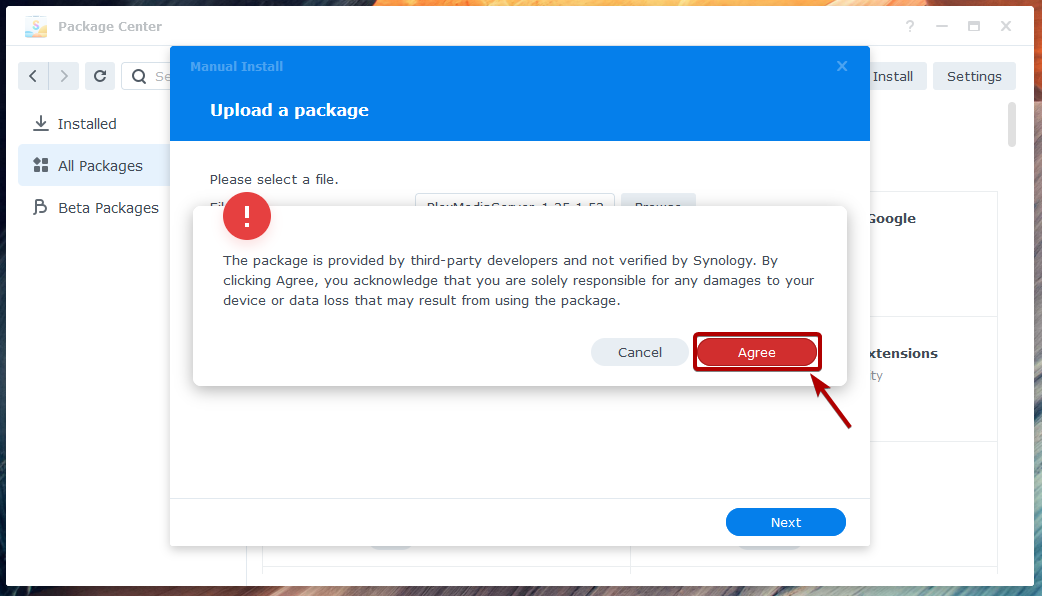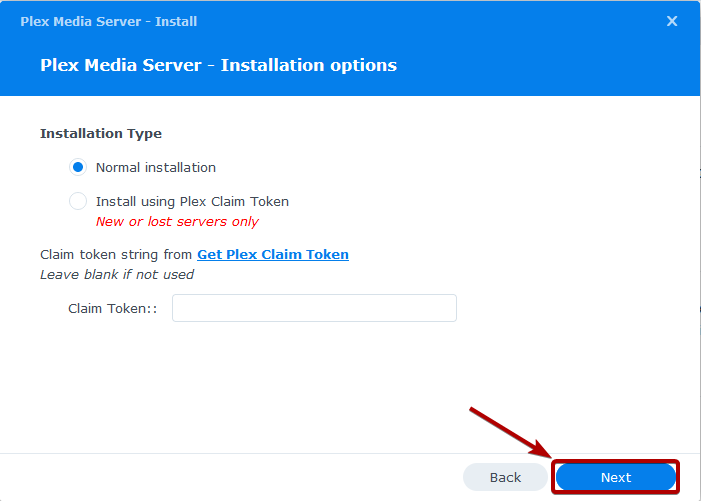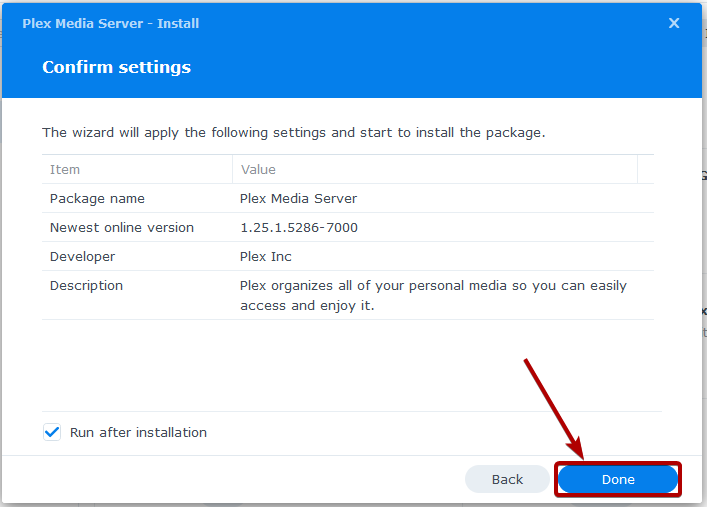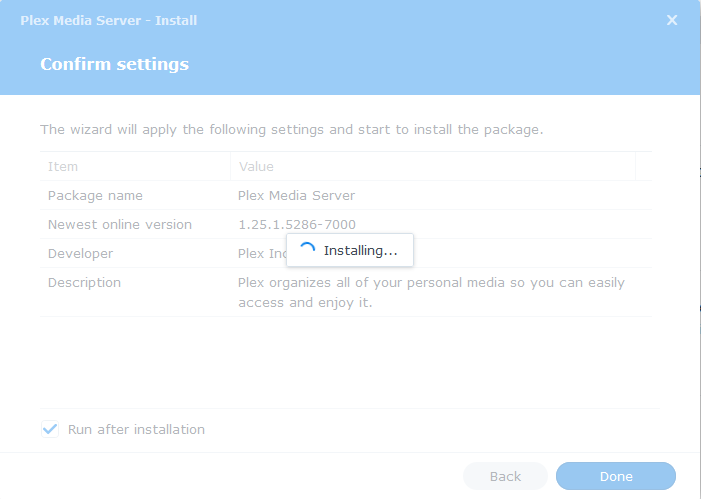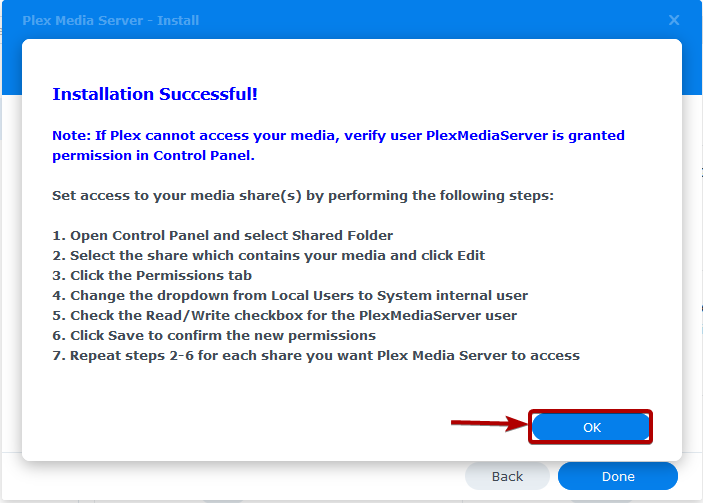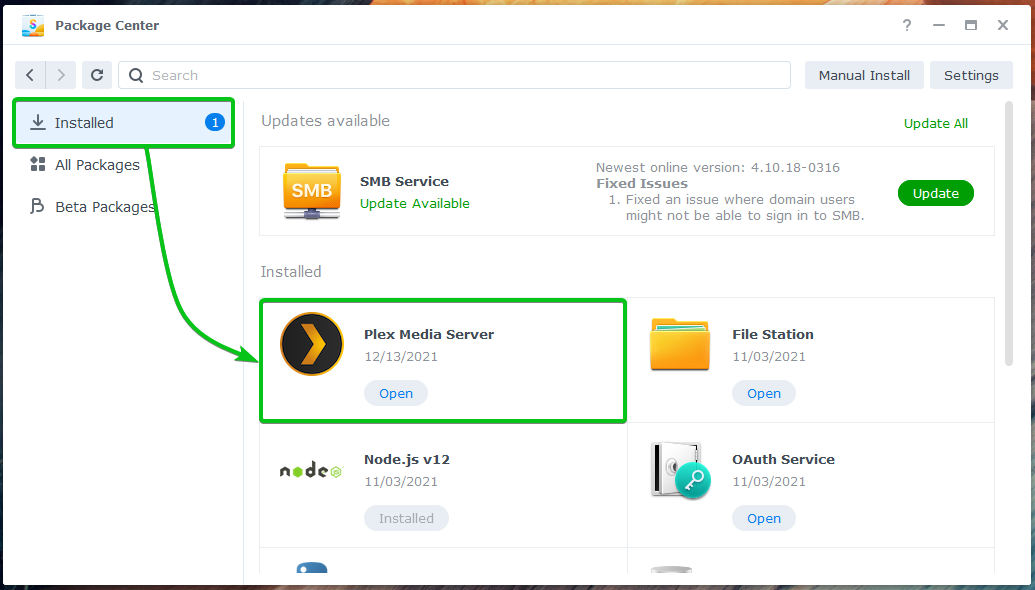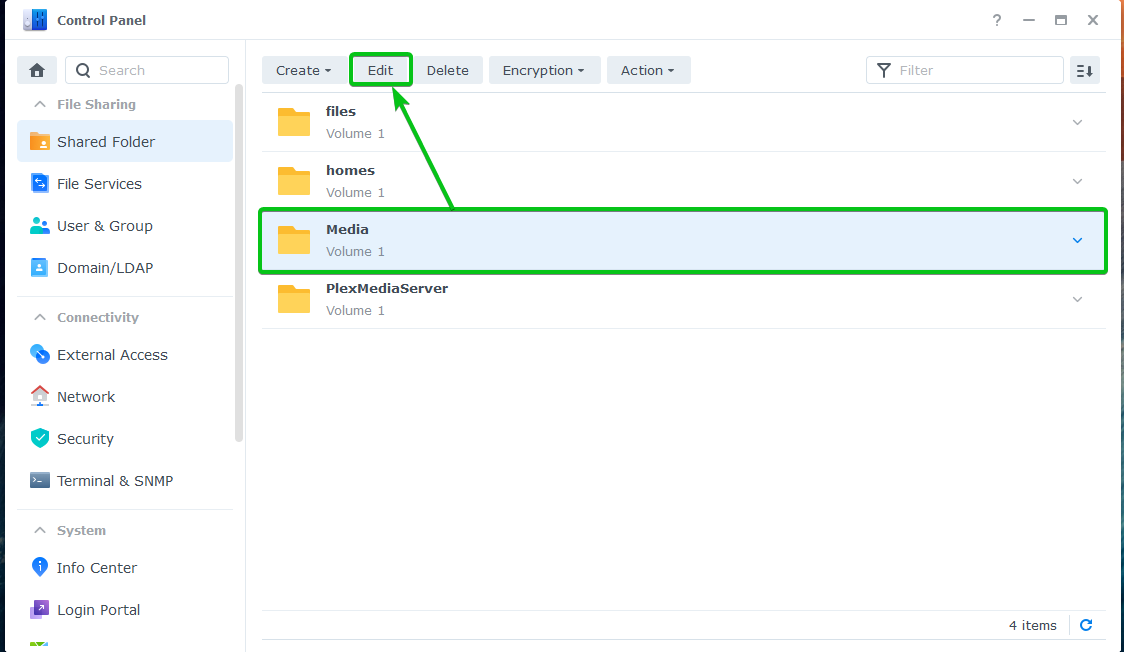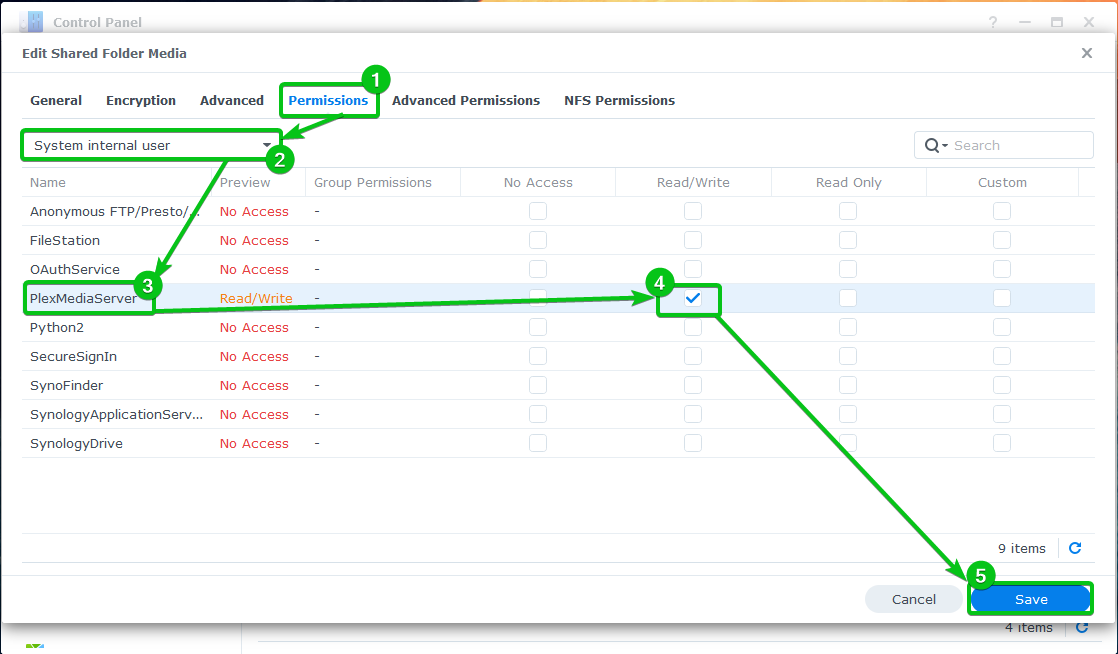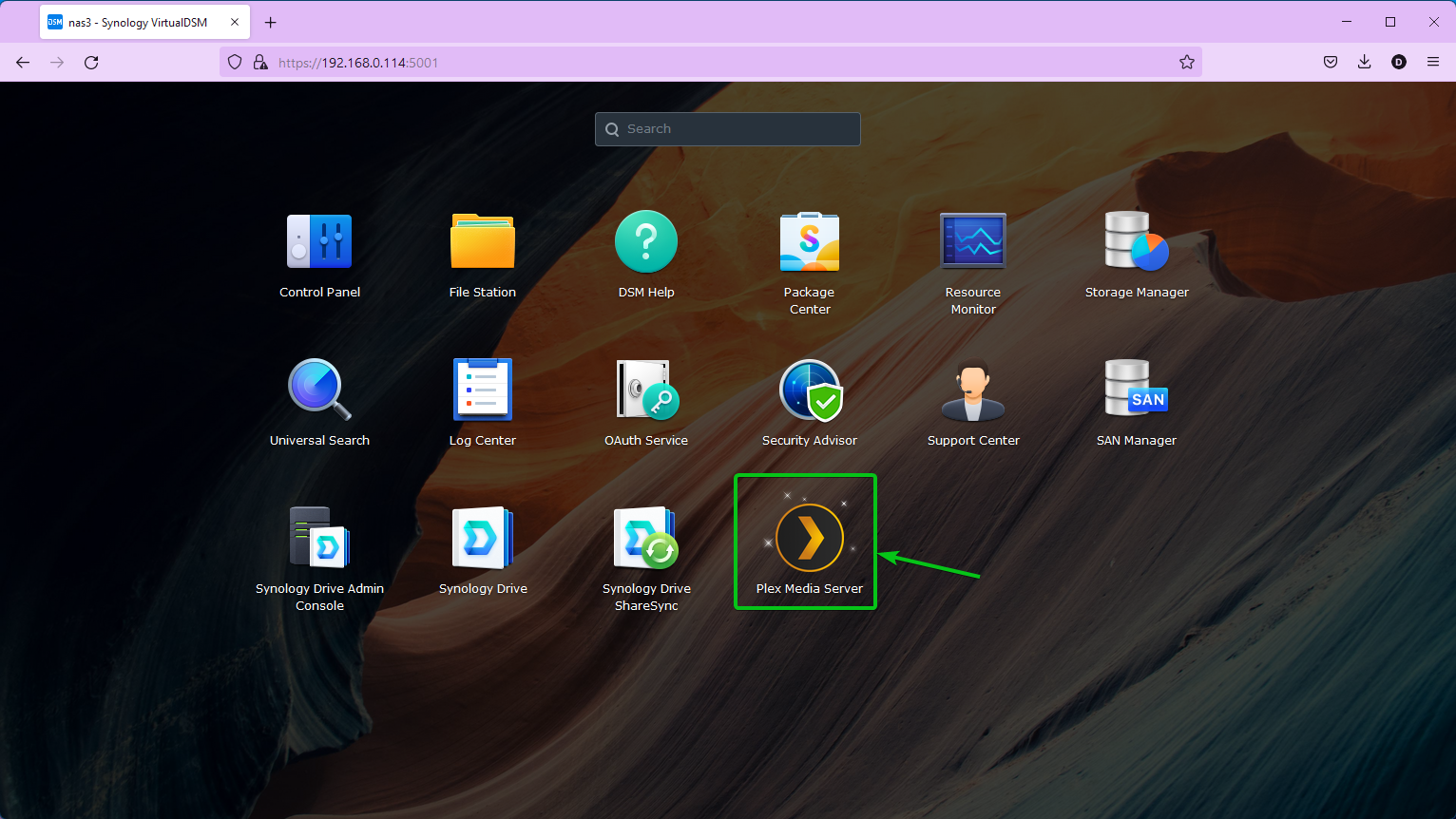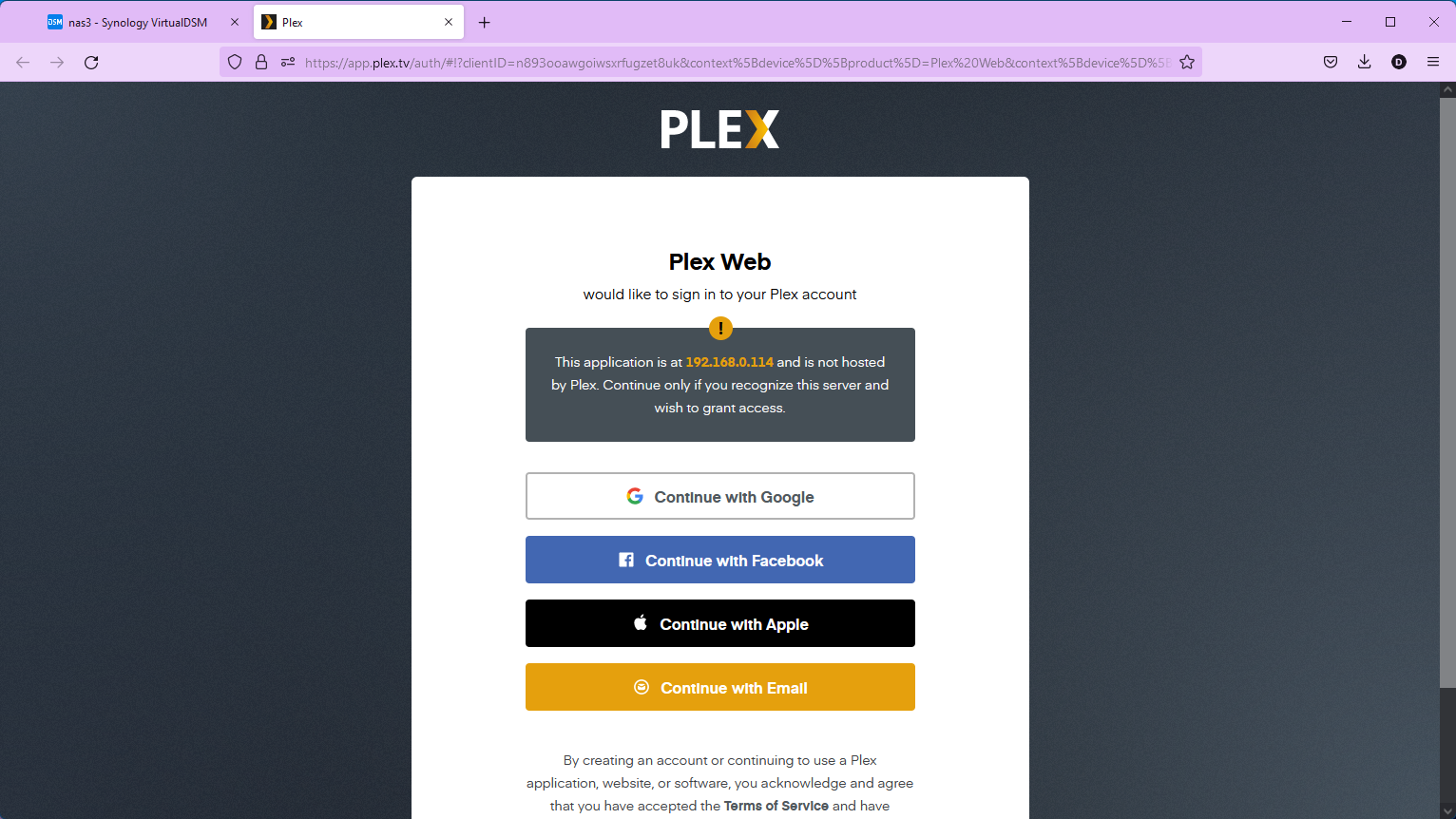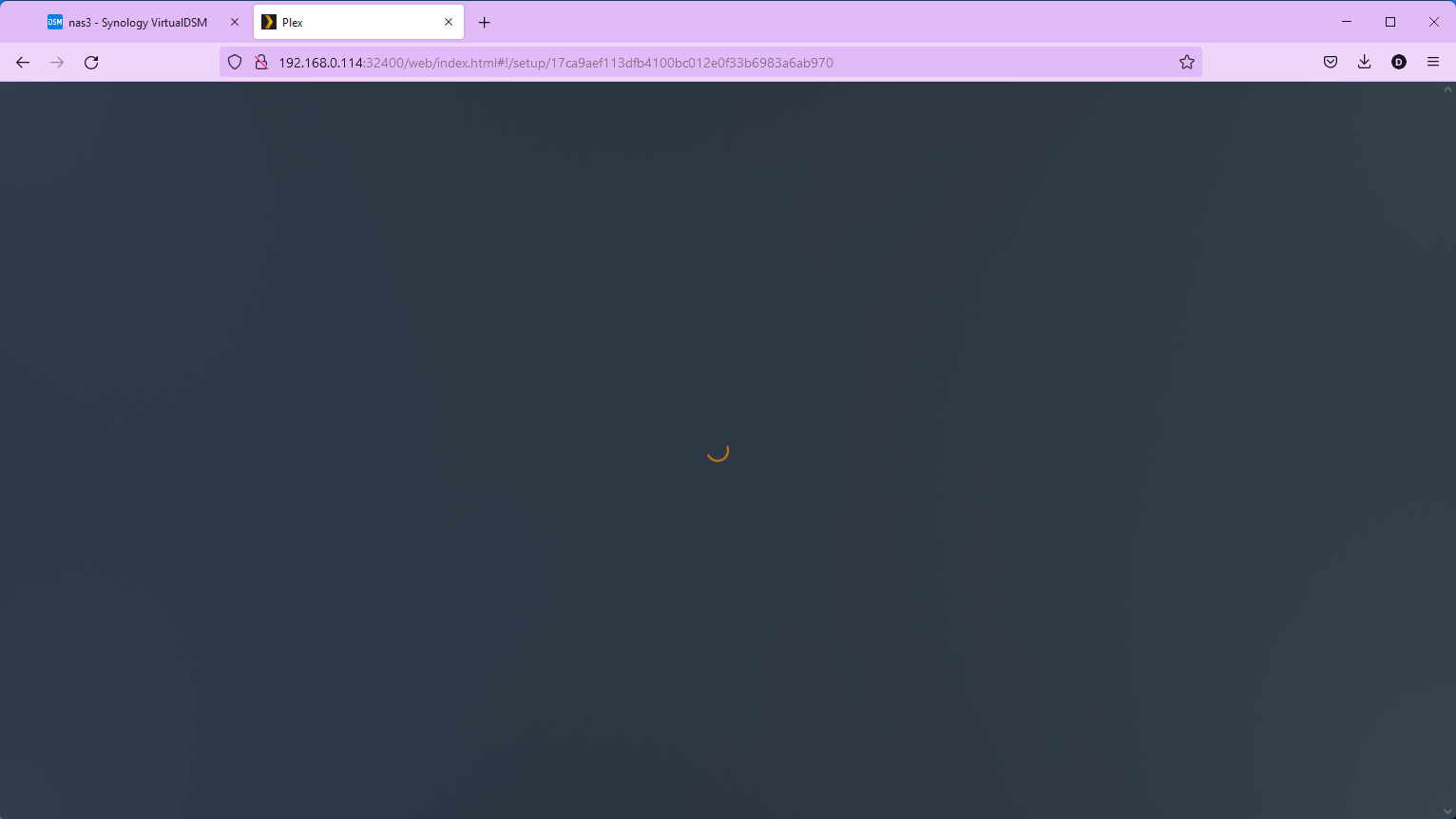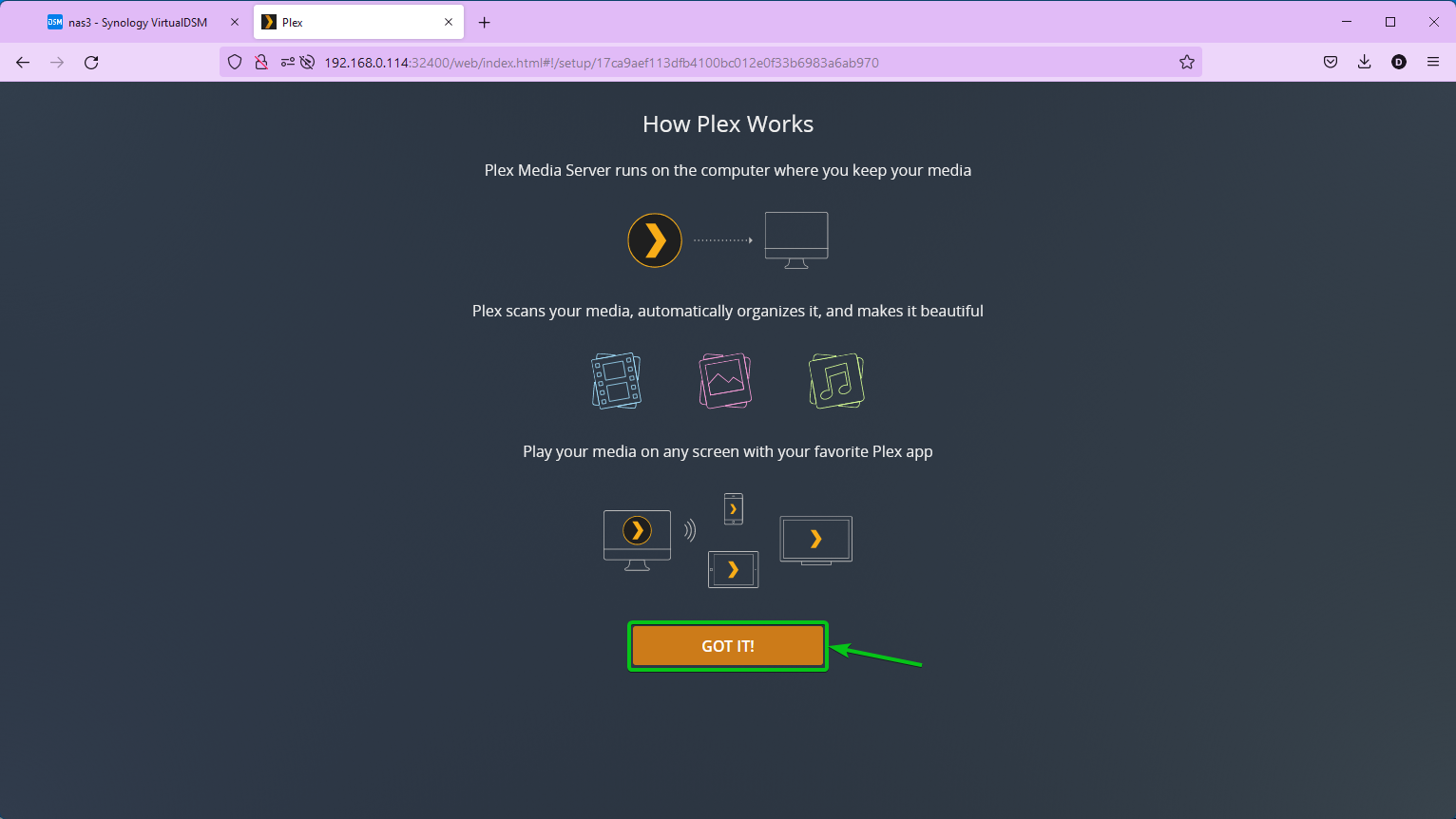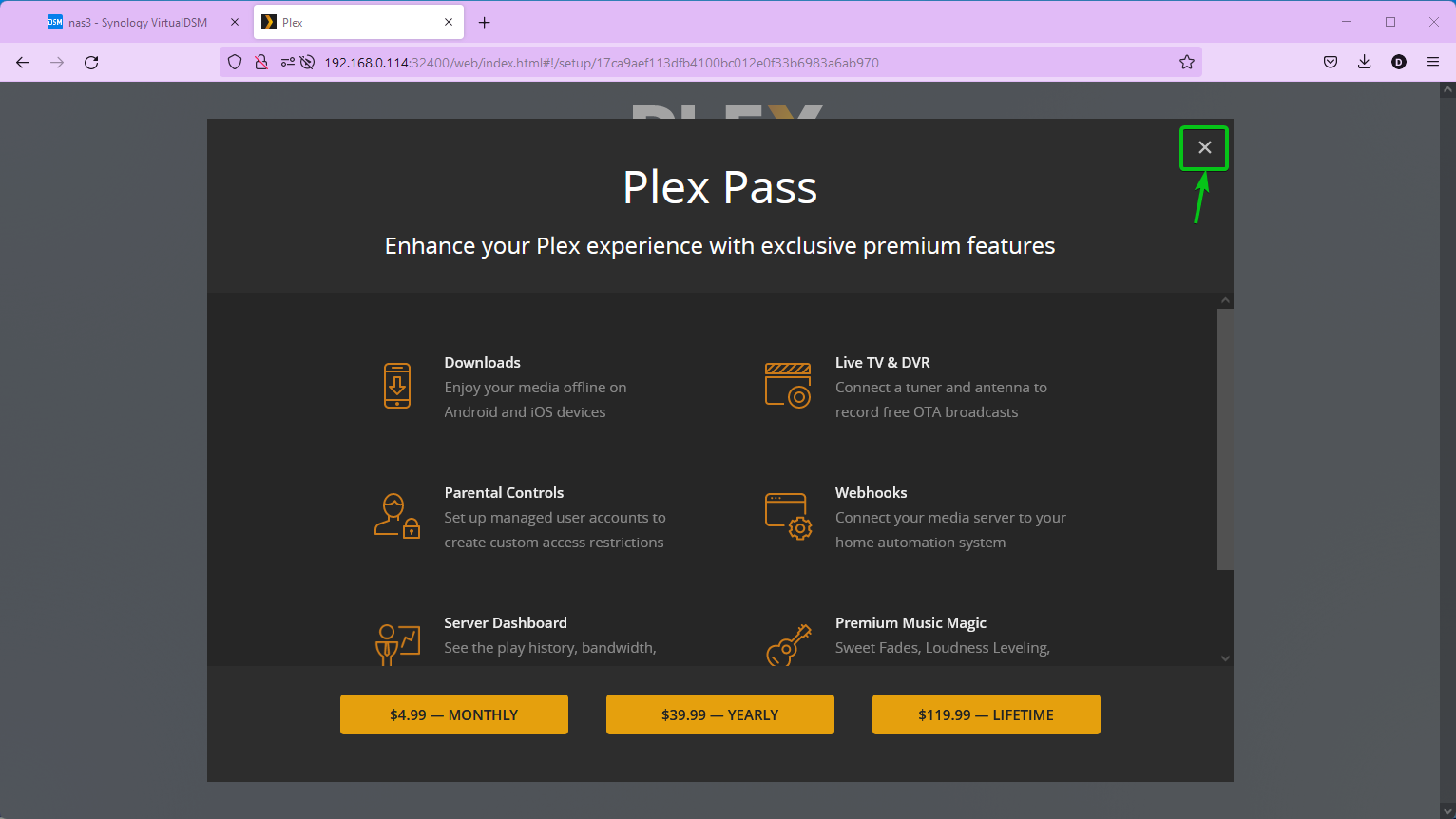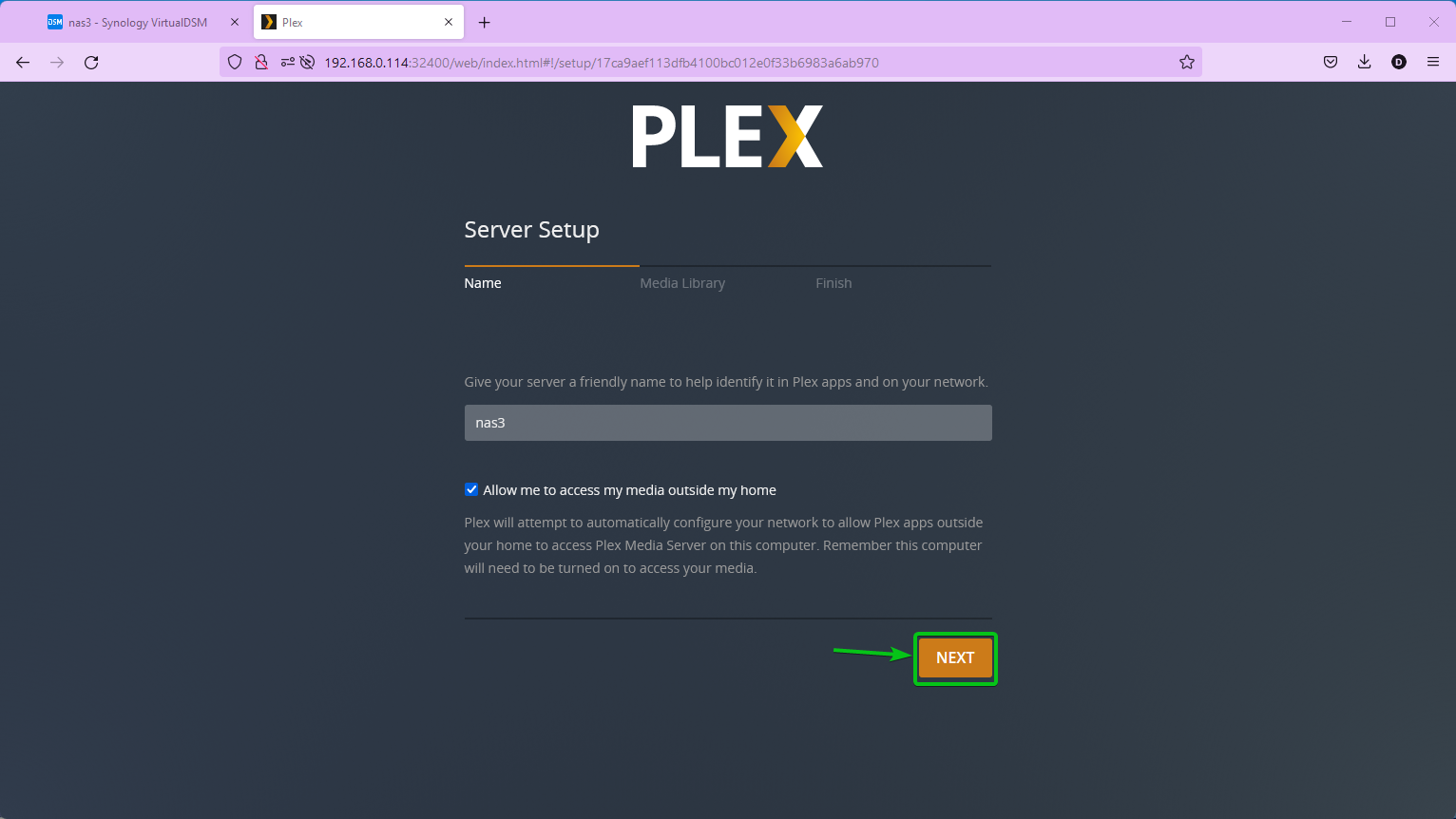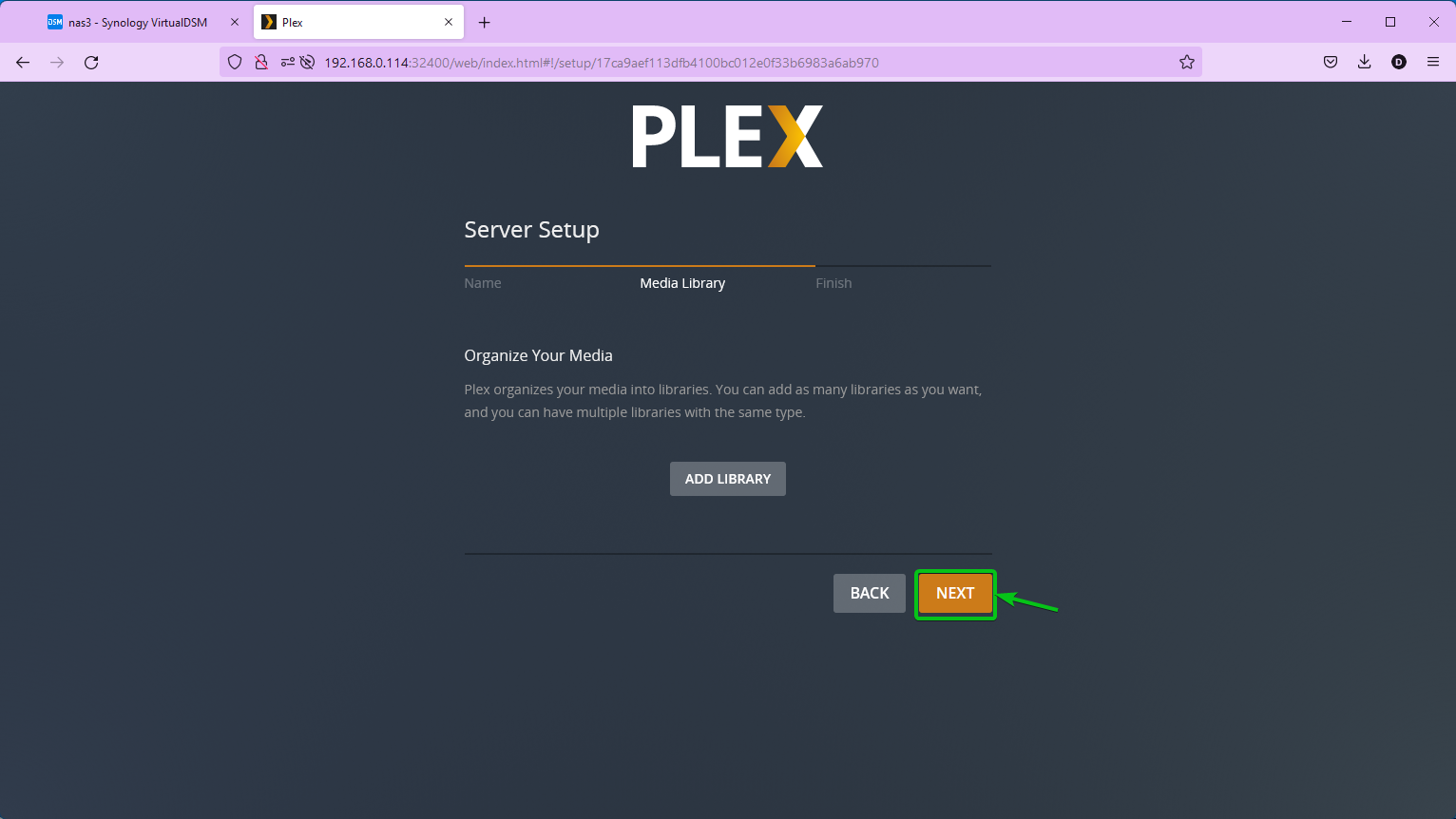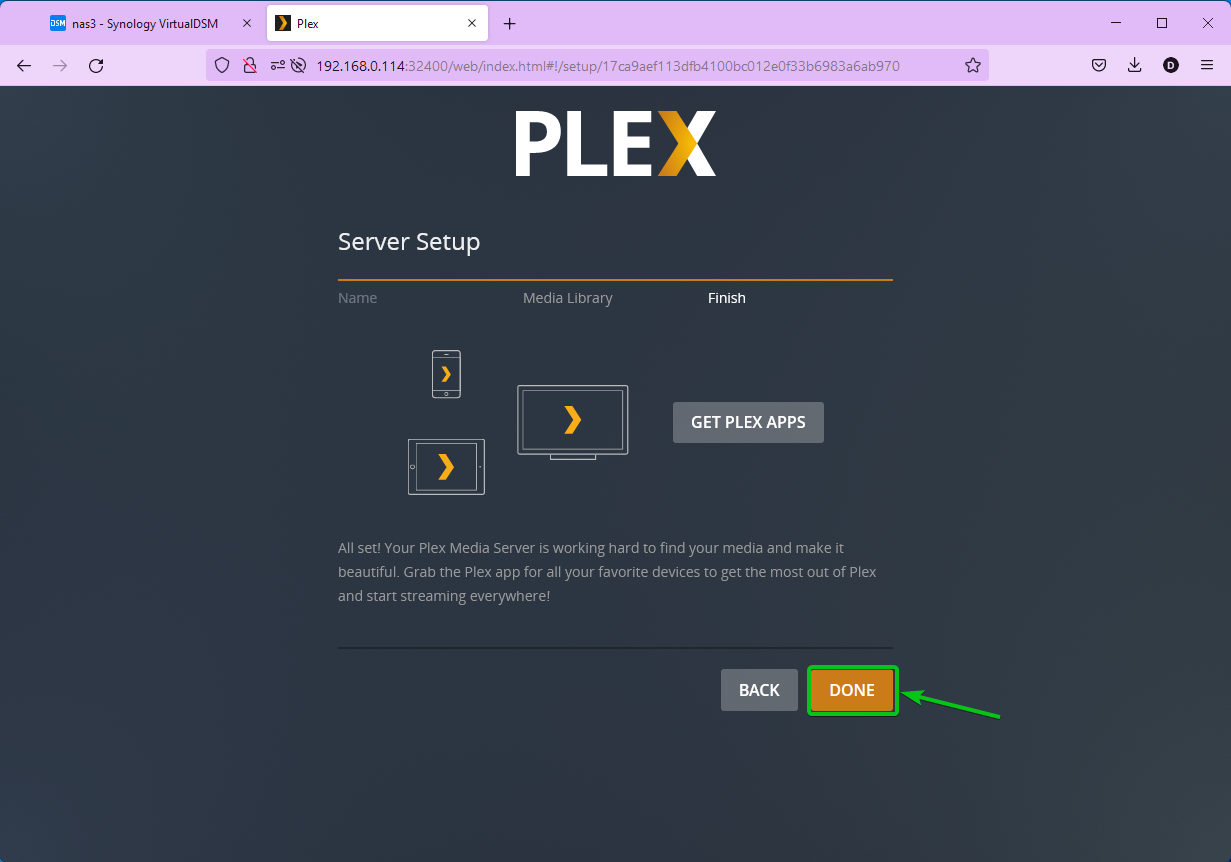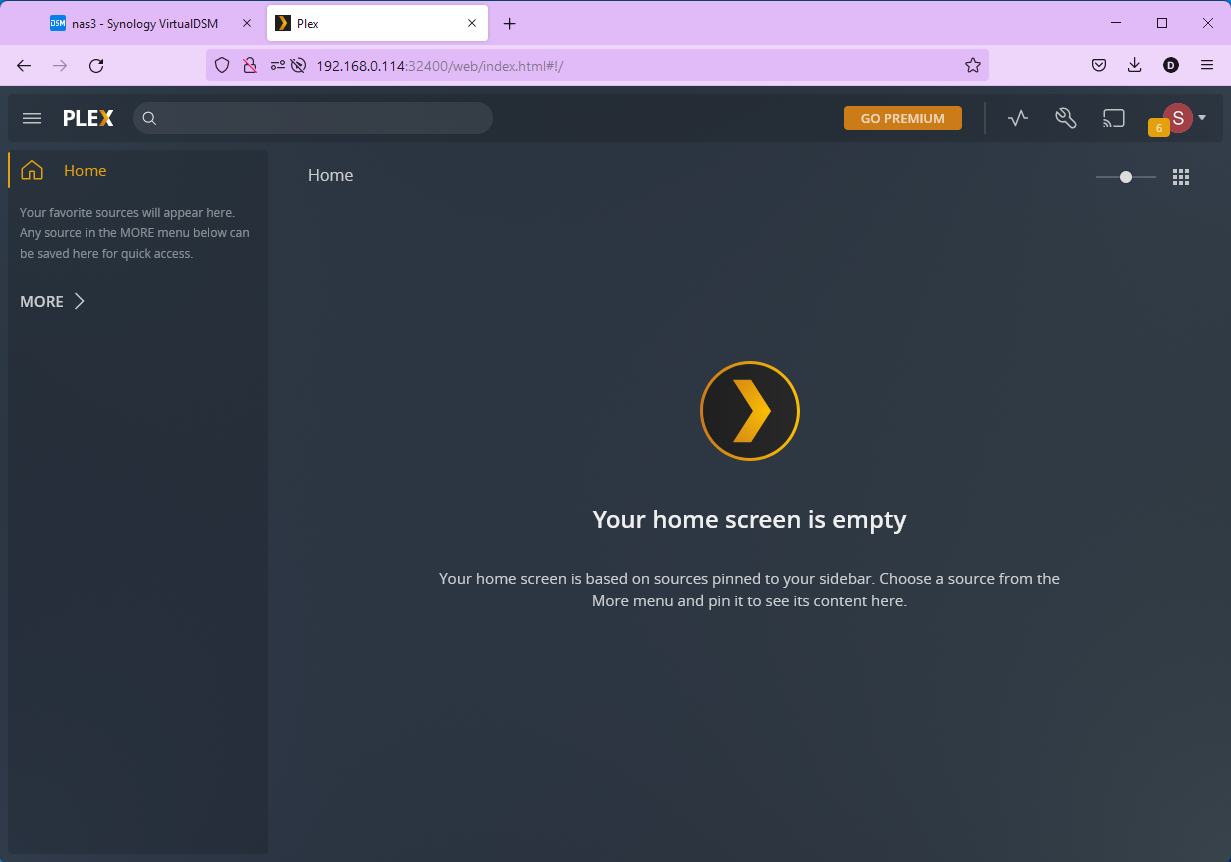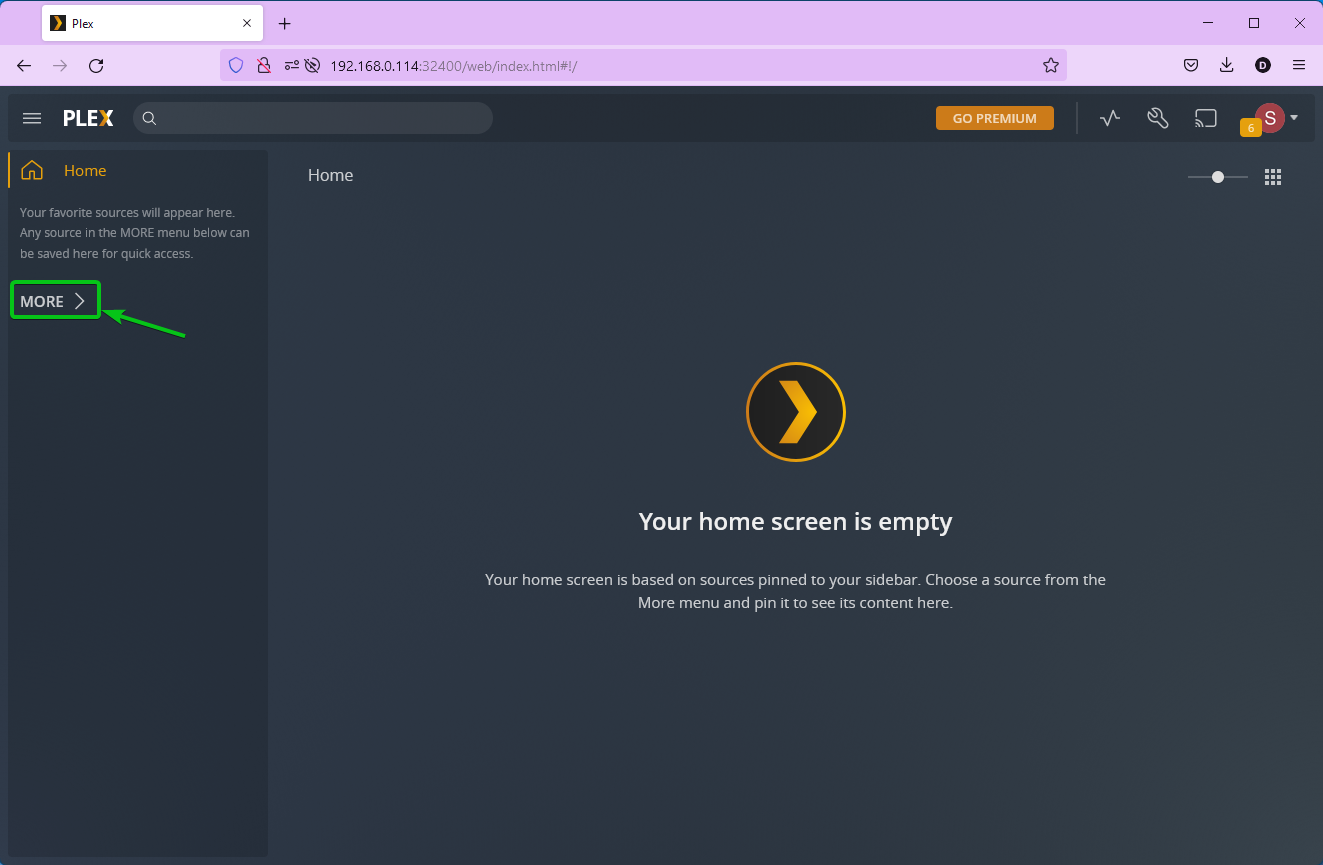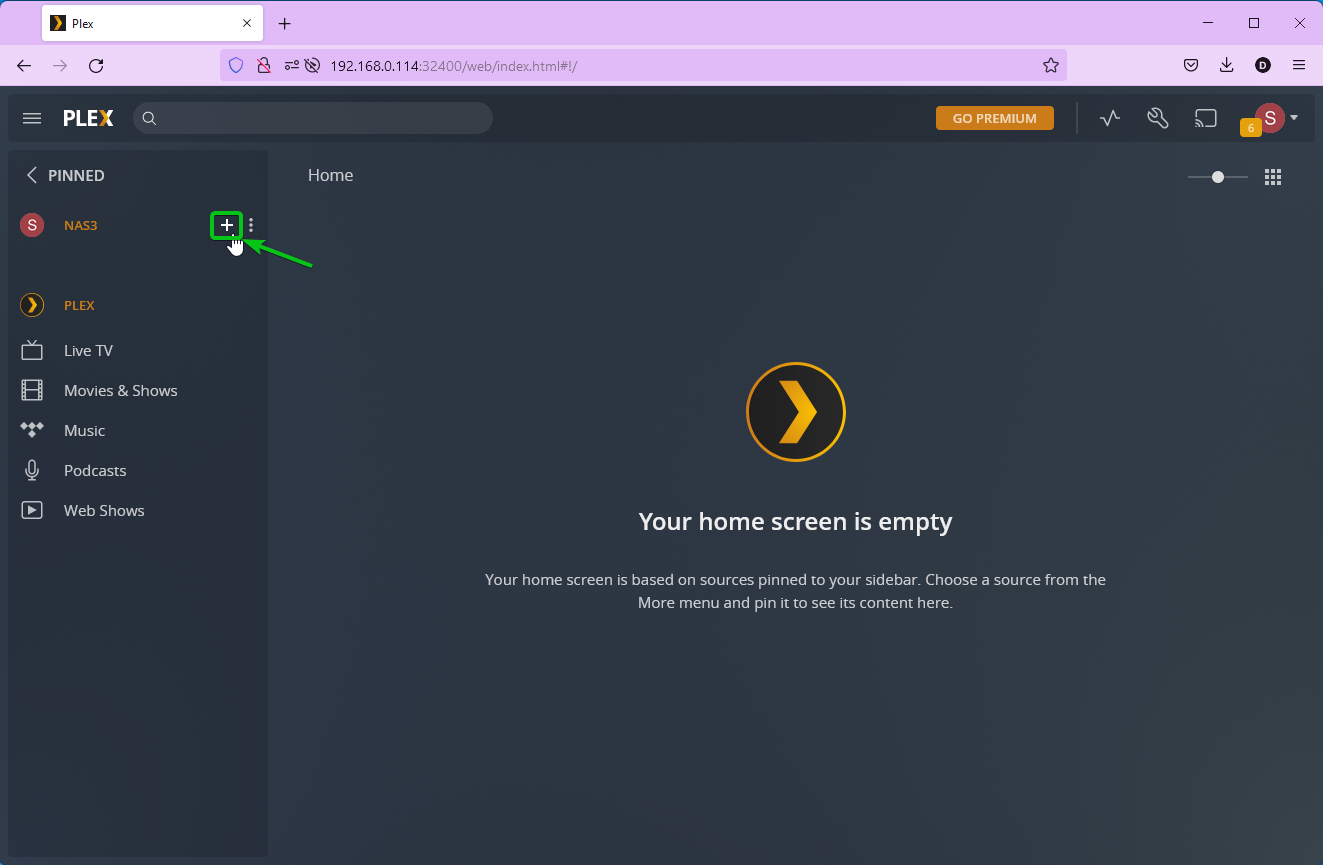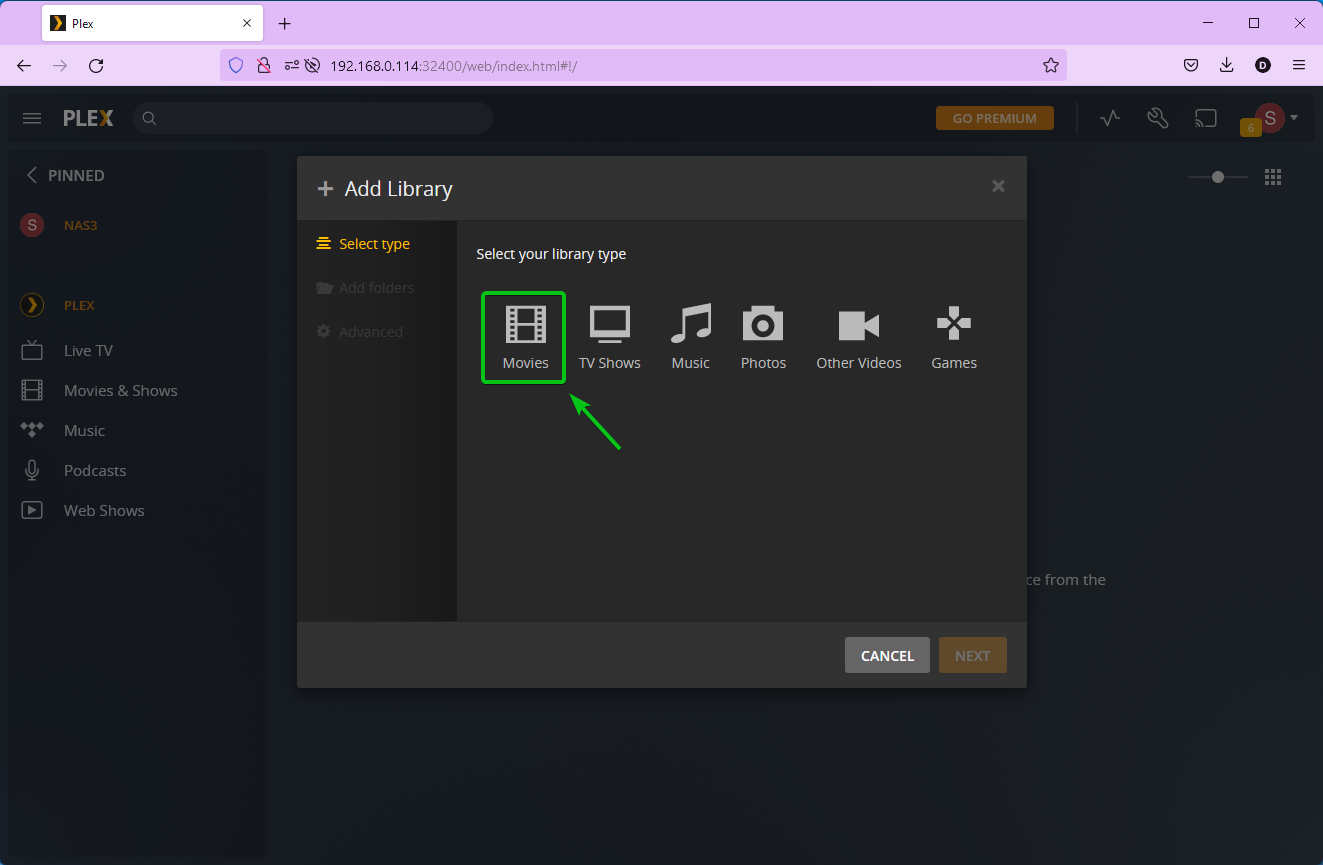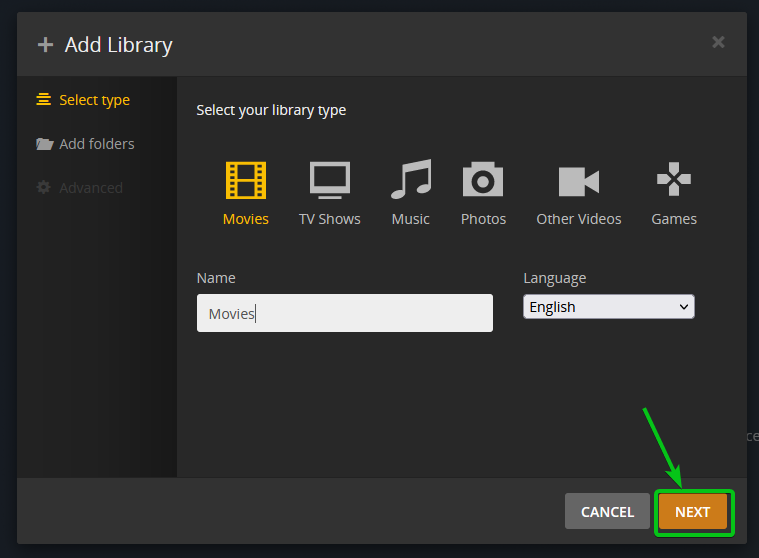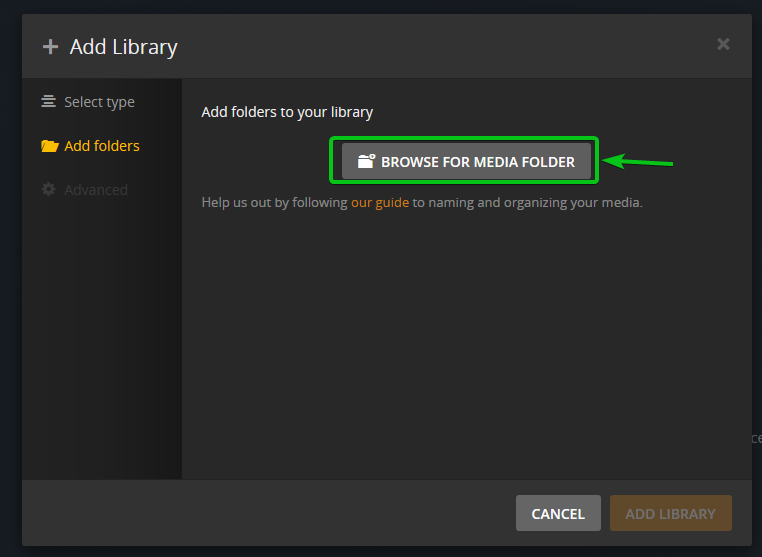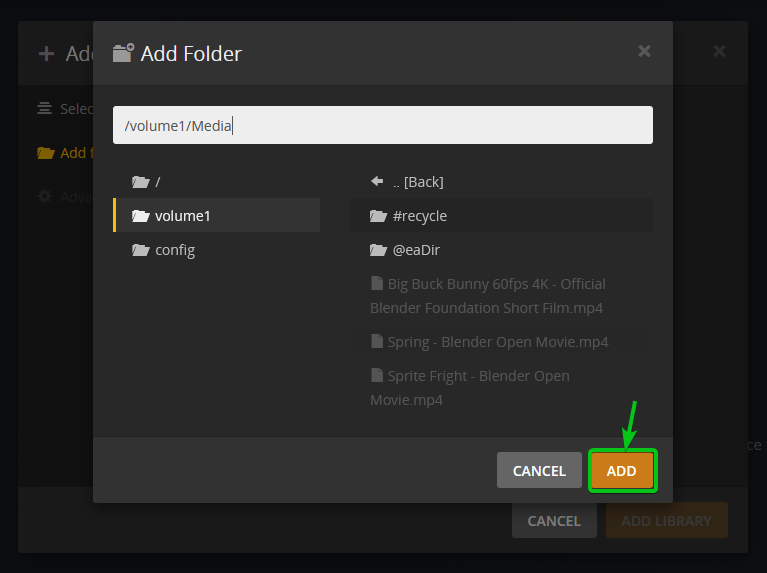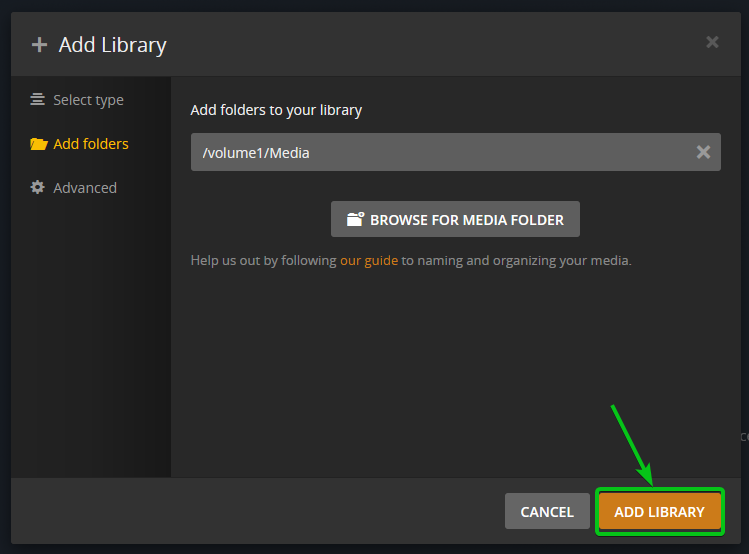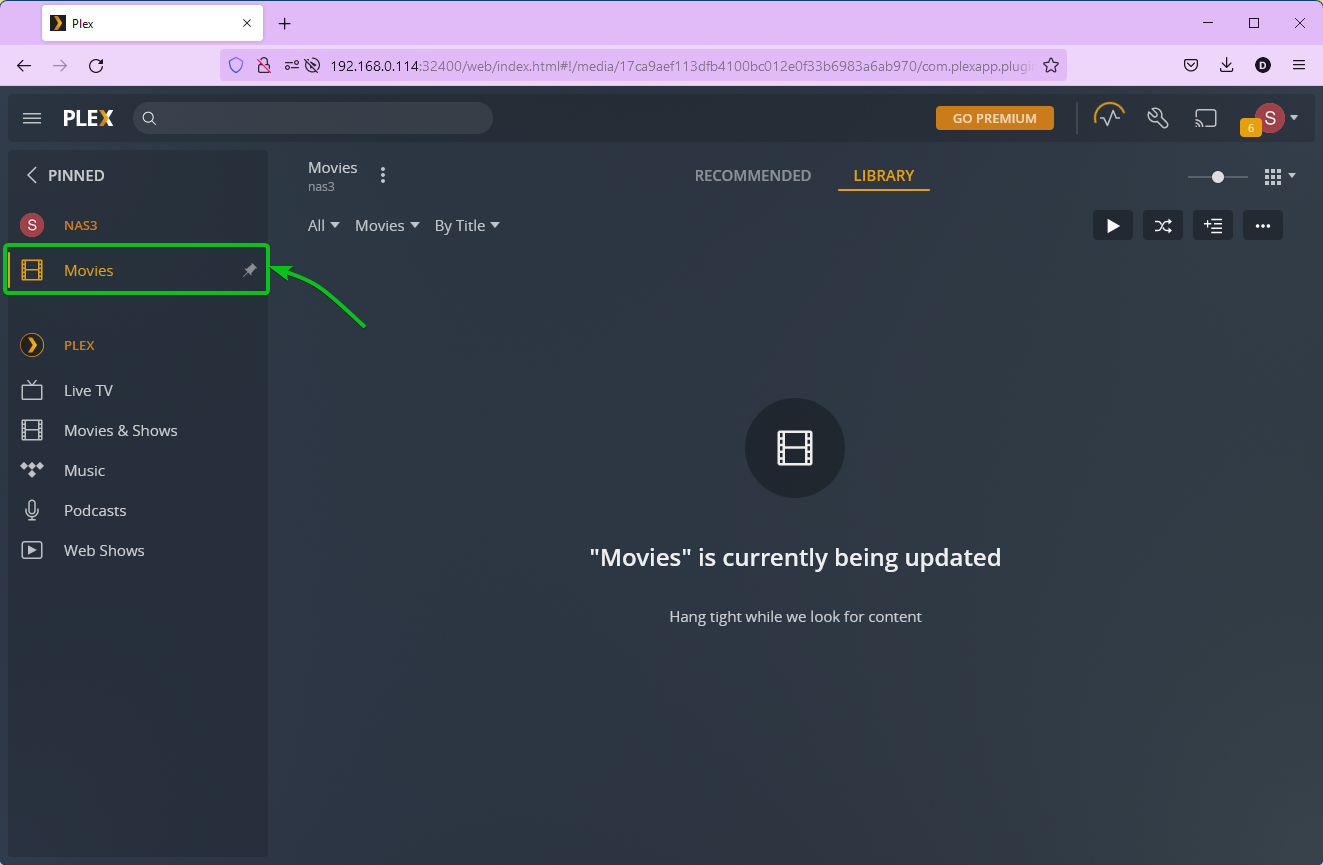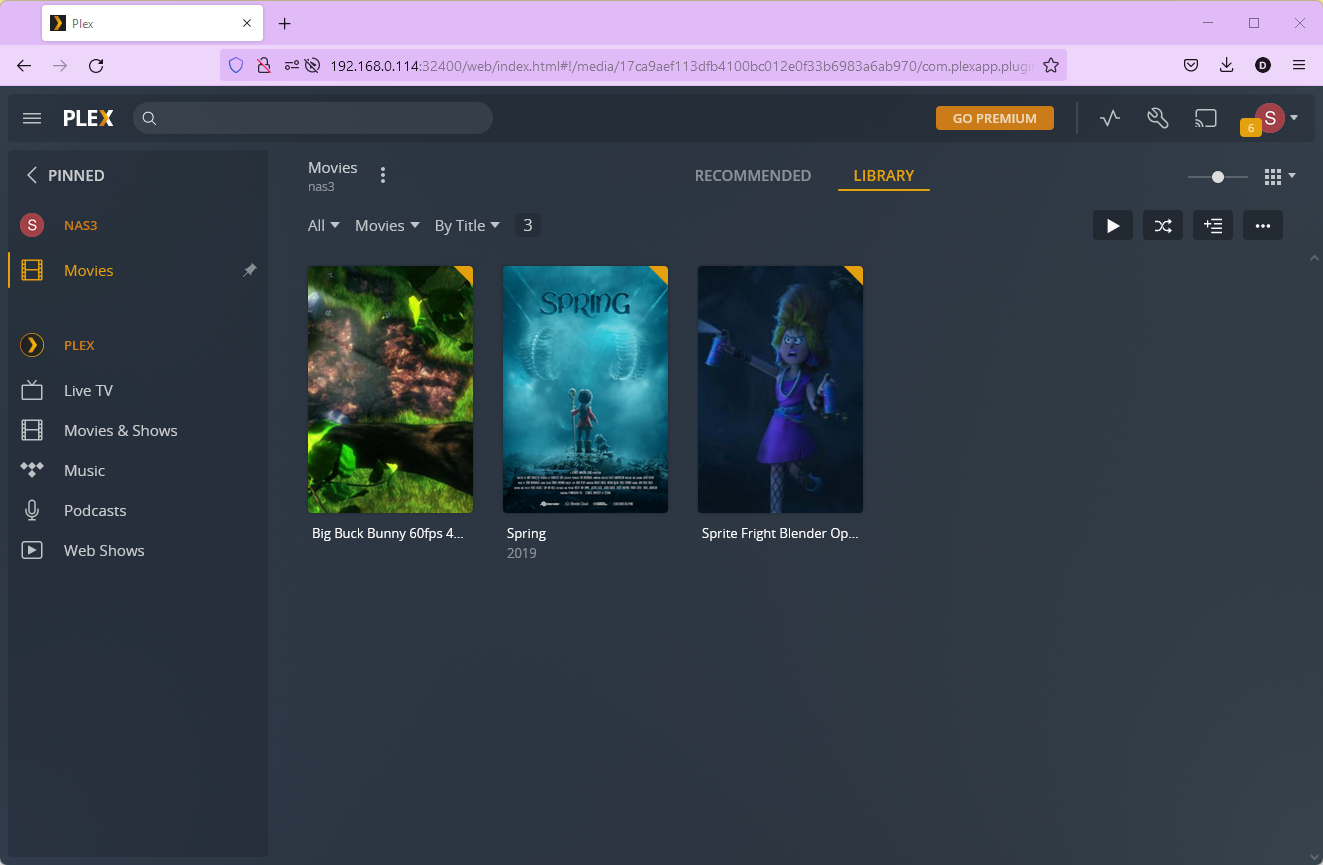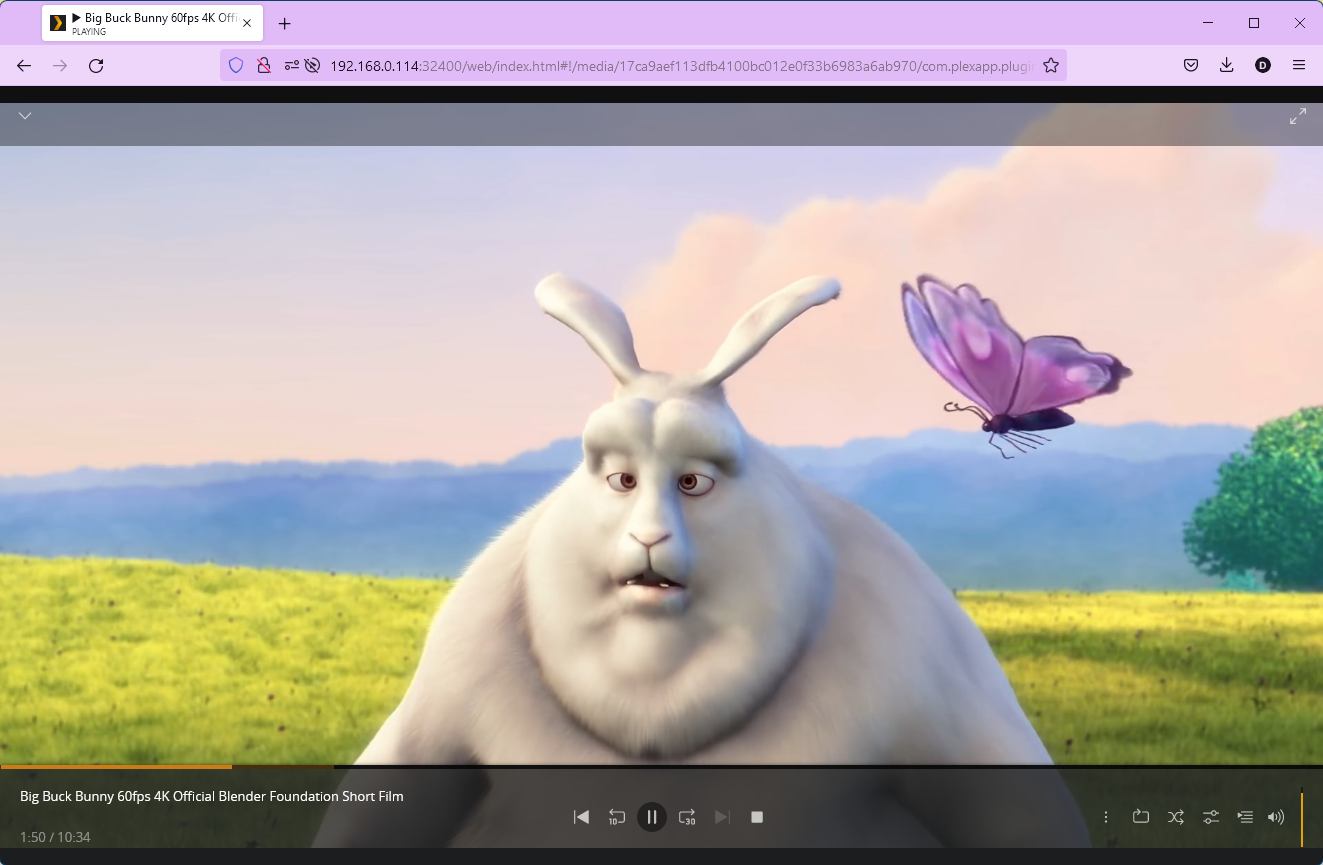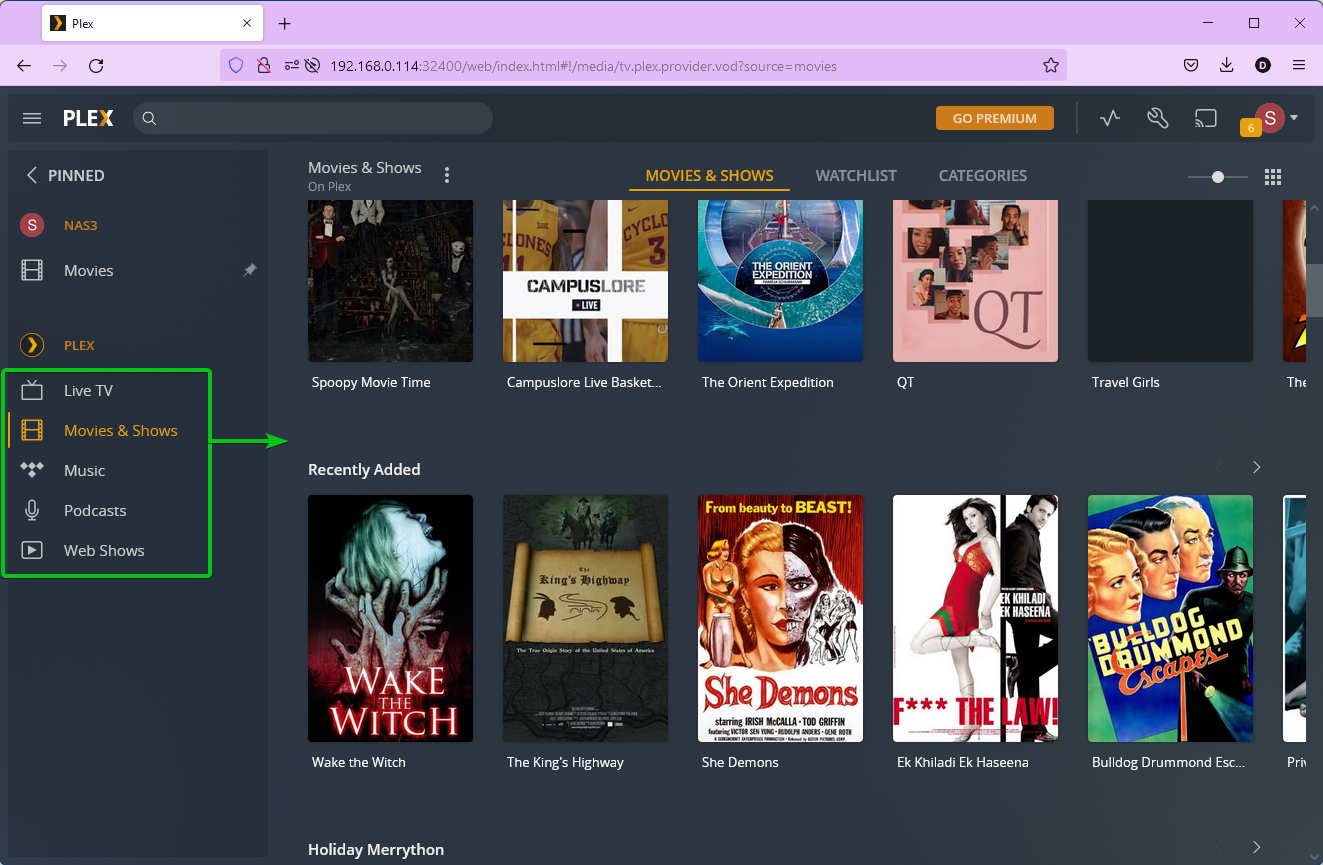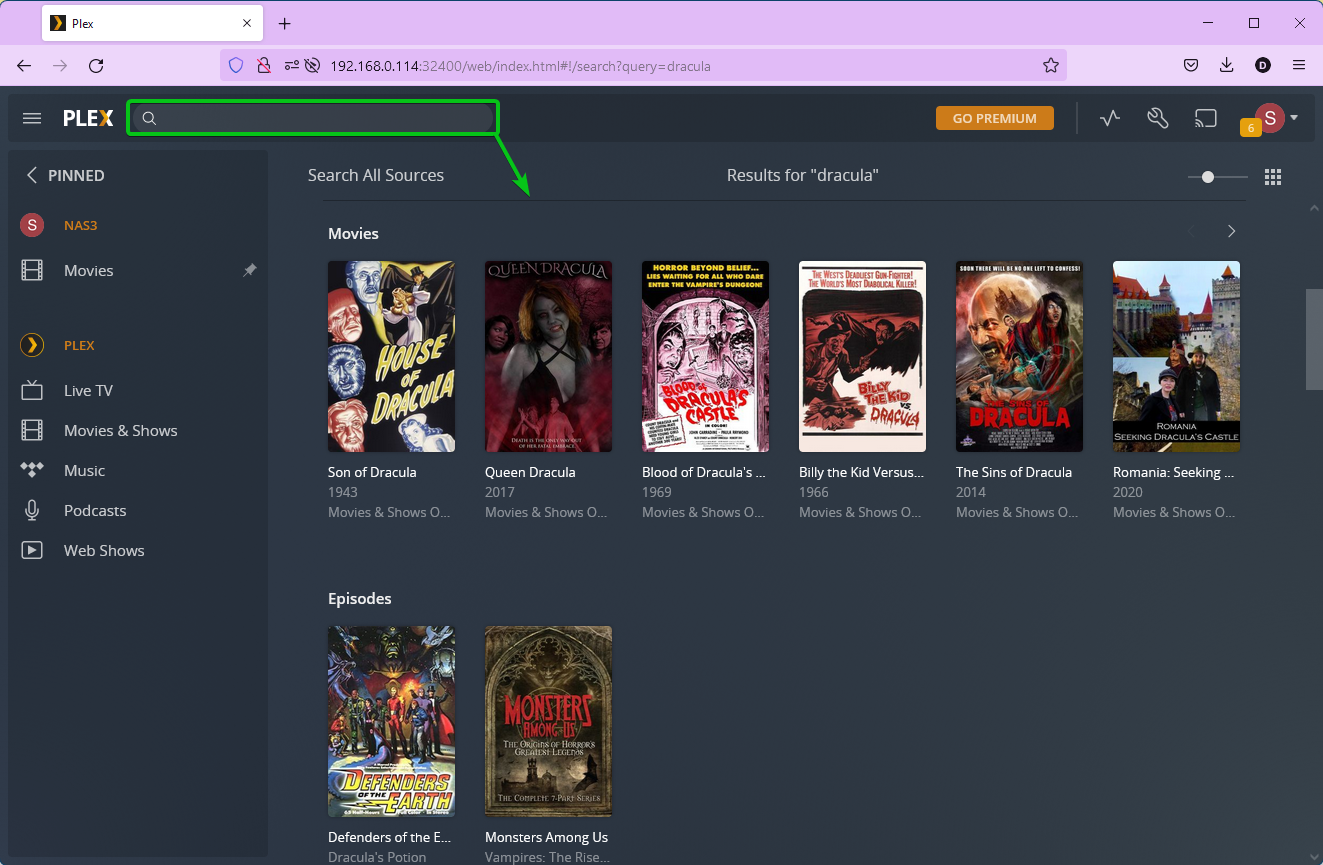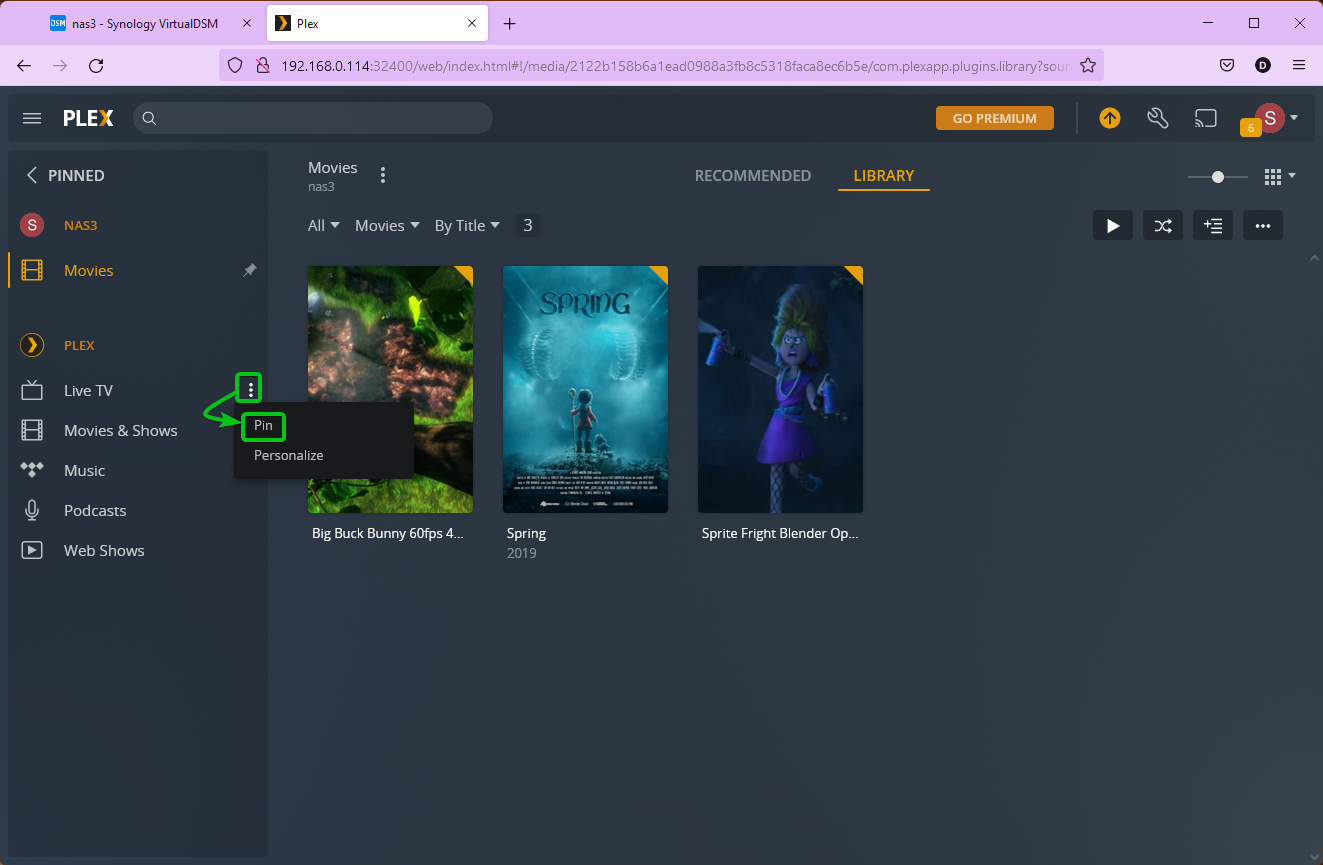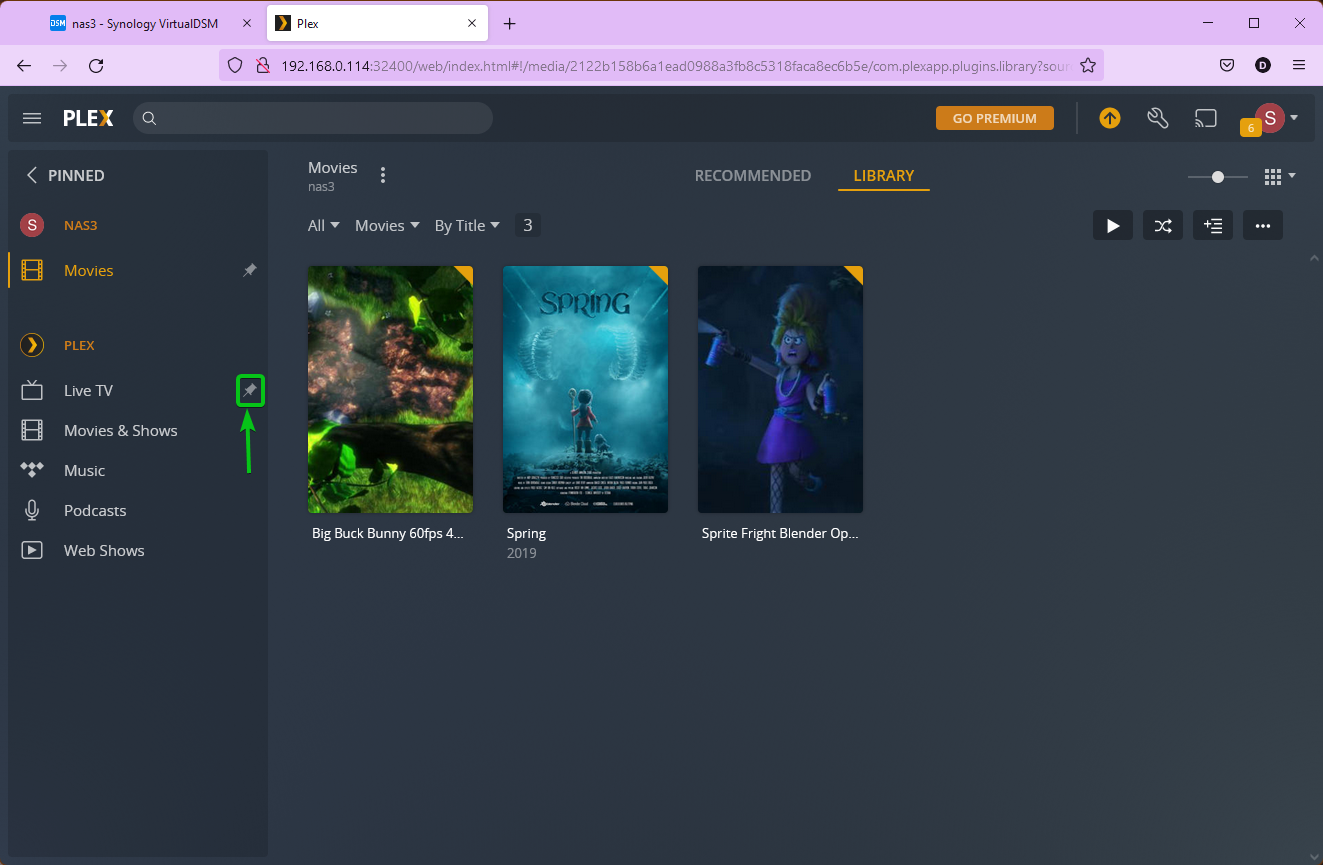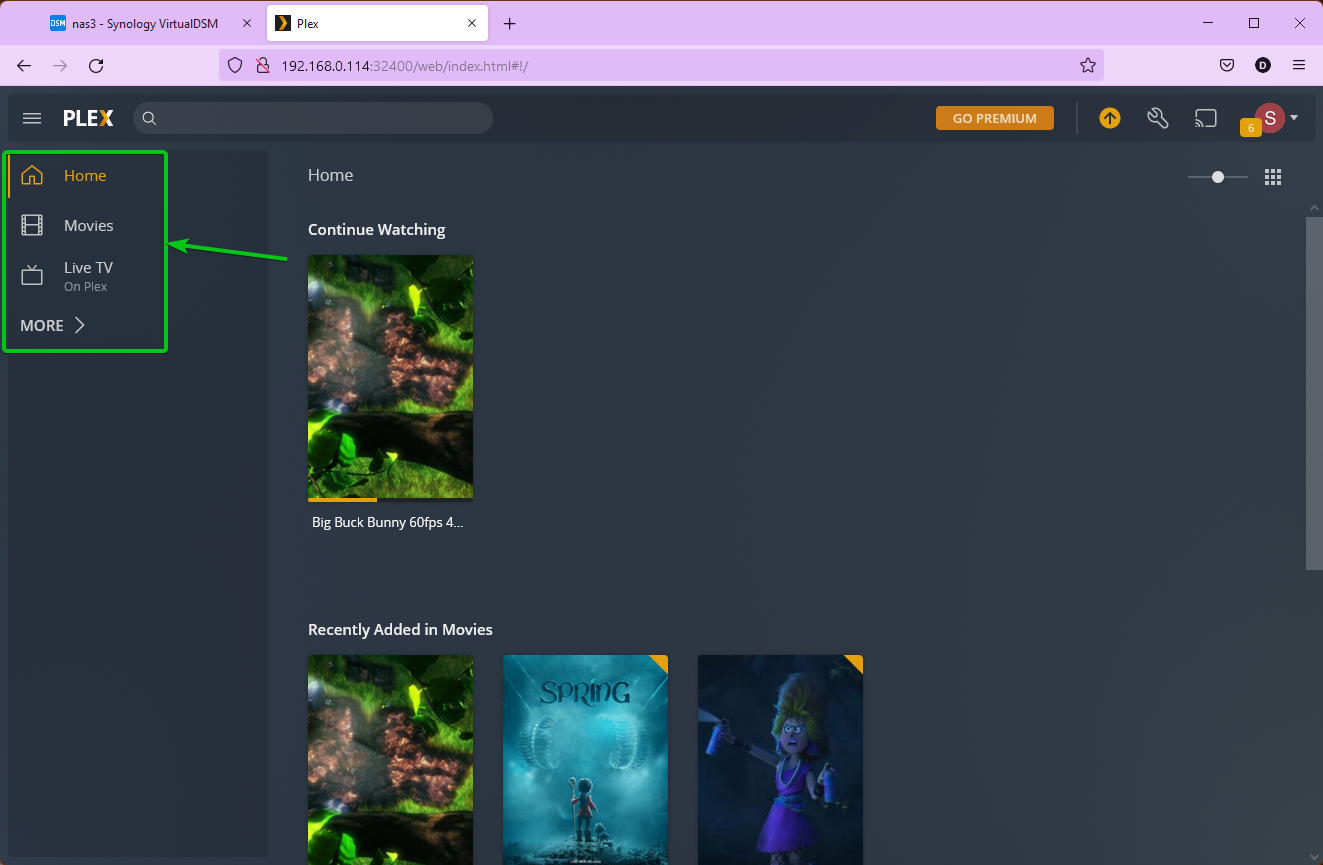This article will show you how to install Plex Media Server on the Synology DSM 7 operating system from the Package Center app. I will also show you how to download the latest version of the Plex Media Server package for the Synology DSM 7 operating system from the official website of Plex and install it on the NAS. I will show you how to use Plex Media Server as well. So, let’s get started.
Table of Contents:
- Installing Plex Media Server from the Synology Package Center
- Manually Installing the Latest Version of Plex Media Server
- Configuring Shared Folder Access Permissions for Plex Media Server
- Initial Configuration of Plex Media Server
- Using Plex Media Server
- Conclusion
Installing Plex Media Server from the Synology Package Center:
The Plex Media Server package available in the Package Center app of your Synology NAS is officially supported by Synology. At the time of this writing, the Plex Media Server package available in the Package Center of Synology DSM 7 operating system is still in Beta.
To install Plex Media Server on the DSM 7 operating system of your Synology NAS, open the Package Center app1, navigate to the Beta Packages section2, and click on the Join Beta button of the Plex Media Server package3 as marked in the screenshot below.
The Package Center app will start downloading the Plex Media Server package. It will take a while to complete.
Once the Plex Media Server package is downloaded, you will see the following installation window.
Click on Next.
Click on Done.
Plex Media Server package is being installed. It will take a few seconds to complete.
Click on OK.
The Plex Media Server package should be installed.
Manually Installing the Latest Version of Plex Media Server:
You can’t install the latest version of Plex Media Server from the Synology Package Center app. If you want to install the latest version of Plex Media Server, you will have to download it from the official website of Plex and install it manually on your Synology NAS.
To download Plex Media Server for the Synology DSM 7 operating system, visit the URL https://www.plex.tv/media-server-downloads/ from your favorite web browser.
Once the page loads, select Synology (DSM 7) as the operating system and click on Choose Package as marked in the screenshot below.
Click on the processor architecture of your Synology NAS. In my case, I am running Synology DS 1821+, and it comes with an AMD 64-bit processor. So I have clicked on Intel 64-bit. You can find the processor architecture of your NAS in the manual of your NAS.
Your browser will prompt you to save the Plex Media Server package file. Select Save File and click on OK.
The Plex Media Server package file should be downloaded.
To install the Plex Media Server package file on the DSM 7 operating system of your Synology NAS, open the Package Center app and click on Manual Install as marked in the screenshot below.
Click on Browse.
Select the Plex Media Server package file you’ve just downloaded from your computer and click on Open.
Click on Next.
Click on Agree.
Click on Next.
Click on Done.
The Plex Media Server package is being installed. It may take a few seconds to complete.
Click on OK.
Plex Media Server should be installed.
Configuring Shared Folder Access Permissions for Plex Media Server:
In this section, I will show you how to configure access permission for the shared folders of your Synology NAS so that you can access them from the Plex Media Server.
To configure the access permissions of the shared folders of your Synology NAS, navigate to Control Panel > Shared Folder as marked in the screenshot below.
Select the shared folder you want to use to store Plex media files and click on Edit.
Navigate to the Permissions tab1. Select System internal user from the dropdown menu2, and you will see the PlexMediaServer user in the list3. Grant PlexMediaServer user Read/Write access permissions for this shared folder4 and click on Save for the changes to take effect5.
In the same way, grant Read/Write permissions to the PlexMediaServer user for all the shared folders you want to access with the Plex Media Server.
Initial Configuration of Plex Media Server:
In this section, I will show you how to do the initial configuration of the Plex Media Server.
To open Plex Media Server, click on the Plex Media Server icon from the Application Menu of the DSM 7 web interface of your Synology NAS.
Your browser will open the following page in a new tab. You will have to create or log in to your Plex account from here. There are many ways to log in to your Plex account or sign up for a new Plex account. Choose what’s the best for you.
Once you log in to your Plex account, it will take a while for the Plex Media Server to be ready.
Once the Plex Media Server is ready, you will see the following page. Click on GOT IT!.
Click on the X button.
Type in a name for your Plex Media Server and click on NEXT.
Click on NEXT.
Click on DONE.
You should see the home page of the Plex Media Server.
Using Plex Media Server:
This section will show you the basics of the Plex Media Server.
By default, you won’t have any favorite media sources or libraries on the home page of your Plex server. So, the left sidebar will be empty. If you pin any media sources or libraries, they will be shown in the left sidebar of the Plex home page.
To see all the available media sources or libraries, click on MORE.
All the available media sources and libraries will be listed on the left sidebar.
To add a new library, click on the + icon of your Plex Media Server (NAS3 in my case) as marked in the screenshot below.
Select your library type from the list. I will select Movies for the demonstration.
Type in a name for your library, select a language from the Language dropdown menu and click NEXT.
Click on BROWSE FOR MEDIA FOLDER.
Select the folder you want to add to this library and click on ADD.
In this case, I will add the /volume1/Media folder to the library.
Click on ADD LIBRARY.
The library Movies should be added. By default, newly created libraries will be pinned as favorites.
All the movies you have in your library will be displayed, as you can see in the screenshot below.
You can click on any movie to play it.
You can also stream Movies, TV Shows, Live TV, Music, Podcasts, and Web Shows from the Plex server. You will be able to stream a lot of Plex content for free. If you buy a Plex subscription, you will be able to access many more contents.
You can search for local and Plex streams as well.
To pin a media source or library to the favorites, hover over the media source or library, click on the
icon and click on Pin as marked in the screenshot below.
A pin icon
will be displayed on the media source or library you’ve pinned.
The pinned media sources and libraries will be displayed on the left sidebar of your Plex home page, as you can see in the screenshot below.
Conclusion:
In this article, I have shown you how to install the Plex Media Server package from the Package Center app of the DSM 7 operating system of your Synology NAS. I have also shown you how to download the latest version of the Plex Media Server package for the DSM 7 operating system of your Synology NAS from the official website of Plex and install it on your Synology NAS. I have shown you how to configure shared folder access permissions for the Plex Media Server as well. Lastly, I have shown you how to do the initial configuration of the Plex Media Server and the basics of the Plex Media Server.