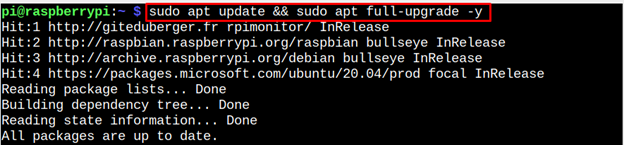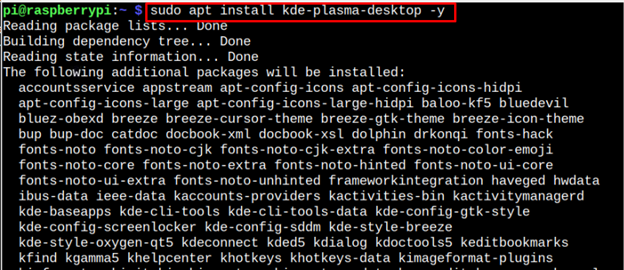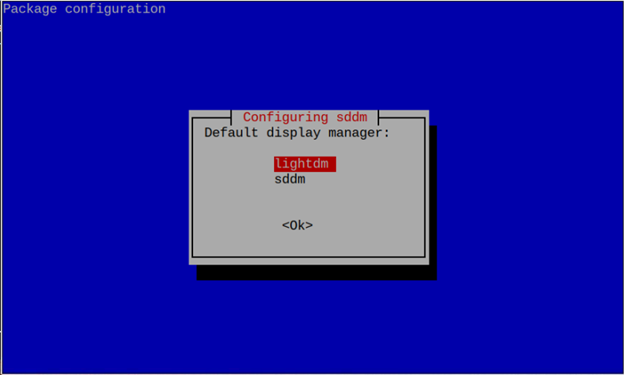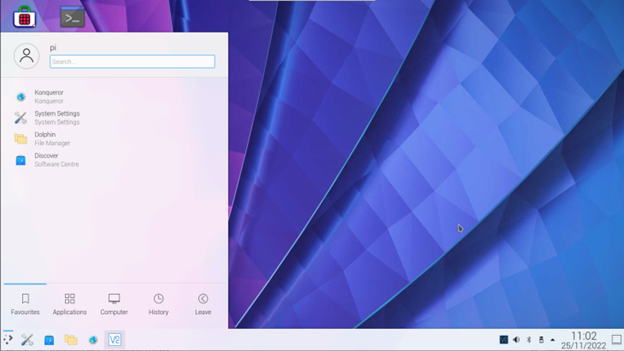Tired of running a Raspberry Pi default desktop environment? Try KDE Plasma. Unlike the Raspberry Pi desktop (LXDE), KDE has a slightly new and unique desktop interface that matches people’s interests. The desktop interface resembles a traditional Windows OS look. One of the significant advantages of using KDE Plasma is the inclusion of zoom-in and zoom-out, which makes it easy for users with visual impairments to use the desktop.
You can installl KDE Plasma on your Raspberry Pi system from this article’s guidelines.
Install KDE Plasma Desktop on Raspberry Pi
The files required for installing the KDE plasma desktop are already available in the official Raspberry Pi repository list. Thus, you first need to ensure the repository should be updated using the following command.
After updating the repository, you can install the KDE Plasma desktop on Raspberry Pi from the following command:
During the installation, you will need to select the display manager as this will help you boot the system to desktop mode on Raspberry Pi. Press the Enter to go to the display manager menu.
Select the default “lightdm” display manager for your KDE Plasma desktop.
Wait until the process completes the KDE Plasma desktop installation and after that select the desktop you want to use using the following command:
Enter the KDE Plasma position to select the desktop.
Reboot the device, wait for a few seconds till you see the KDE Plasma icon on your Raspberry Pi screen.
After a few moments, you will see the KDE Plasma desktop environment, which ensures that you have successfully switched from Raspberry Pi OS to KDE Plasma without losing your data.
Conclusion
KDE Plasma is a simple yet powerful desktop environment with a layout like a traditional Windows OS. You can easily install this environment on your Raspberry Pi system through the “apt” command. After the installation, you can switch from Raspberry Pi OS to KDE Plasma without losing your data. The installation takes a few minutes to complete and once it’s done, you have to reboot the device to boot into the new desktop environment on your Raspberry Pi device.