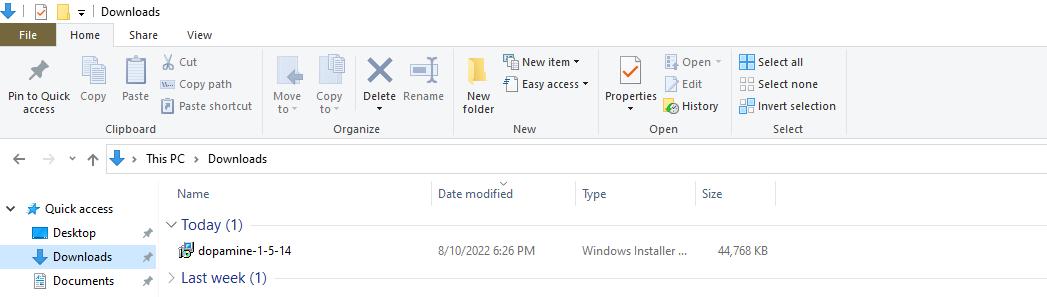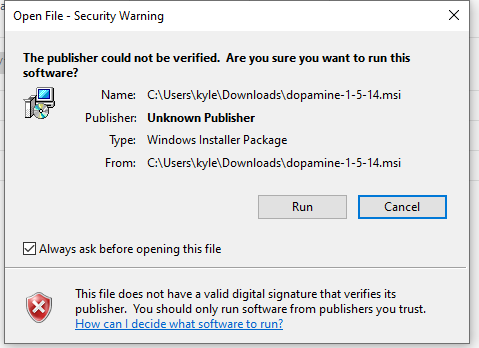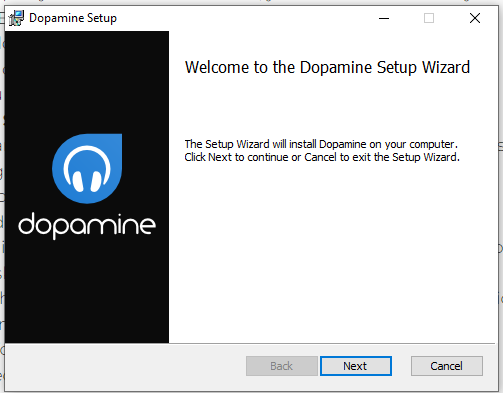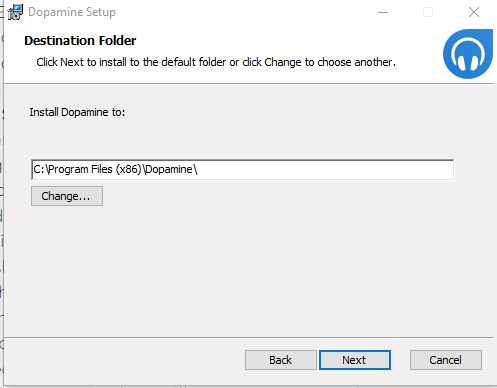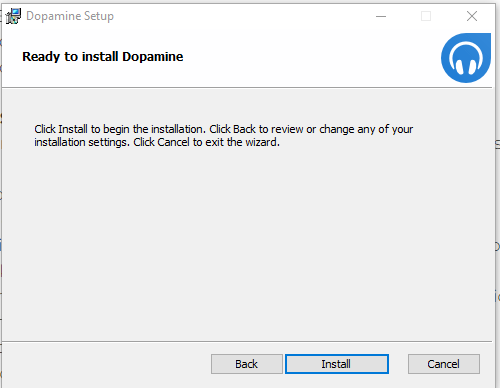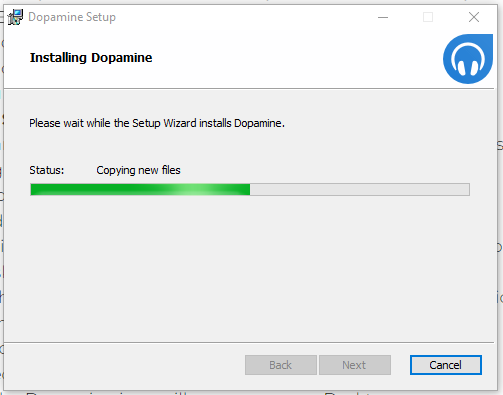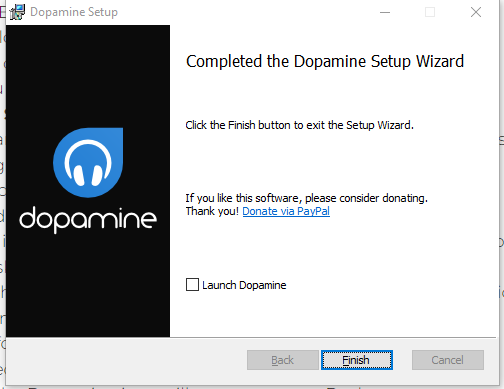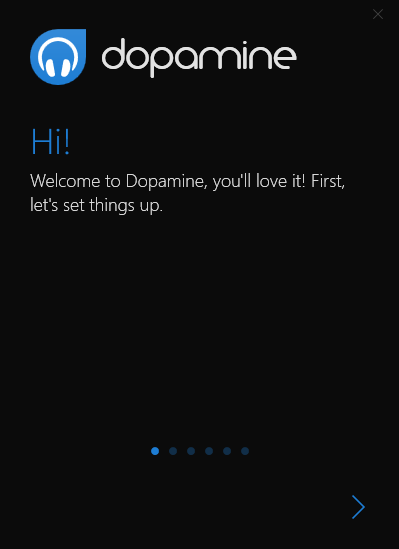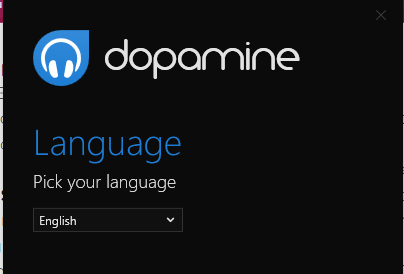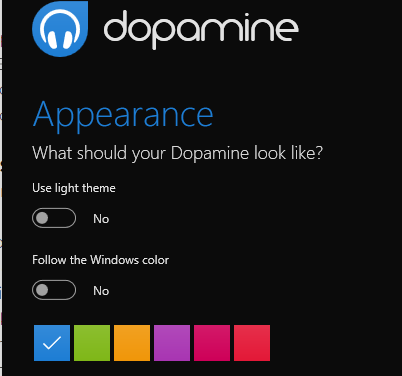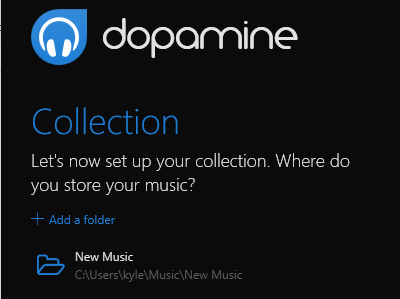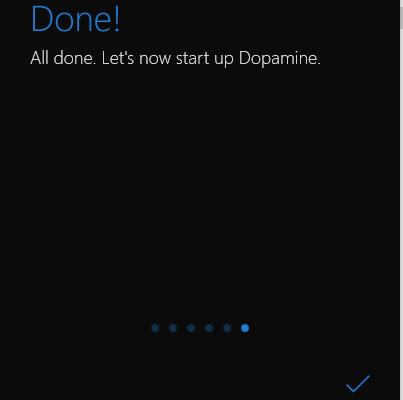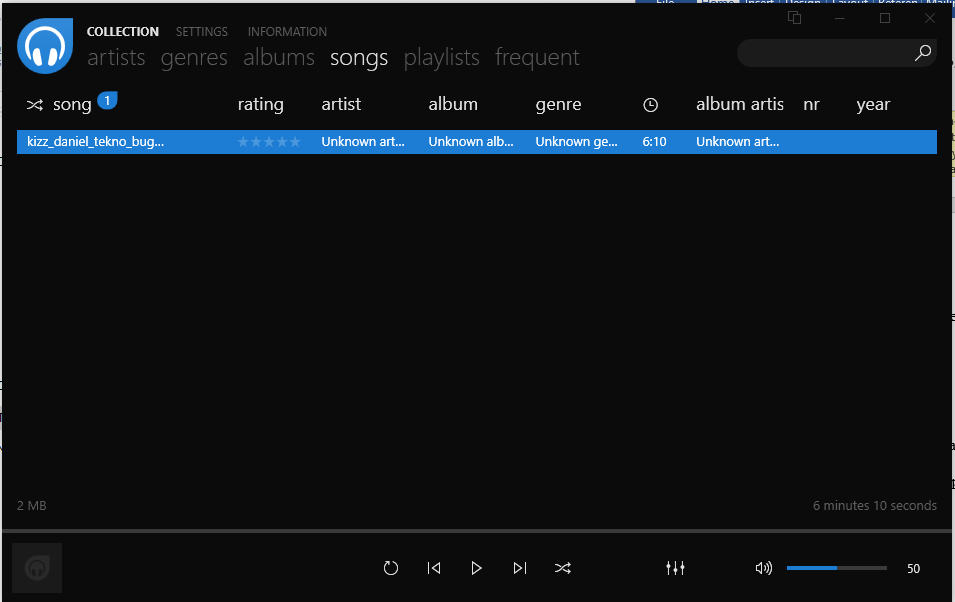Have you tried the Dopamine music player on Windows? Dopamine is an elegant music player that keeps things simple while offering an easy-to-use interface to achieve all your needs. The best part is that it keeps all your music organized in tabs. Whether you want to view the music based on genres, albums, playlists, folders, or songs, Dopamine has your back.
Besides, Dopamine supports most file formats, including MP3, WAV, APE, FLAC, and OPUS. This fantastic music player is developed by Digimezzo and is available for Windows 32 and 64-bit. Furthermore, it is free, and you can manually download and install it. Let’s see how to install Dopamine on Windows.
Getting Started With Dopamine on Windows
Dopamine is a lightweight music player application with all the necessary utilities for your comfort. You will love its interface’s navigability, and the installation process is easy and fast. Here, we will install it on a Windows 64-bit machine.
Manually Download and Install Dopamine
1. On your Windows machine, click here to download the Dopamine or visit the official Dopamine site to download the latest app version.
2. Let the download complete. It should be around 43 MB in size.
3. Open the Downloads folder on your PC and double-click the downloaded dopamine installer file.
4. Windows Defender will scan the file for viruses and allow the installer file to run if prompted.
5. The Dopamine installation wizard will begin. On the welcome page, click the Next button to proceed with the installation.
6. Choose the destination folder where you want Dopamine to install. Here, you can go with the default folder. Click the Next button.
7.With the selected installation folder, you can initiate the installation process by clicking the Install button on the next screen.
8. Dopamine will install, and you can track the progress using the progress bar. The process will be quick.
9. Dopamine is now installed. You can exit the installation wizard by clicking the Finish button. Optionally, click the Launch Dopamine check box or exit the installer and open it from your apps.
That is how you manually install Dopamine. Once installed, you can open it and start using it.
10. Once you open Dopamine for the first time, click the right arrow (>) at the bottom.
11. Next, choose your language and click the arrow to proceed
12. Select your preferred theme or appearance and continue with the setup. Also, you can go with the default options.
13. On the Collection page, you need to add the folder where you store your music. Note, you can add more than one folder containing your music.
14. Complete the setup process. Once done, click the tick at the end of the last page to open the music player.
You now have Dopamine installed and running on your computer. It has an interface similar to the following image:
You will get all your music in various folders displayed. You can select which to play and how to play it using the available options. Also, work around the interface to see what each option does.
Also, whenever you add music to the folders you added when setting it up, Dopamine will automatically refresh your song list. You can also use the search bar at the top to search for any song from your playlist or folders. You will love it.
Conclusion
Dopamine is a great music player for Windows. It is freely available for download and only works for Windows operating system. The best thing about the music player is its easy use, and its interface is amicable. We’ve covered all the steps you should follow, from downloading and installing Dopamine to setting it up.