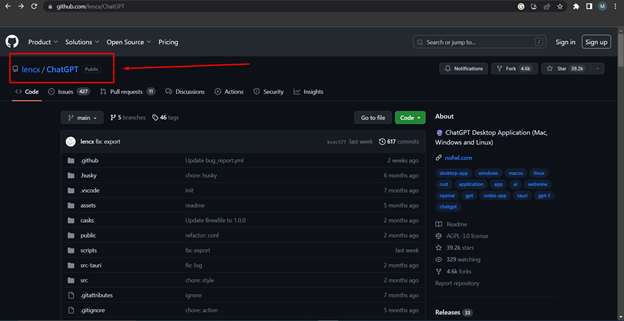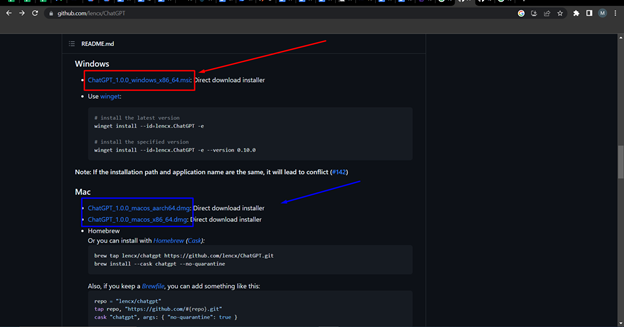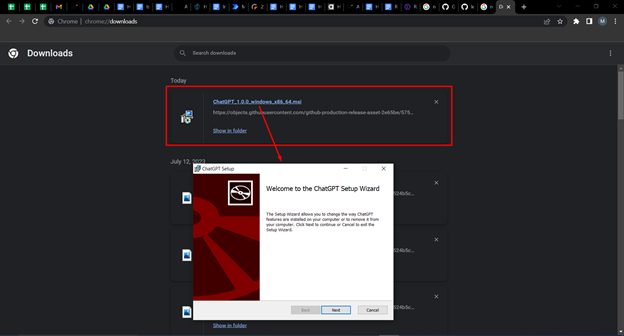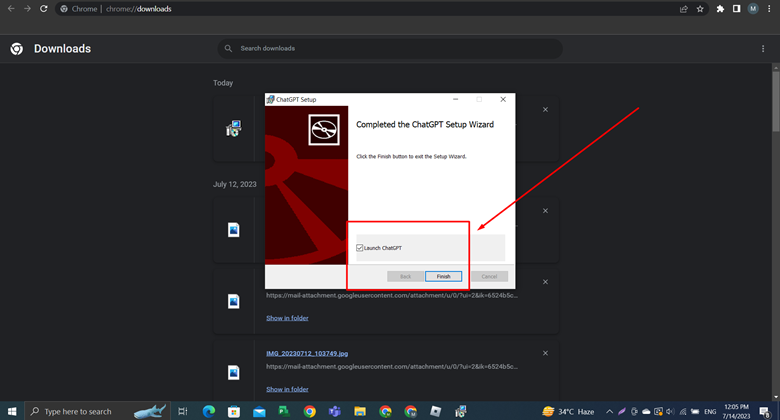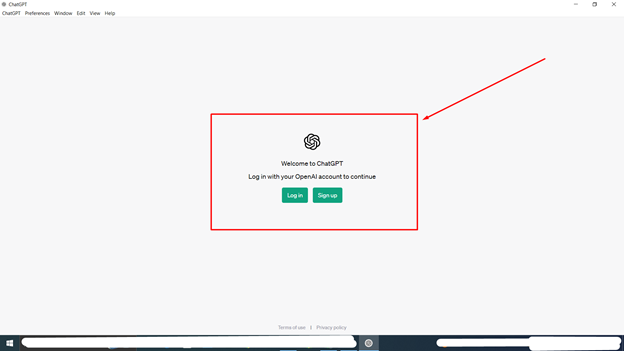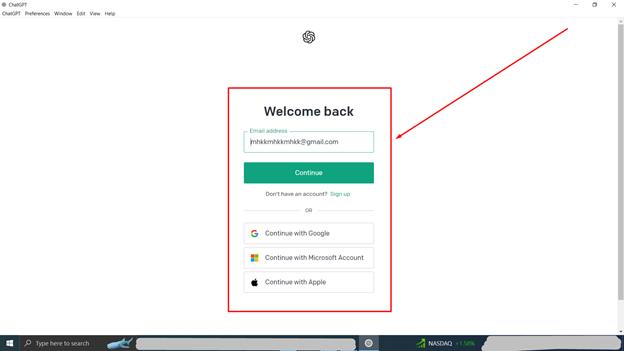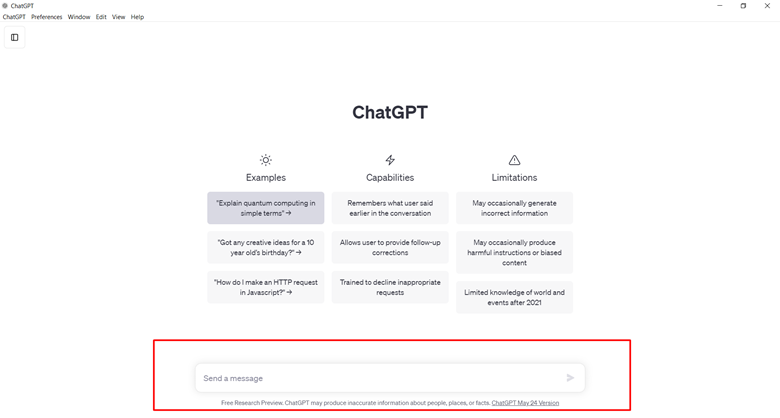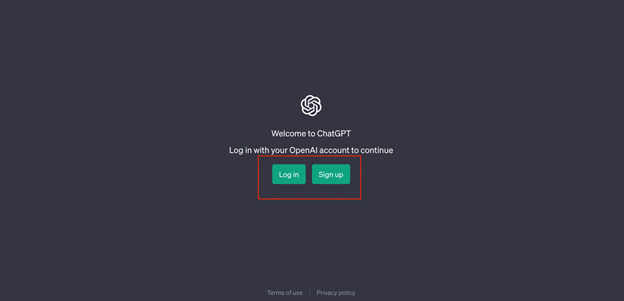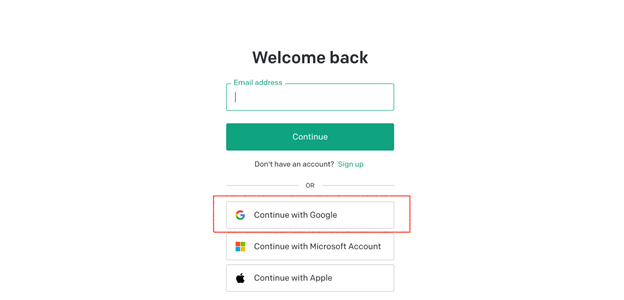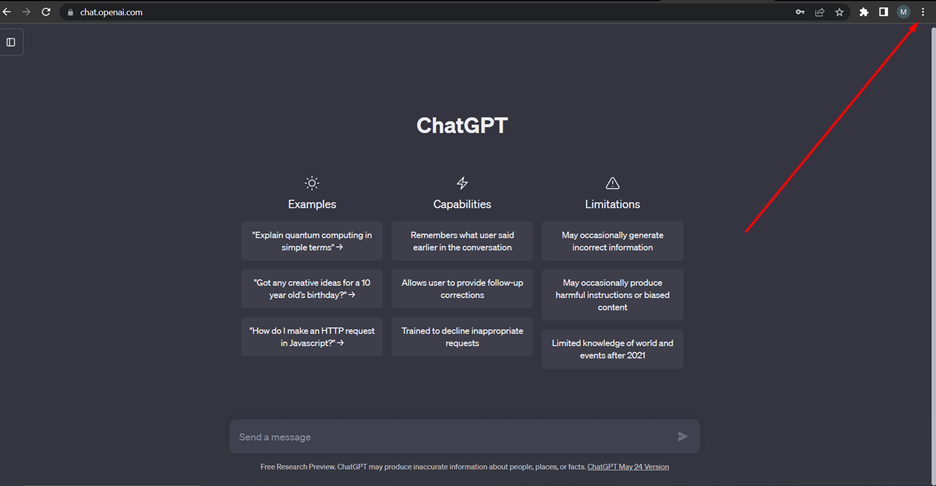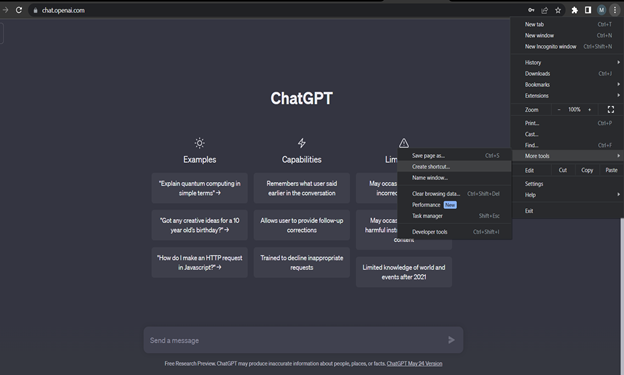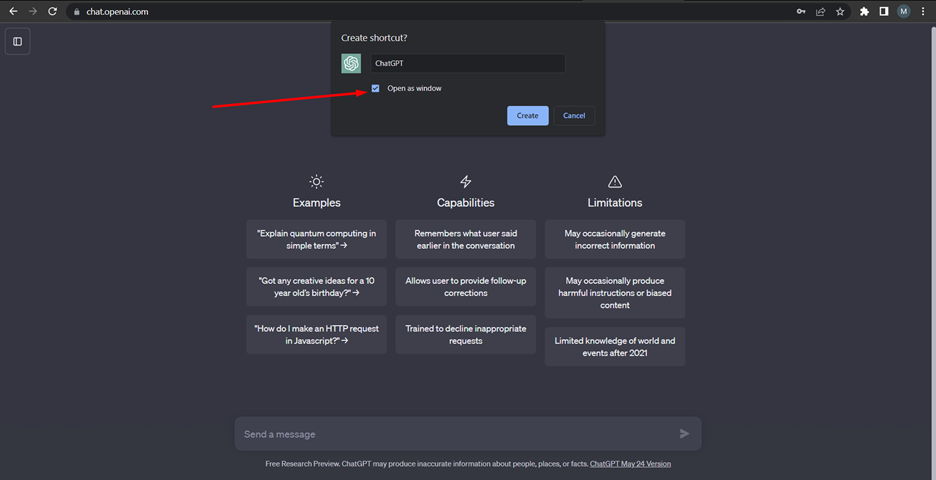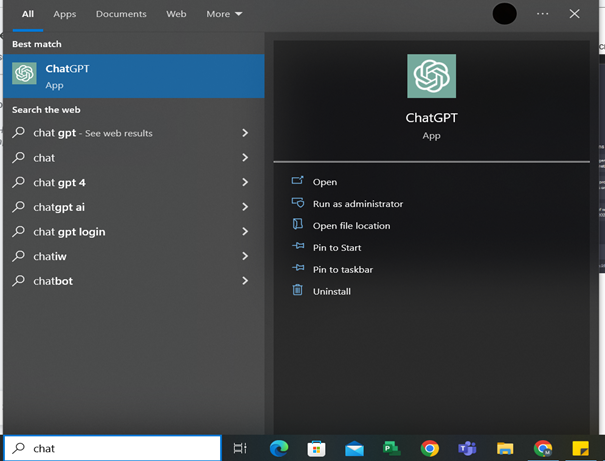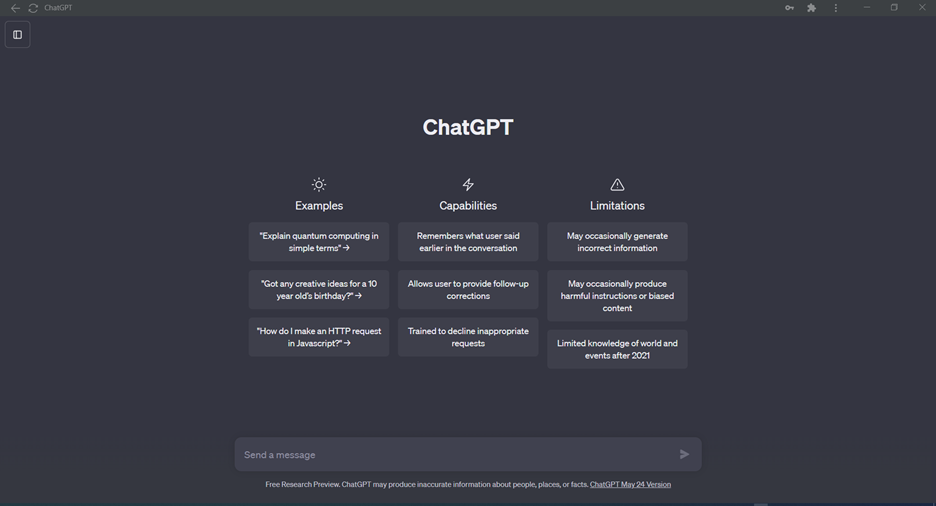In this blog, we will explain how you can install ChatGPT locally on your device without using any special tools or techniques.
How to Install ChatGPT Locally?
Before starting this blog, it is worth mentioning that ChatGPT does not have any official app for desktops. We are rather using another technique to isolate it from the main browser tabs and make it look like working as a system app.
There are two methods to install and use ChatGPT locally.
1: Installing the Unofficial ChatGPT App
On GitHub, you will find an unofficial app of ChatGPT that can be installed locally on your system from the following steps:
Step 1: First, visit the “ChatGPT” page of this GitHub user.
Step 2: Scroll down and click on the link mentioned in the red box for Windows and the Blue box for Mac users to download the setup of the ChatGPT app.
Step 3: Once downloaded, click on it to start ChatGPT setup, then click on “Next” to continue.
Step 4: After completing the installation, checkbox the “Launch ChatGPT” option, then click on the “Finish” button to complete the process.
Step 5: Select the “Log in” button if you have already created a ChatGPT account or use the “Sign up” option if you are a new user.
Step 6: You can use any login option you want.
Once done, you will see the ChatGPT dashboard on your screen.
2: Turning ChatGPT Web into a Shortcut Application
You can also use the official ChatGPT source to create a ChatGPT Windows app that allows you to use the application directly from your system without the browser. This can be done using the following steps.
Step 1: Open your Chrome browser and visit the Open AI website here, then click on the Login in or Sign up button to proceed further.
Step 2: Enter your email and password respectively for login if you have already created an account on ChatGPT. If you are a new user of this software, use “Sign-up” to register and then log in.
Here I am continuing with Google.
Step 3: Once logged in, you are presented with a screen similar to this one, click on the three dots option on the right side of the Chrome search bar as:
Step 4: Upon clicking on three dots, a dropdown menu appears. Choose the tab “More tools” and click on the highlighted “Create shortcut..” button to proceed.
Step 5: Rename it to “ChatGPT” and select “Open as window” to create a shortcut for ChatGPT.
Step 6: Search “ChatGPT” in the Windows search bar, you can see a ChatGPT icon there. Click on it to start the app.
Step 7: Here is the final result of the installation of ChatGPT locally on your desktop with all the necessary options in it.
Conclusion
There is no official way to install ChatGPT locally on your system. However, you can use the unofficial ChatGPT app to install and use it directly on your system. You can also use the official ChatGPT source to create a ChatGPT Windows app that allows you to use the application right from your system instead of using it on your browser. A detailed step-by-step guide is already provided in the above-mentioned guidelines. Using these two methods, you can have all the perks of this powerful tool and experience a clean and hassle-free interface with only the necessary options packaged in an app.