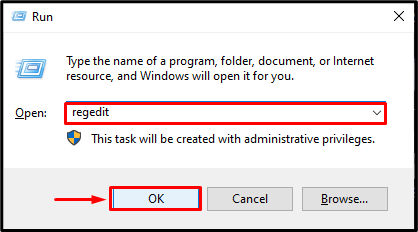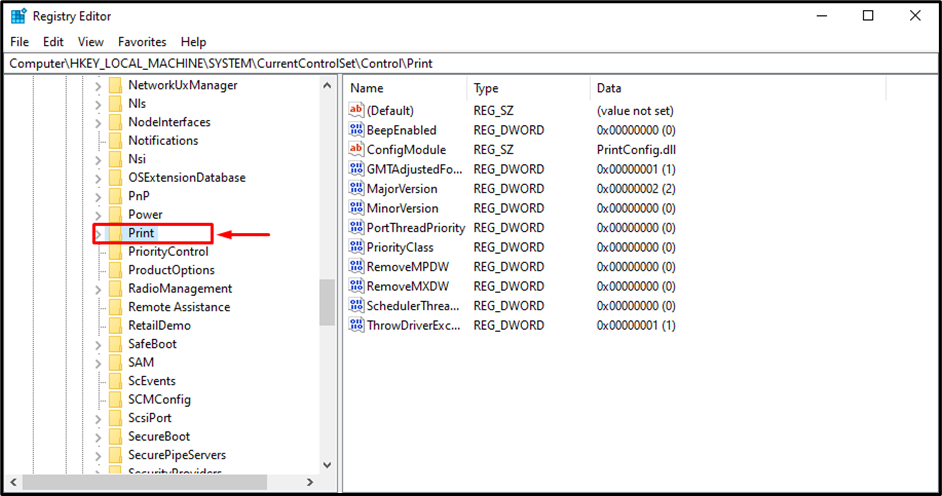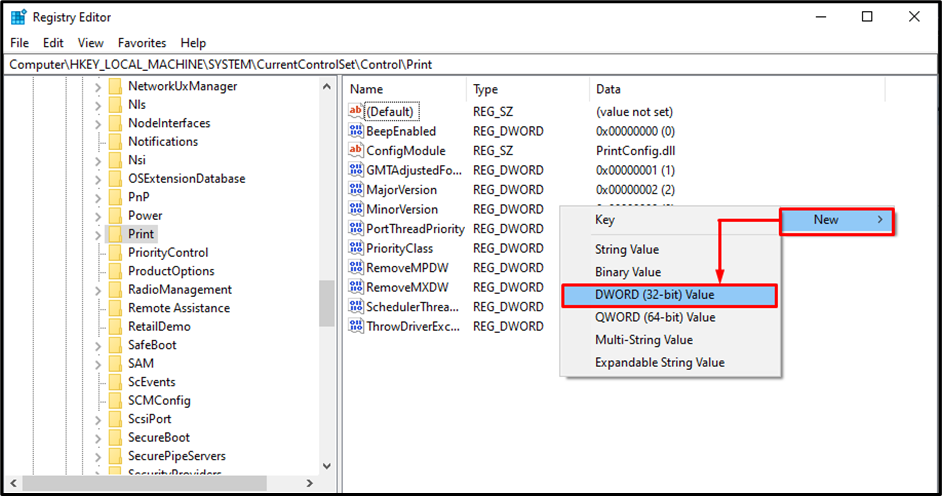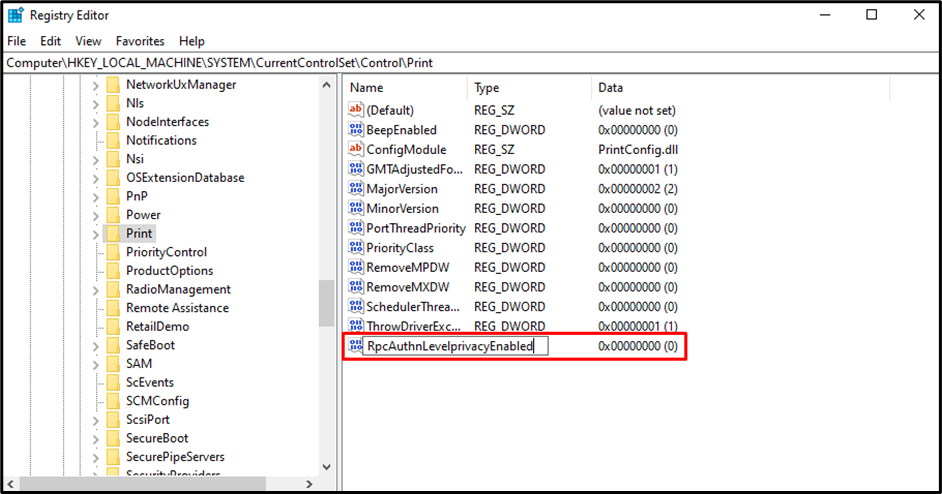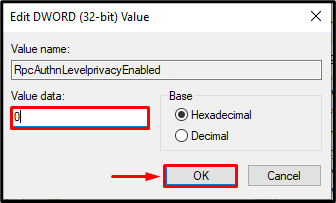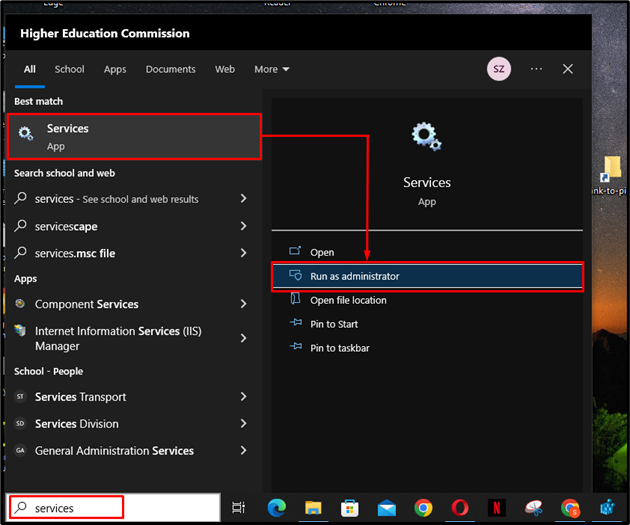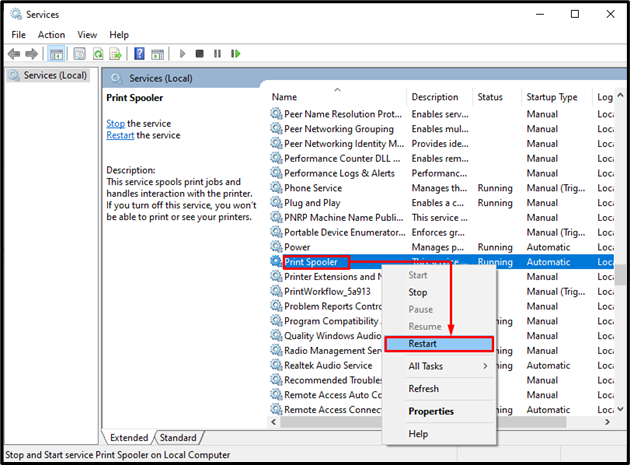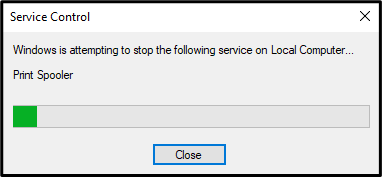Printers can be used in a shared network of computers so that if any user wants to print something, they could do that using the shared printer. However, Windows 10 users may face an issue where they are not able to print or connect to a shared printer on the network. In such cases, whenever a user tries to connect to the printer, an error labeled “Windows cannot connect to the printer error 0x0000011b” appears on the screen. To rectify the stated error, the Registry Editor tool can be utilized in Windows.
This article will provide the complete procedure for fixing the printer connection error 0x0000011b.
How to Resolve Windows Cannot Connect to the Printer Error 0x0000011b?
Registry Editor keeps all the configurations and settings that are vital for the operations in Windows OS. Using Registry Editor, an authorized user can make changes to these configurations according to their need. To resolve printer connection error 0x0000011b, the “Registry Editor” tool can be used. Follow the below-stated instructions to fix the stated error using “Registry Editor”.
Step 1: Open Registry Editor
First, press the “Windows + R” shortcut key on the keyboard. Then, type in “regedit” in the search box and click on the “OK” button:
Step 2: Follow the Specified Route
In the Registry Editor, navigate to the below-given route:
HKEY_LOCAL_MACHINE > SYSTEM> CurrentControlSet > Control > Print
Step 3: Create a New Value
Hit right-click on the mouse and select the “New > DWORD (32-bit) Value” option:
Once this value is created, name it “RpcAuthnLevelprivacyEnabled”:
Step 4: Set Data Value
Double-click on the newly created “RpcAuthnLevelprivacyEnabled” value, set its value as “0”, and hit the “OK” button to proceed:
Step 5: Open Services
Open the start menu, find the “Services” app, and launch it as an admin:
Step 6: Restart Print Spooler
In the services window, search for “Print Spooler”, right-click on it, and hit the “Restart” option:
Upon doing so, Windows will restart the Print Spooler service:
Once it is completed, the connection error 0x0000011b will be resolved. Users will be able to successfully print and connect to a printer on a network.
Conclusion
To resolve the printer connection error 0x0000011b, open the “Registry Editor” tool. Go to the “HKEY_LOCAL_MACHINE > SYSTEM> CurrentControlSet > Control > Print” route. Then, create a new ”DWORD (32-bit) Value” named “RpcAuthnLevelprivacyEnabled”. Next, set its value as 0. Afterward, open “Services” from the start menu and restart the “Print Spooler” service. This article has comprehensively provided the steps for fixing printer connection error 0x0000011b.