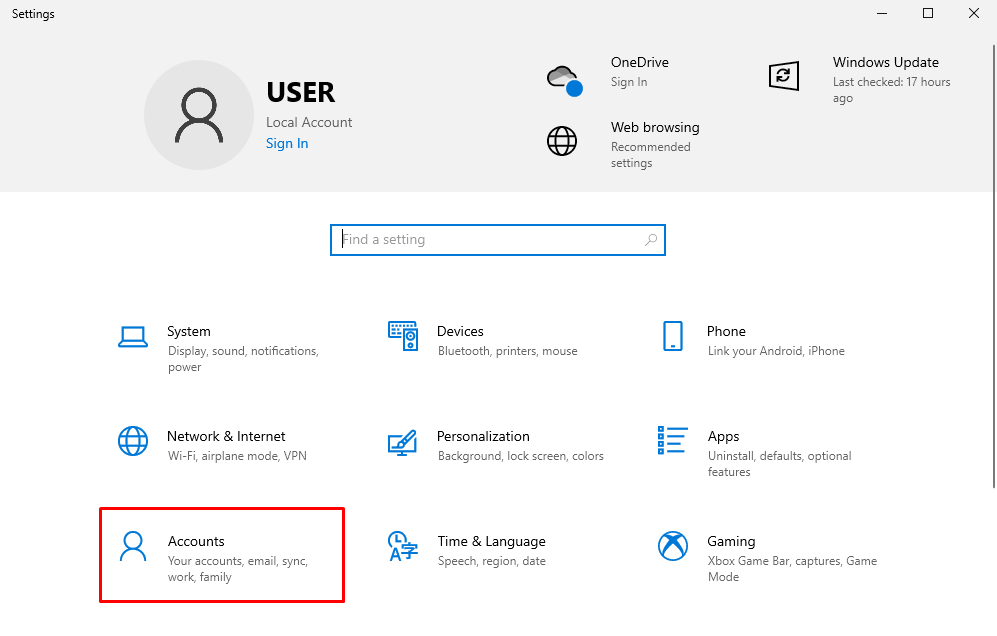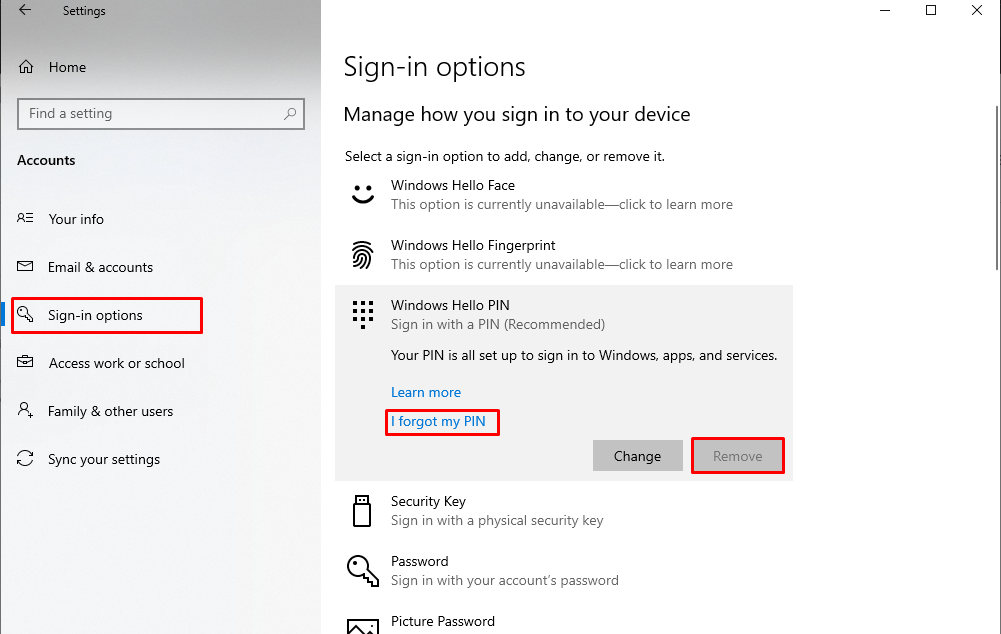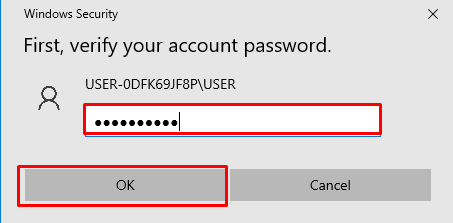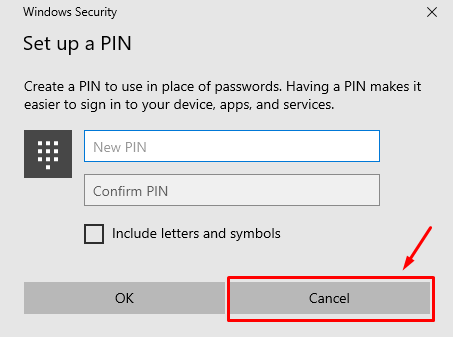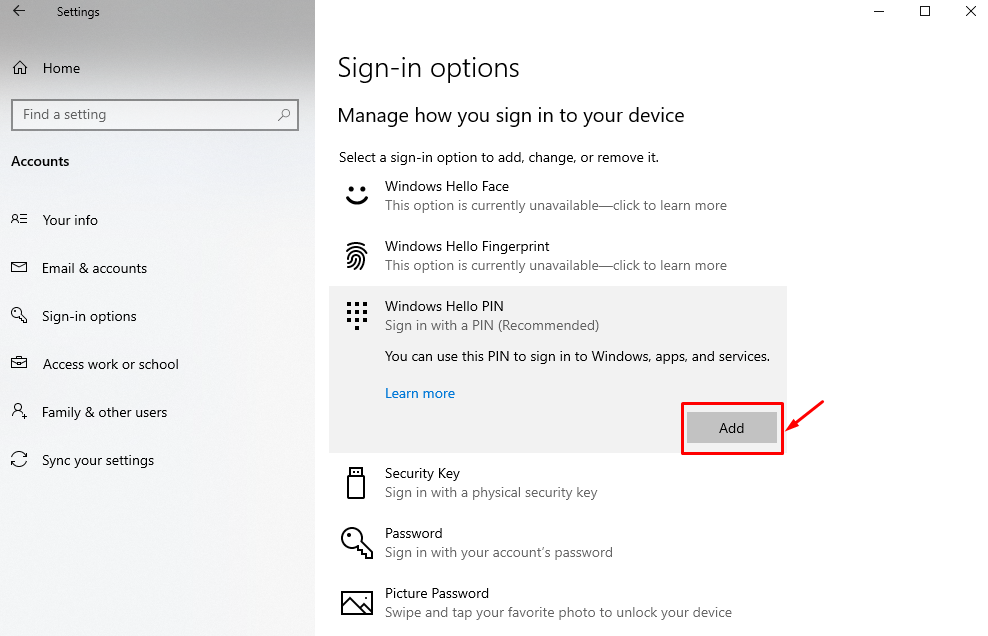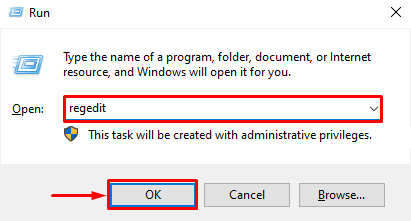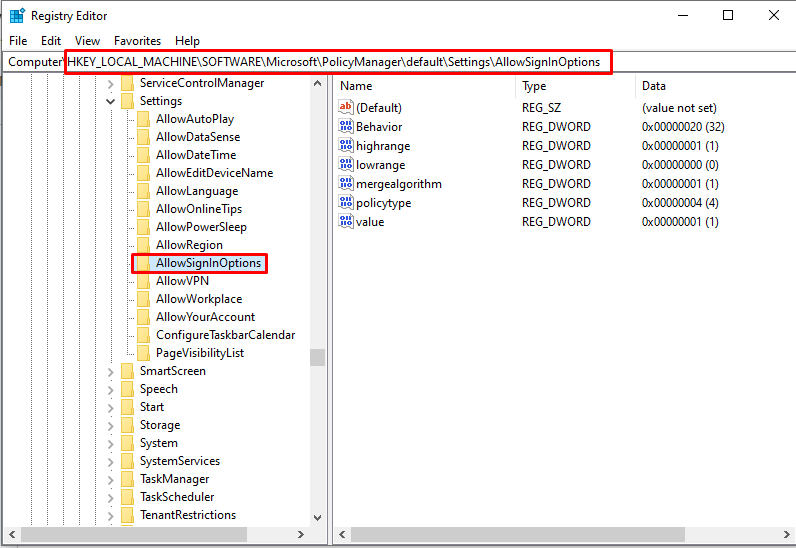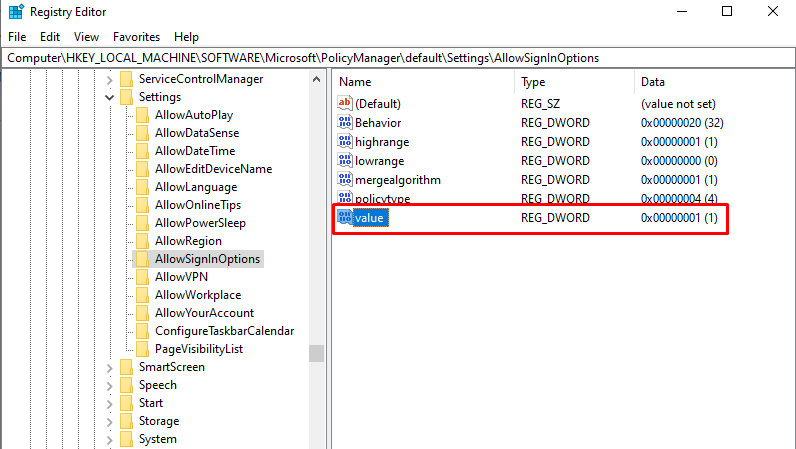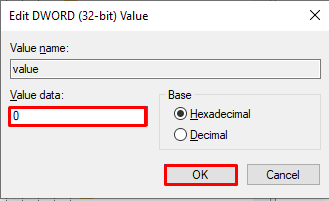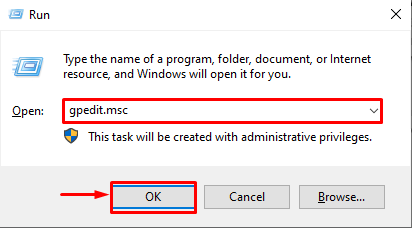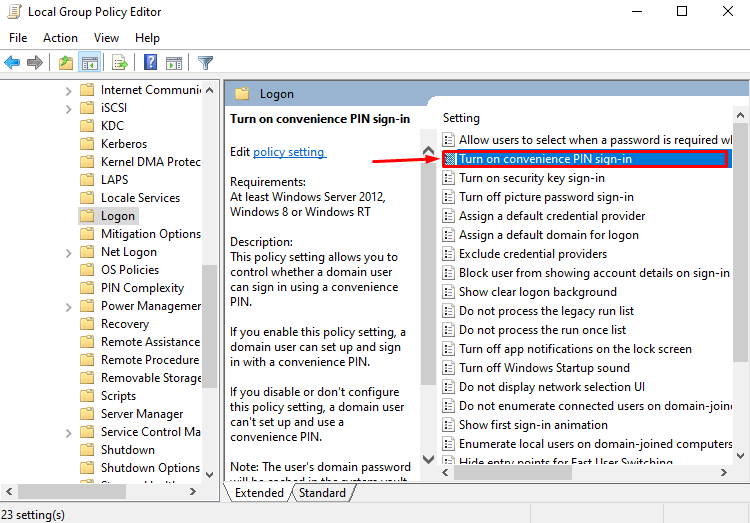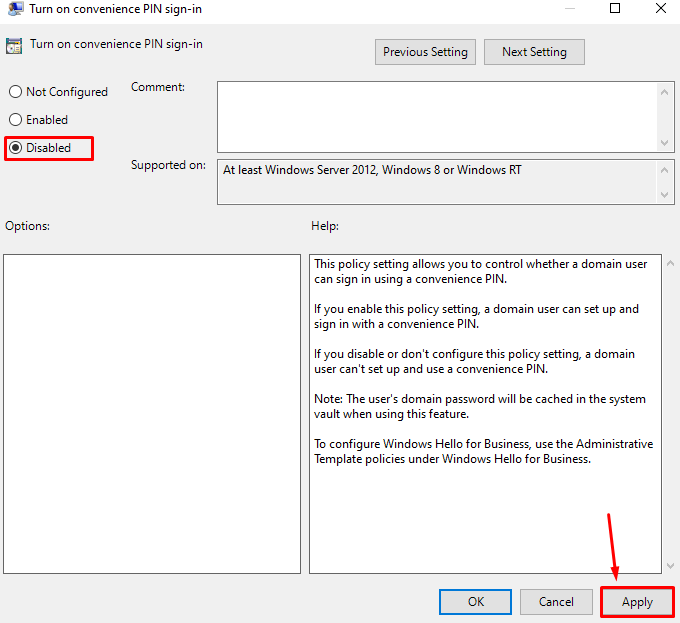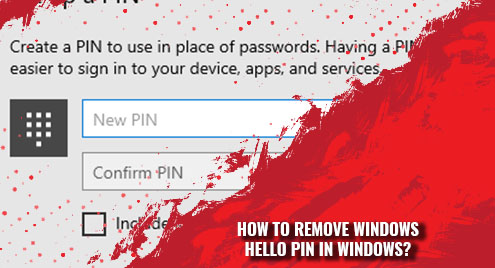This article will provide the procedure to remove the Windows Hello PIN in Windows 10 & 11 using the following methods:
How to Remove Windows Hello PIN in Windows From the Settings?
To remove Windows Hello PIN in Windows 10 & 11 from the settings, follow the steps exhibited below.
Step 1: Open Settings
Press the “Windows + I” shortcut to open Settings and click on the “Accounts” option:
Step 2: Open Sign-in Options
In the Accounts settings, select the “Sign-in options” from the left windowpane. Then, select the “Windows Hello PIN” on the right windowpane and hit the “Remove” button. If the remove button is greyed out as shown below, then click on the “I forgot my PIN” option:
Step 3: Removing Windows Hello PIN
By clicking on the forgot PIN option, a verification window will open asking the user for the account password. Enter the Password and press the “OK” button:
Upon doing so, Windows will prompt the user to set up a new PIN. Here, simply click on the “Cancel” button to remove the Windows Hello PIN from the Windows 10 or 11 login:
When the user cancels Setting Up the PIN, the previous Windows Hello PIN will automatically be removed. The user can verify this by clicking on the “Windows Hello PIN”. There will be an option to “Add” a PIN indicating that there is no Hello PIN set at the moment:
How to Remove Windows Hello PIN in Windows Using the Registry Editor?
To remove Windows PIN from Windows 10 & 11 using the registry editor, follow the steps shown below.
Step 1: Open Registry Editor
Hit the “Windows + R” shortcut key to launch the RUN dialog box, type in “regedit”, and hit the “OK” button:
Step 2: Open AllowSignInOptions Key
Once the registry editor is opened, go to the “HKEY_LOCAL_MACHINE > SOFTWARE > Microsoft > PolicyManager > default > Settings > AllowSignInOptions” route:
Step 3: Change the Value Data
Now in the right pane of the window, double-click on the “value” key:
In the edit window, enter “0” in the “Value data” field and hit the “OK” button:
After that, close the Registry Editor and restart the PC to verify if the Windows Hello PIN has been removed.
How to Remove Windows Hello PIN in Windows Using the Group Policy Editor?
To remove Windows PIN from Windows 10 & 11 using the group policy editor, follow the steps shown below.
Step 1: Open the Group Policy Editor
Hit the “Windows + R” shortcut key to launch the RUN dialog box, write “gpedit.msc”, and hit enter or click on the “OK” button:
Step 2: Open the Logon Settings
Once the Group Policy Editor is opened, from the left pane of the window, navigate to the “Computer Configuration > Administrative Templates > System > Logon” route. Here, look for the “Turn on convenience PIN sign-in” configuration:
Step 3: Disable PIN Sign-in
Double-click on the “Turn on convenience PIN sign-in” option, mark the “Disable” radio button, and click on the “Apply” button to save the changes:
That is all about removing Windows Hello PIN in Windows 10 & 11.
Conclusion
To remove the Hello PIN feature in Windows, press the “Windows + I” shortcut to key open the settings. Navigate to the “Account” Settings, select the “Sign-in options” from the left pane, click on the “Windows Hello PIN” option, and press the “Remove” button to disable the PIN. In case the Remove button is grayed/disabled, click on the “I forgot the password” option, enter the account password for authentication, and press the “Cancel” button when prompted to set up a new PIN. This article has provided the procedure for removing the Windows Hello PIN in Windows 10 & 11.