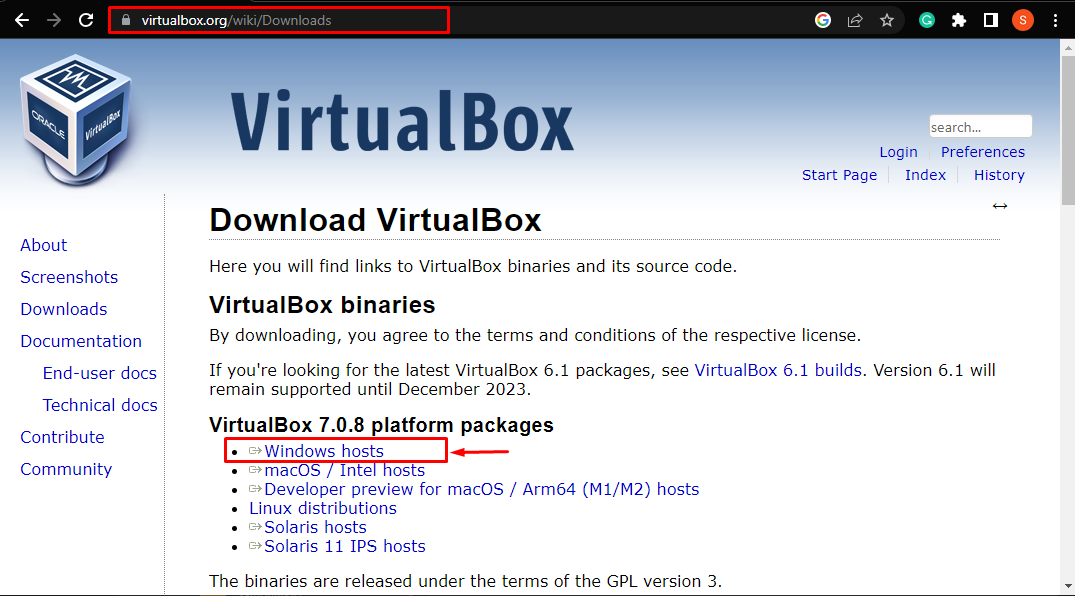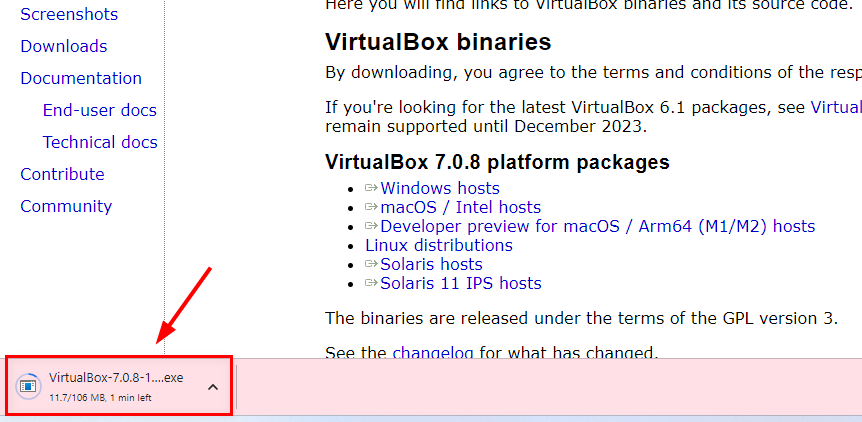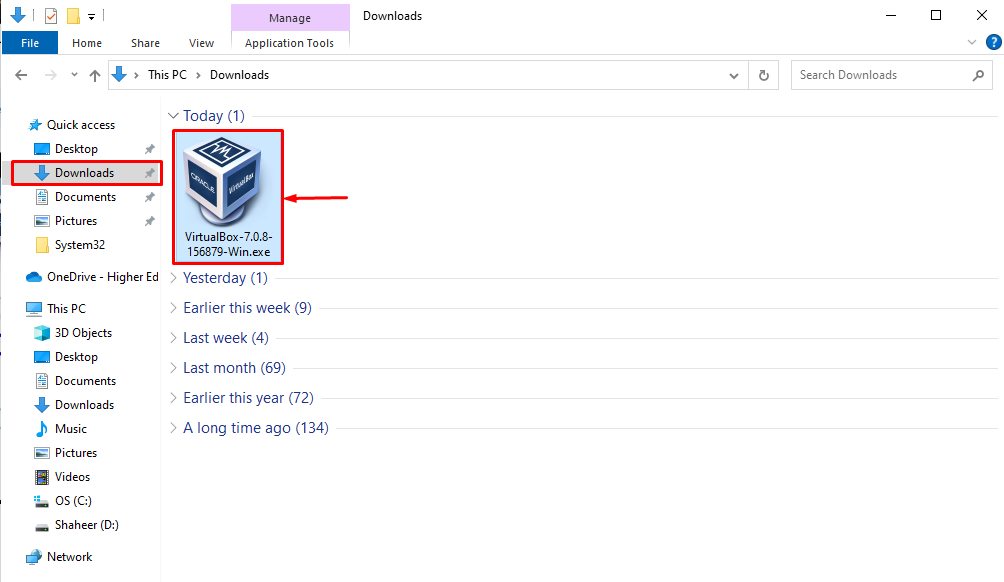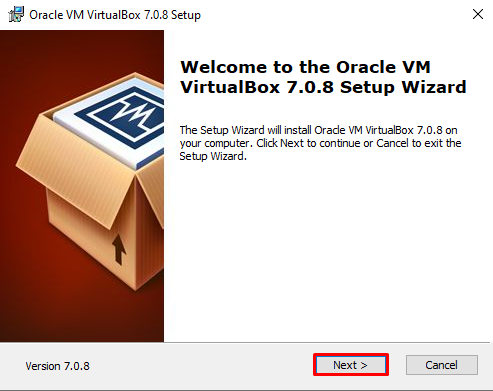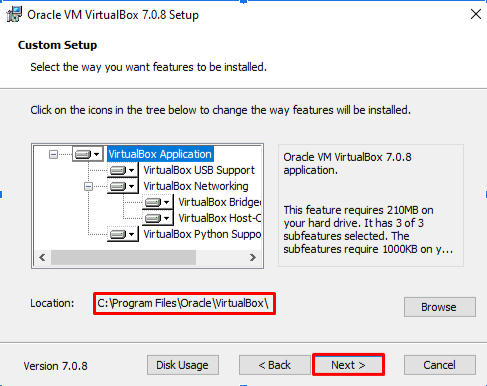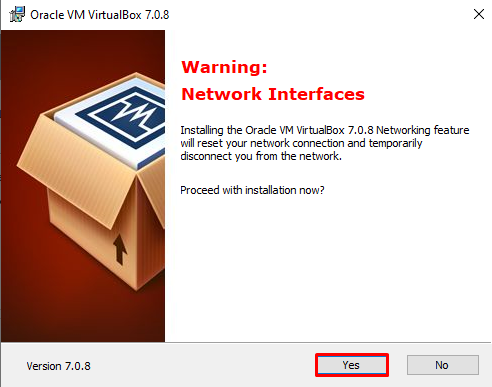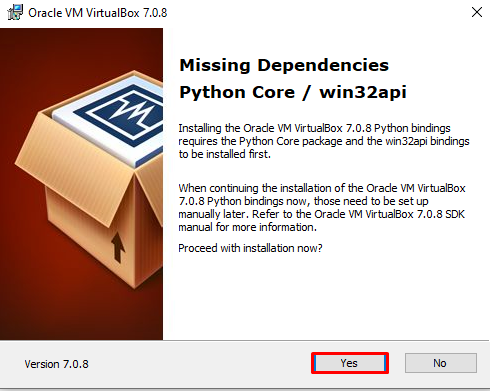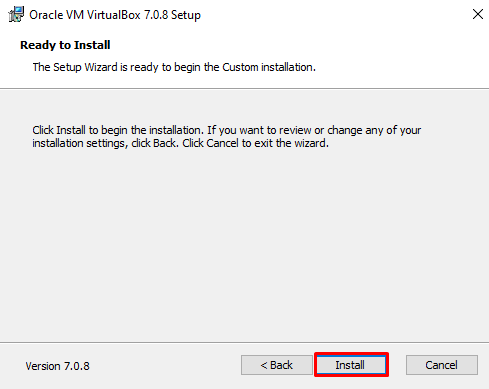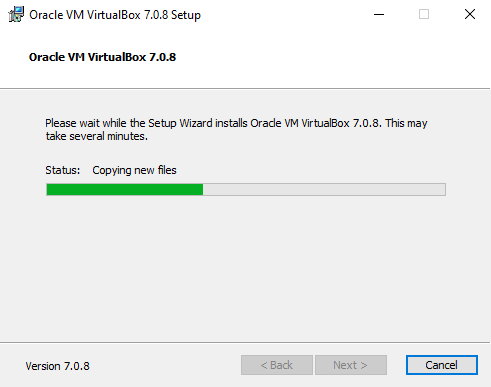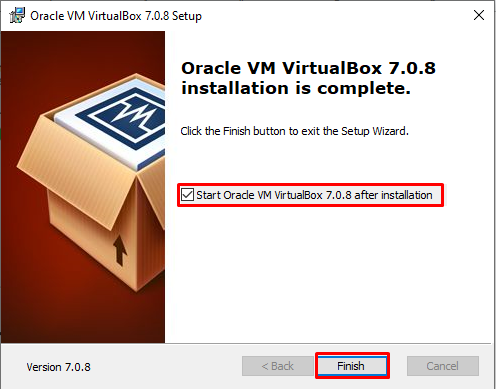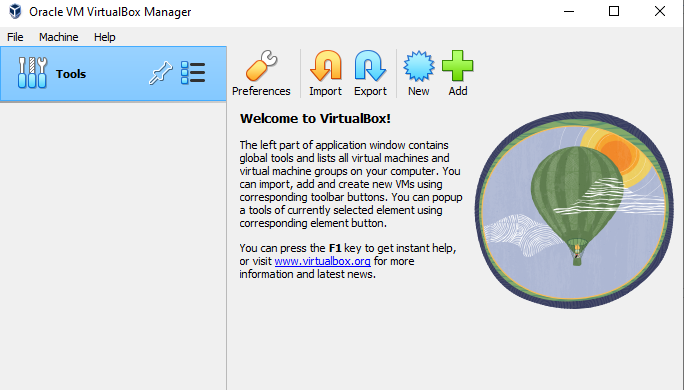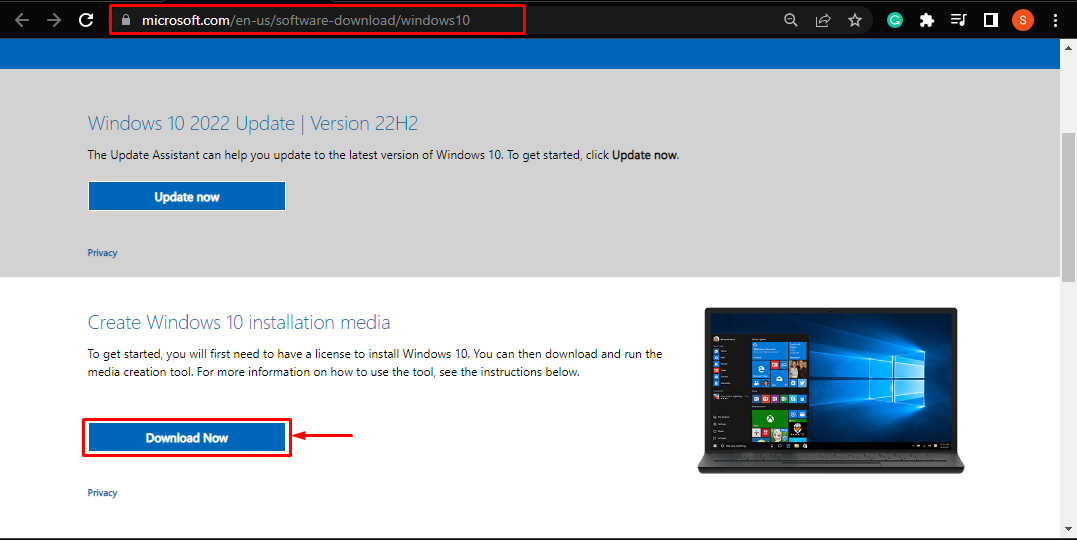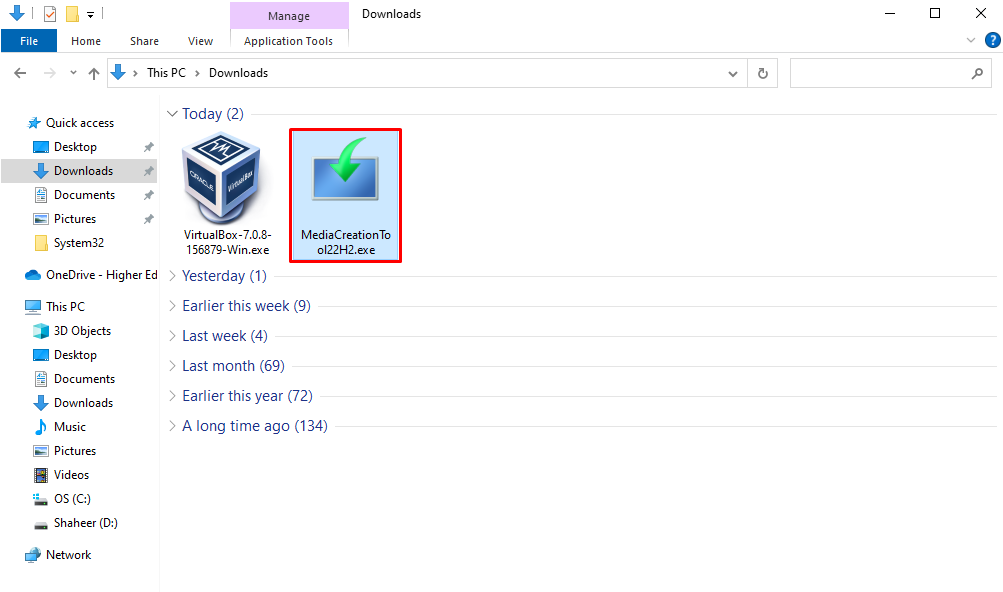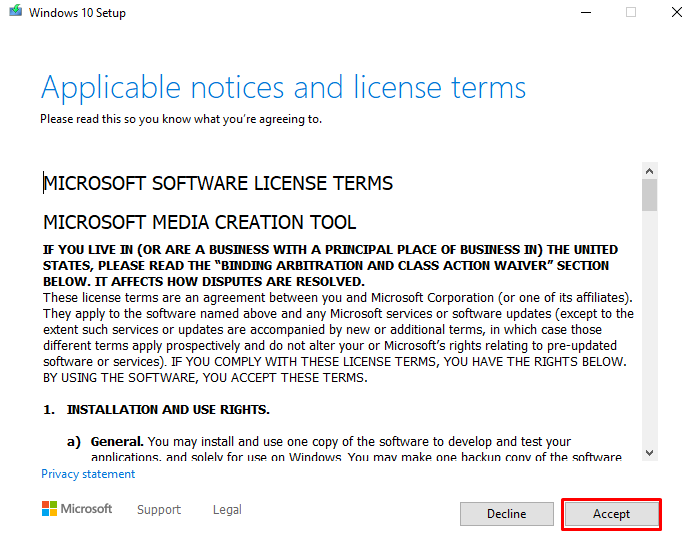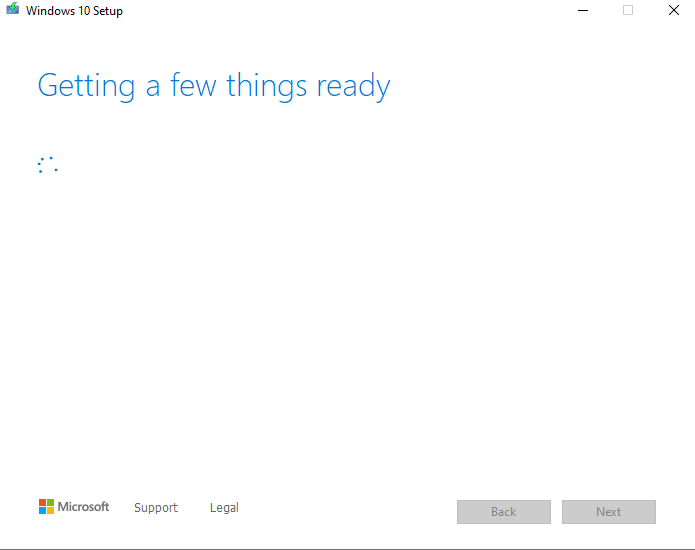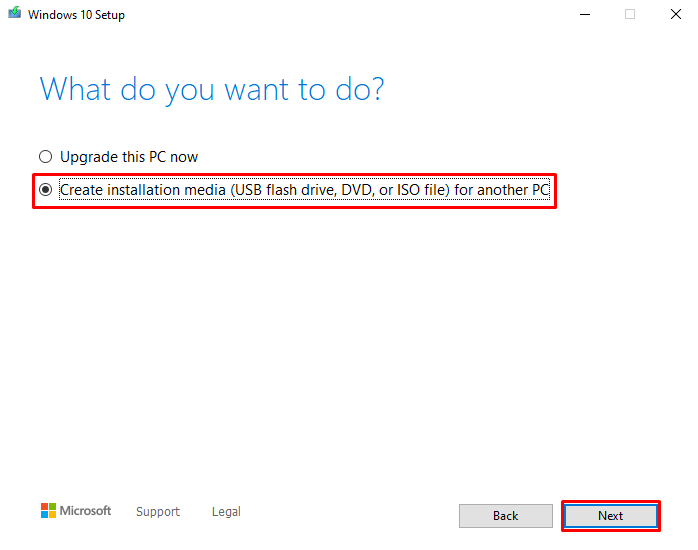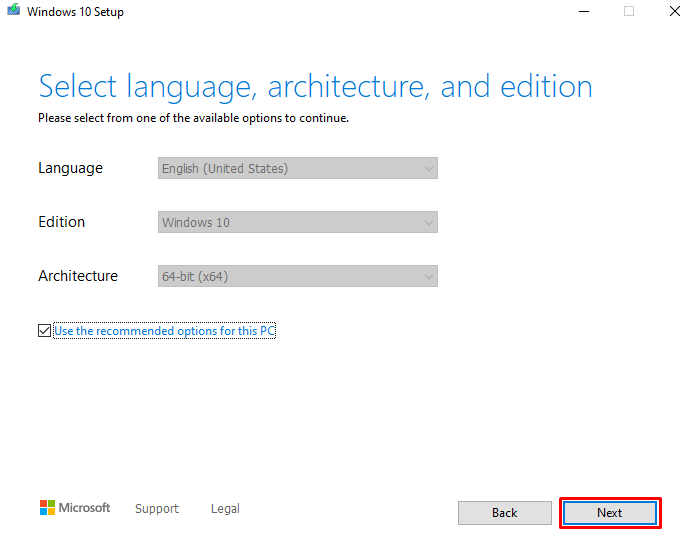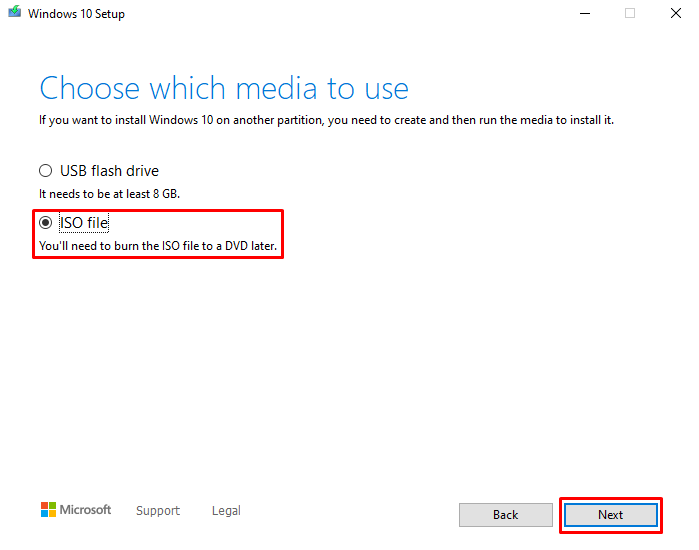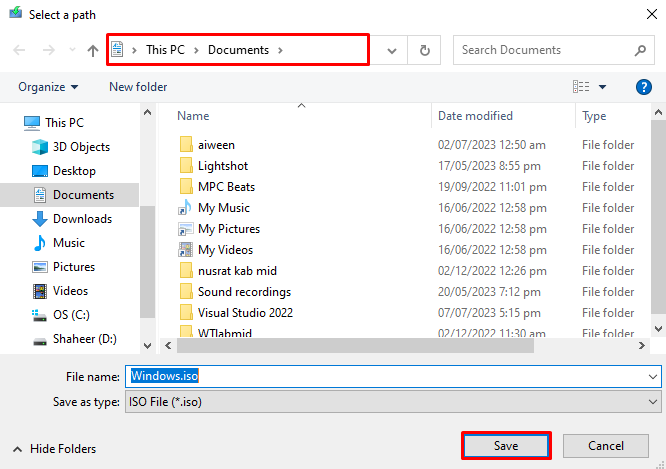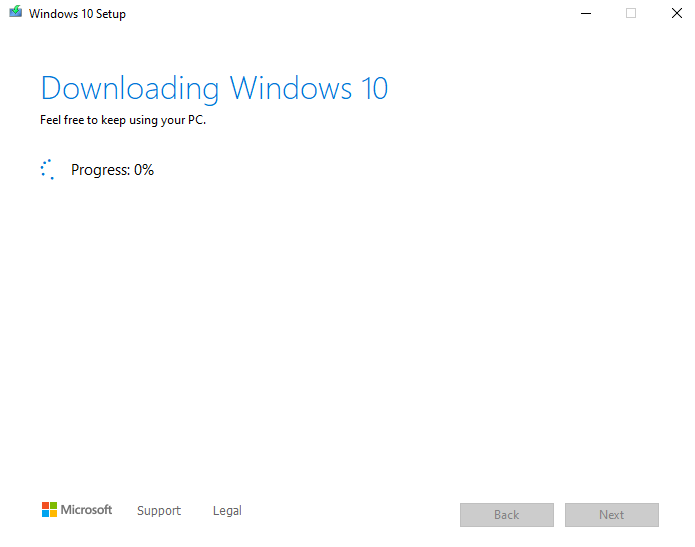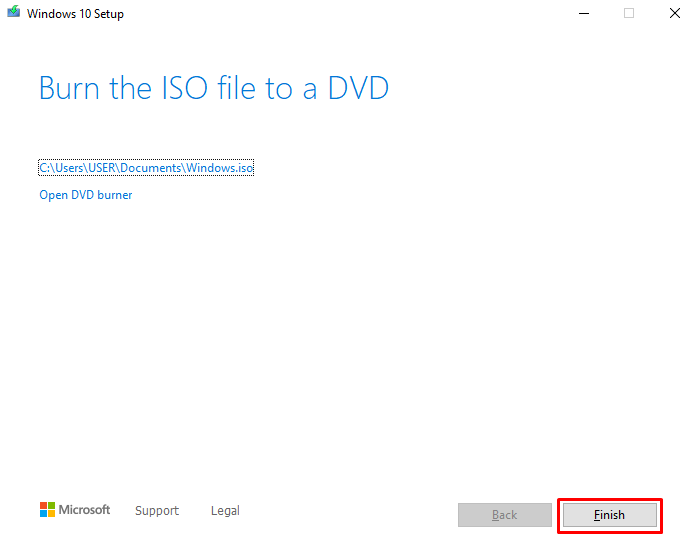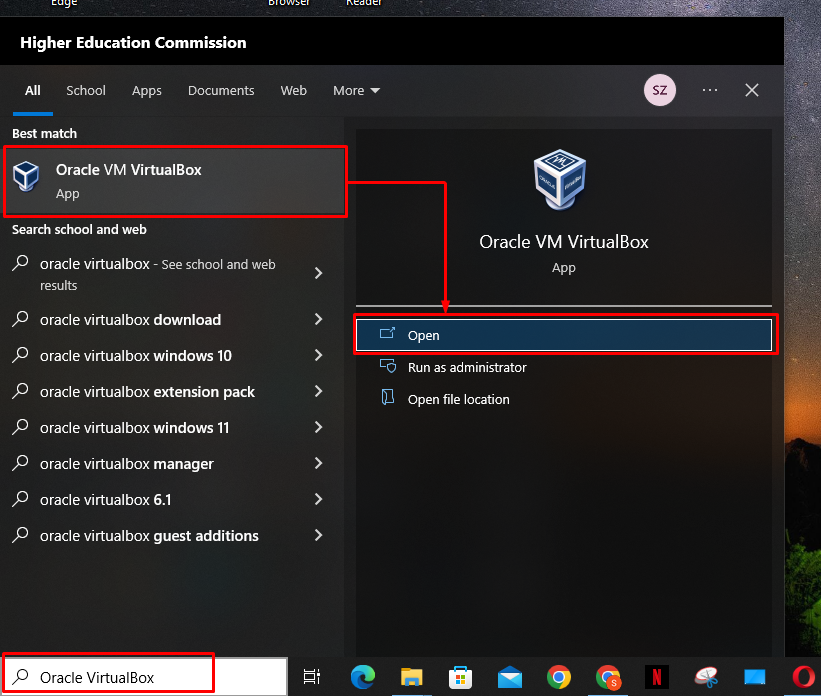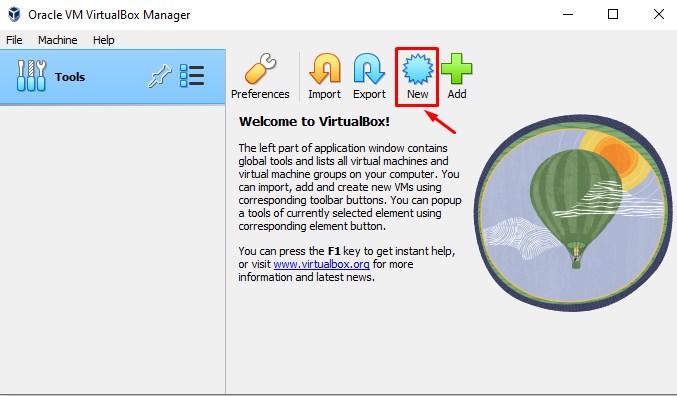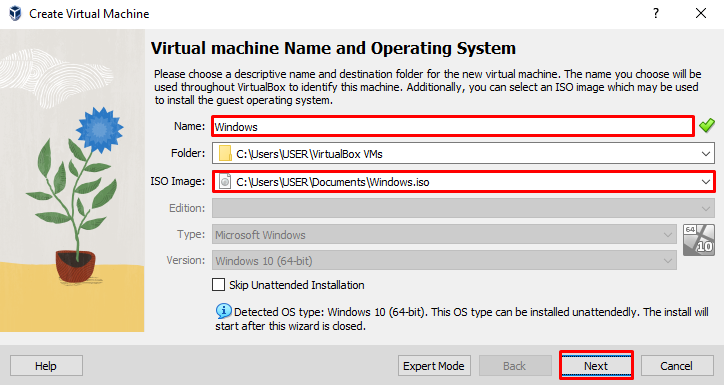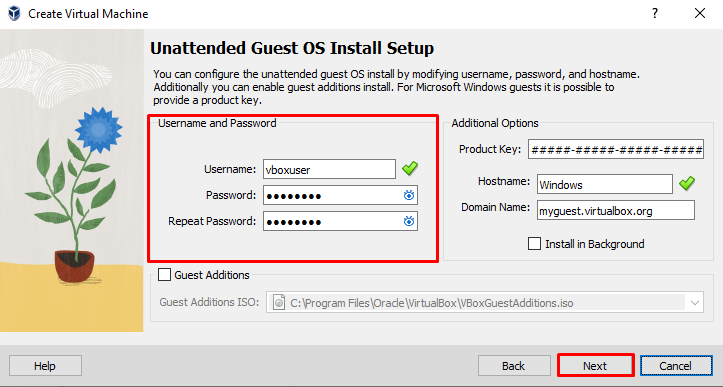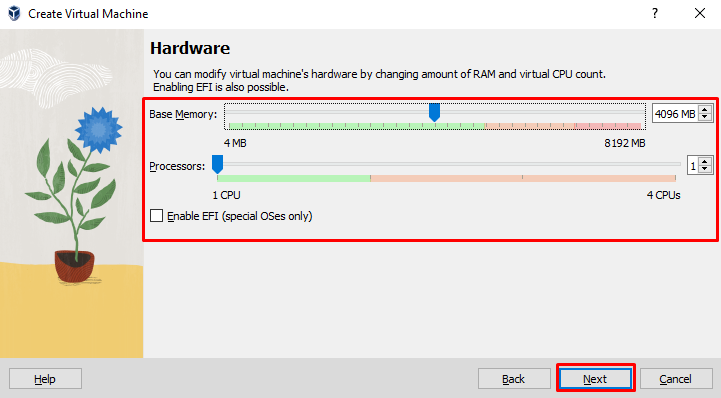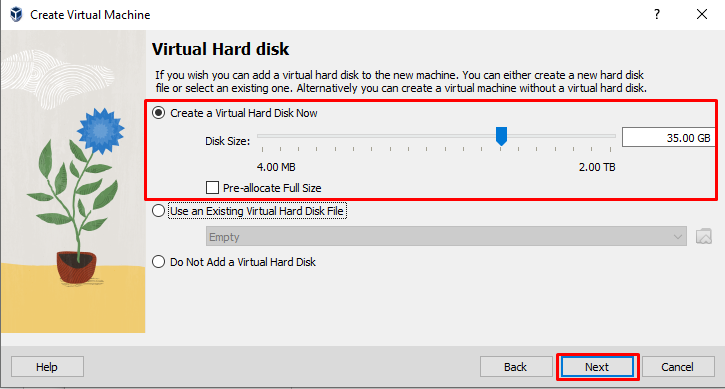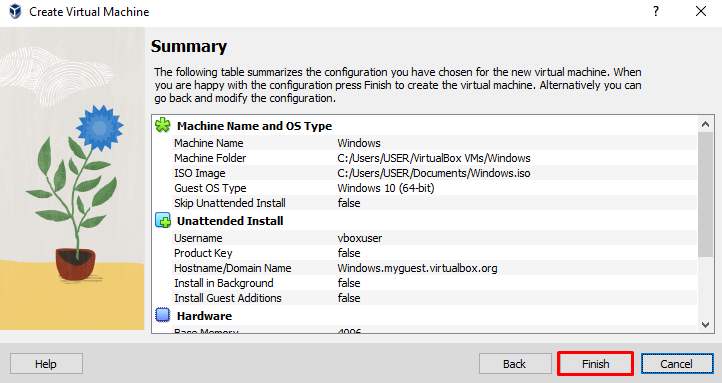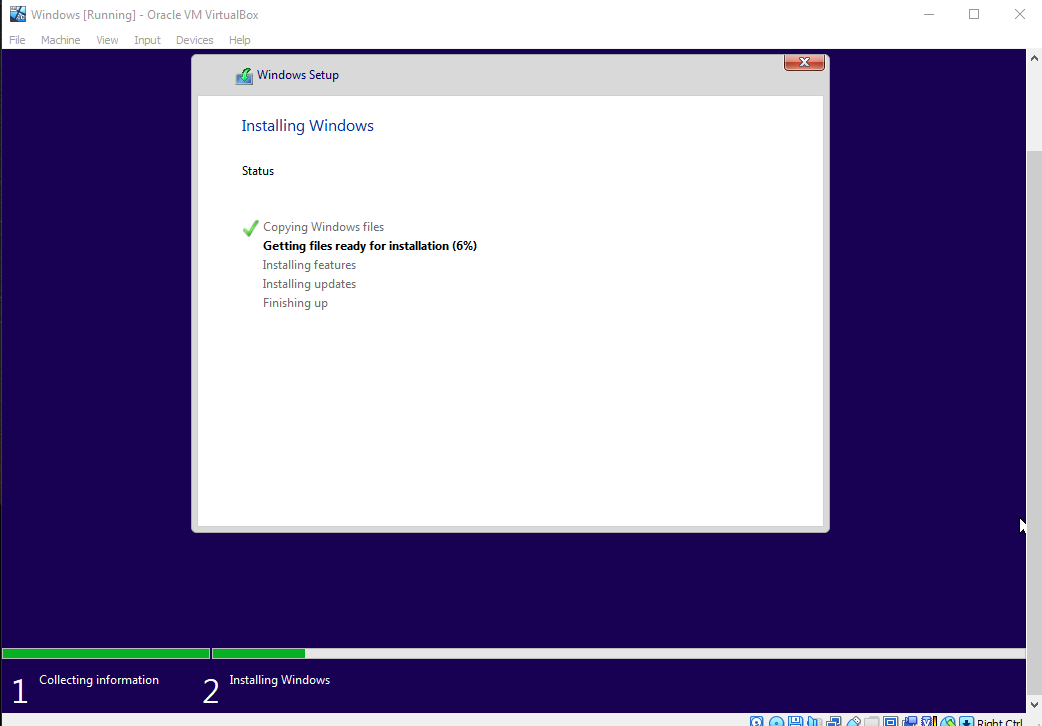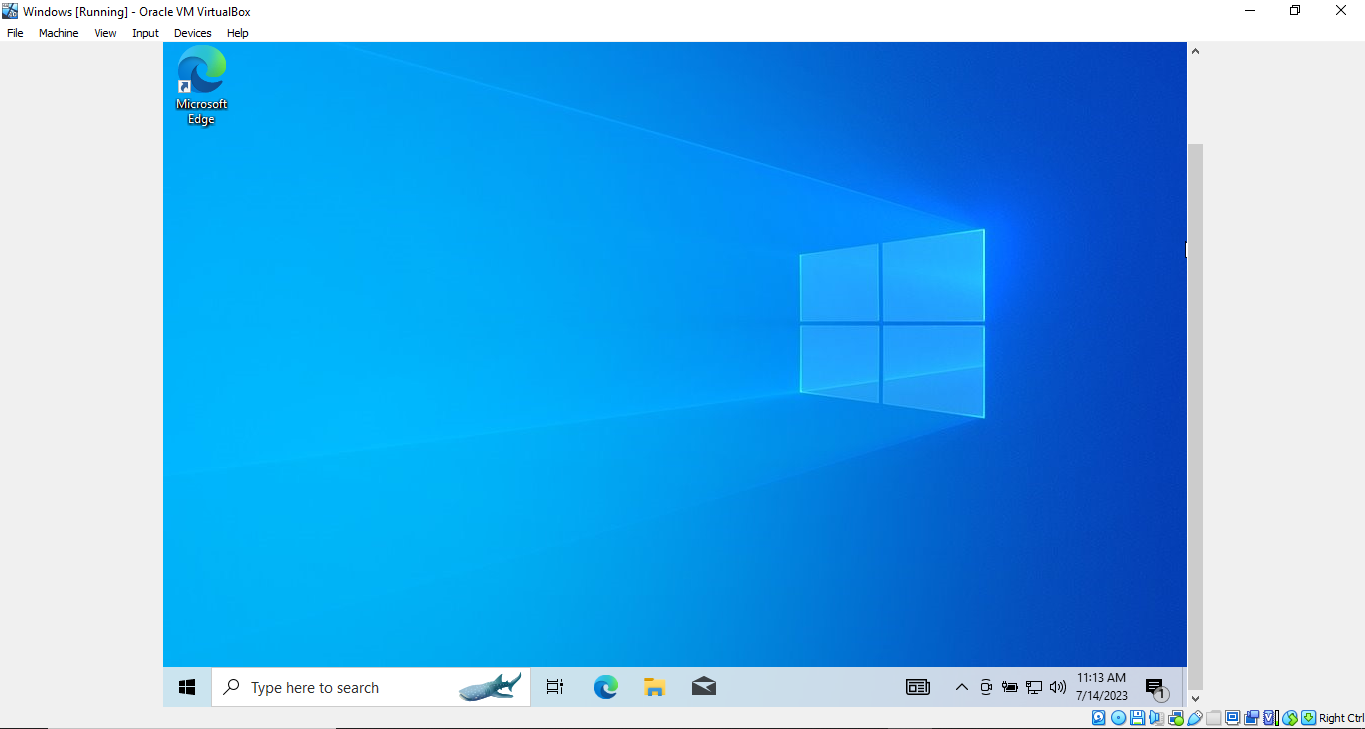This article will provide the procedure for installing Windows 10 on the Oracle VM VirtualBox using the following outline:
- Downloading &Installing the Oracle VM VirtualBox
- Downloading & Installing the Windows 10 ISO
- Setting Up Windows 10 ISO in Oracle VM VirtualBox
How to Download & Install Oracle VM VirtualBox?
Follow the steps exhibited below in order to download and install the Oracle VM Virtual Box on your PC.
Step 1: Visit the Official Site
Open the browser and navigate to the VirtualBox official website. Here, click on the “Windows hosts” option under the VirtualBox platform packages section:
Upon doing this, the downloading of the VirtualBox “.exe” file will start:
Step 2: Open the .exe File
Once the virtual box is downloaded, open File Explorer using the “Windows + E” shortcut. Then, open the “Downloads” folder and double-click to run the downloaded .exe file:
Step 3: Install the VirtualBox
Upon double-clicking the downloaded .exe file, a setup window will open. Press the “Next” button to get on with the installation:
Step 4: Provide the Location for Installation
The default path for the installation of the VirtualBox is in “C: Drive”, within the “Program Files” folder. The user can provide another location for installing it by clicking on the “Browse” button. Otherwise, hit the “Next” button to proceed with the default path:
Step 5: Resetting Network Connection
After providing the path, the VirtualBox setup will inform the user that the network connections will be reset during the installation of the VirtualBox. Press the “Yes” button to move ahead to next instruction:
Step 6: Install Missing Dependencies
The “Python Core Packages” and the “win32api” are essential in order to install the VirtualBox. They can be set up later manually. Press the “Yes” button to continue:
Step 7: Begin the Installation
Once all the queries are done, setup will ask for confirmation for installing VirtualBox. Hit the “Install” button:
Upon doing so, the installation process will start. It will take a minute or two, depending upon the speed of the system:
Once the installation is complete, mark the “Start Oracle VM VirtualBox 7.0.8 after installation” checkbox and click on the “Finish” button:
As soon as the user presses the “Finish” button, the VirtualBox will open up:
How to Download & Install Windows 10 ISO?
In order to download Windows 10 ISO, the Creation media tool has to be downloaded. Follow the steps exhibited below to get the Windows 10 ISO using the installation media tool.
Step 1: Visit Official Microsoft Website
Open up your browser, and visit the Microsoft official website. Here, press the highlighted “Download Now” button under the “Create Windows 10 installation media” section:
Step 2: Open the Media Tool Installer
Once the download finishes, open up the File Explorer using the “Windows + E” shortcut. Go to the “Downloads” folder and the “MediaCreationTool22H2.exe” file will be present there:
Step 3: Install Windows 10
Double-click on the downloaded “MediaCreationTool22H2.exe” file and the Windows 10 installer will open up. Here, click on the “Accept” button to accept Microsoft’s terms and agreements:
After this, a loading window will start showing a message about getting things ready for installation purposes:
Step 4: Create Installation Media
Next, the user will be asked whether to upgrade the current PC to Windows 10 or to create installation media for another PC. Select the latter option by marking the “Create installation media (USB flash drive, DVD, or ISO file) for another PC” and hit the “Next” button:
Step 5: Select Options for PC
The user will be asked to select the preferred language, architecture, and edition of Windows. It is advised to just mark the “Use the recommended options for this PC” and hit the “Next” button. Windows Installer will choose the best-suited options for the user’s PC automatically:
Step 6: Select the Media Type
Select the “ISO file” media by marking the radio button, and then press the “Next” button to continue the installation process:
Step 7: Provide a Location for ISO File
Browse to the path where the user wants the Windows 10 ISO file to be saved, and hit the “Save” button:
Step 8: Download the Windows 10 ISO
The Media Installer tool will start the Windows 10 ISO file downloading in the provided path:
Once the downloading is complete, it will show the path where the ISO file has been downloaded. Click on the “Finish” button to close the installer:
How to Set Up Windows 10 ISO in Oracle VM VirtualBox?
Now that both the Oracle and the Windows 10 ISO have been downloaded and are ready, follow the steps provided below to set up Windows 10 ISO in Oracle VirtualBox.
Step 1: Open the Oracle VirtualBox
In the Start menu, search for “Oracle VirtualBox” and select the “Open” option:
Step 2: Create a New Virtual Machine
Once it is opened, click on the “New” icon to create and add a virtual machine in Oracle:
Step 3: Provide Name & Path
Type the name of the machine, and browse to the path where the Windows 10 ISO file is downloaded. After that, hit the “Next” button:
Step 4: Unattended Install Setup
This window contains the information about the user that will be created once the virtual machine is installed. By doing this, there will be no need for the users to manually create a user in the VM. Provide the desired username and password and hit the “Next” button:
Step 5: Provide RAM & Processers
Assign the VirtualBox with the RAM and number of processors by sliding the pointer to the desired amount. For instance, here approximately 4GB of RAM, and one processor are assigned to the VirtualBox:
Step 6: Provide Hard Disk Memory
Provide the desired hard disk memory for the virtual machine. For instance, 35 GB of hard disk space will be allocated to the newly created virtual machine. Hit the “Next” button to proceed further:
After that, a window with the summary of all the configurations for the virtual machine will appear. Review the summary and press the “Finish” button to create the Virtual Machine:
Step 7: Windows Installation
Once all the configurations are finalized and finished, the Oracle VirtualBox will start installing Windows 10 on the newly created virtual machine:
Once the installation is completed, Windows 10 will boot up and the user can now use Windows 10 in the VirtualBox as a separate Operating System:
That is all about installing Windows 10 on Oracle VM VirtualBox.
Conclusion
To download Oracle VM VirtualBox, visit the official VirtualBox website, and press the “Windows hosts” anchor link to start the downloading. Next, open the downloaded “.exe” file and install the VirtualBox. After that, open the VirtualBox, press the “New” button to create a virtual machine, and set up Windows 10 ISO in Oracle VM VirtualBox. Once all the configurations are finalized/finished, the Oracle VirtualBox will start installing Windows 10 on the newly created virtual machine.