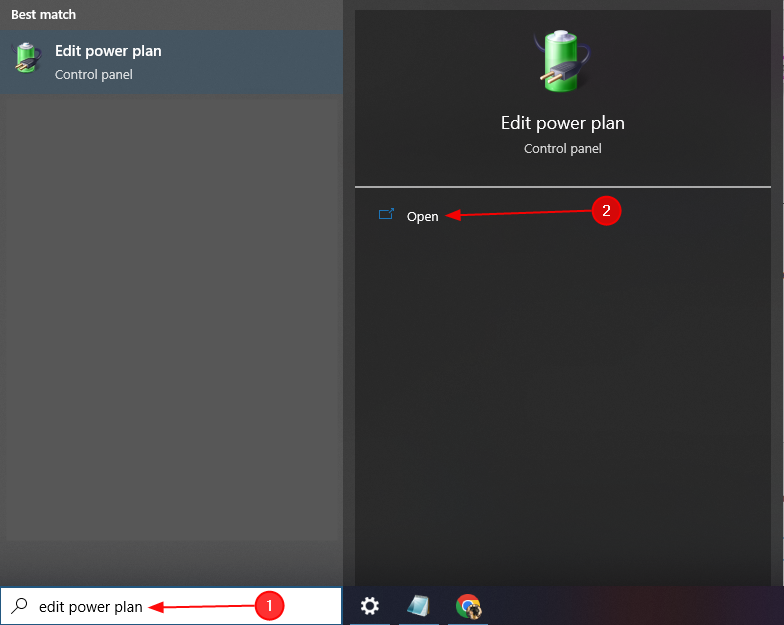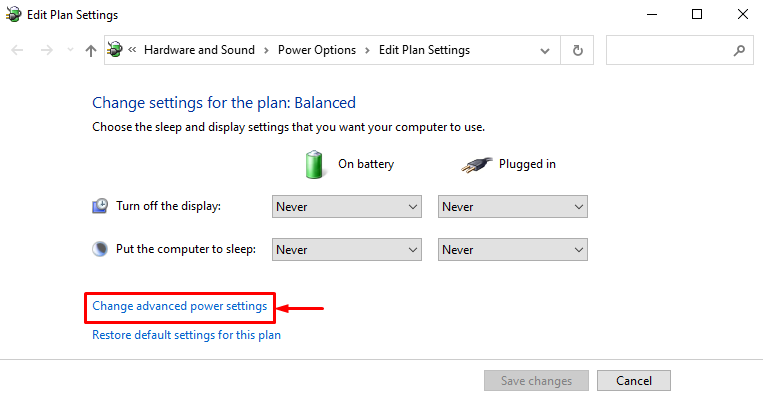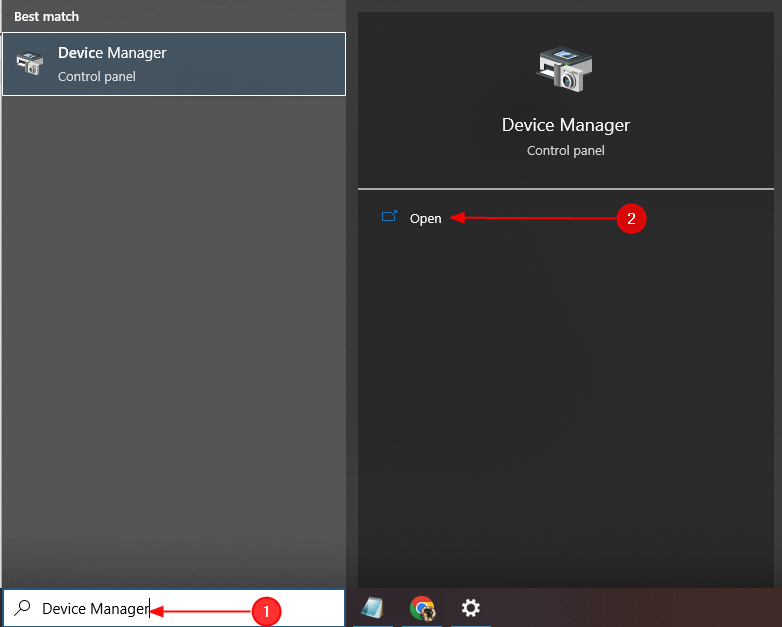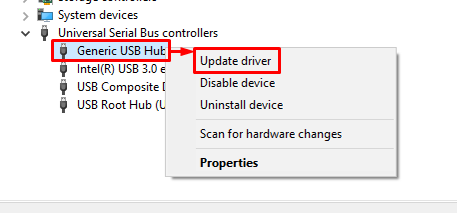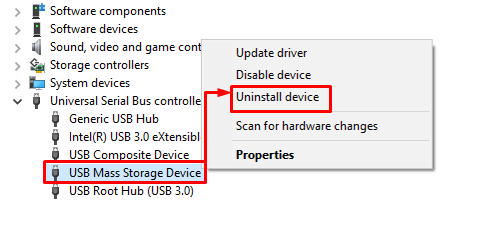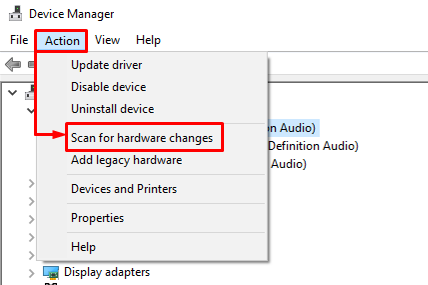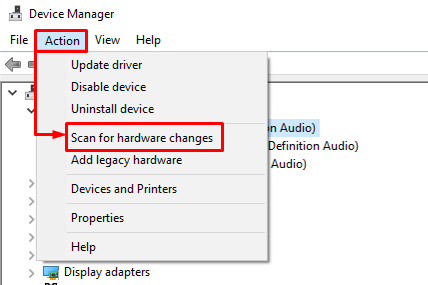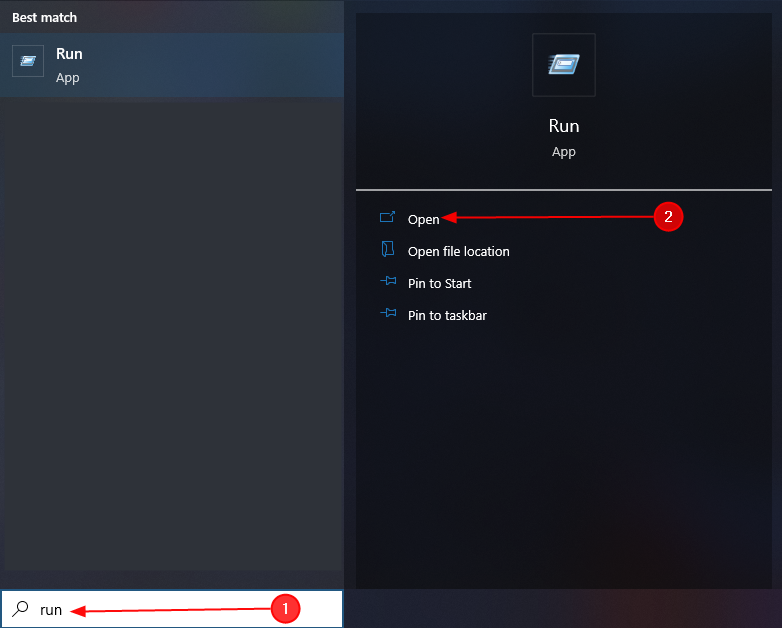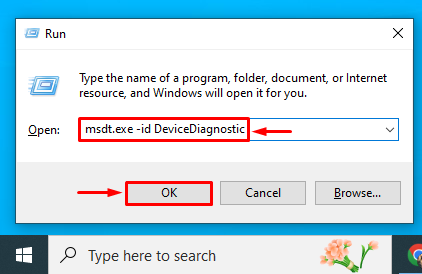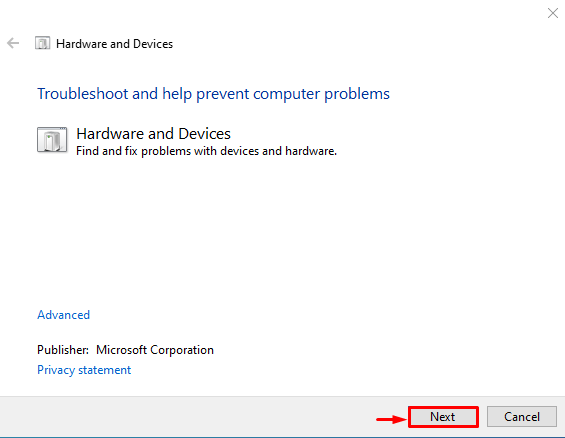This write-up will illustrate major approaches to repair the described issue.
How to Fix the “USB\DEVICE_DESCRIPTOR_FAILURE” Error?
Let’s explore these approaches to repair the described error:
- Connect the USB device to another port.
- Turn off the USB selective suspend settings.
- Update USB hub device drivers.
- Reinstall the USB device driver.
- Scan for hardware changes.
- Execute the hardware troubleshooter.
Fix 1: Connect the USB Device to Another Port
Let’s start with the basic tweak that is connecting the USB device to another port, as there are chances that the USB port can be faulty. So, plug out the USB from the faulty port and plug it into the other ports.
Fix 2: Turn off the USB Selective Suspend Settings
It is better to leave the “USB selective suspend” enabled. But if you are facing a USB-related problem, it is better to disable it.
Step 1: Open Power Plan Settings
Navigate to the Start menu, search and open “Edit Power Plan”:
Step 2: Launch Power Options Properties
Trigger the highlighted option:
Step 3: Disable USB Selective Suspend Setting
- Initially, extend the “USB settings” and then the “USB selective suspend setting” drop-downs.
- Select “Disabled” for both “On battery” and “Plugged in”.
- Finally, hit the “OK” button:
Fix 3: Update USB Hub Device Drivers
The generic USB hub is used to split a USB port into a number of USB ports. Moreover, updating its drivers may assist in repairing the stated issue.
Step 1: Launch Device Manager
Navigate to the Startup menu and open “Device Manager” using it:
Step 2: Update the Driver
Locate the faulty USB driver, right-click on it, and choose “Update driver”:
Fix 4: Reinstall the USB Device Driver
The USB is not recognized when its drivers are corrupt or missing. Therefore, reinstalling the drivers will fix the corrupt and missing files.
Step 1: Uninstall USB Driver
Locate the faulty USB device driver, open its context menu by right-clicking on it and trigger the “Uninstall device” option:
Step 2: Reinstall USB Driver
Click on the “Action” button and click “Scan for hardware changes”:
Fix 5: Scan for Hardware Changes
The Device Manager offers a feature “Scan for hardware changes”. This feature is used to enable the missing and disabled drivers. For that purpose, navigate to the Device Manager, click on the “File” menu, and select “Scan for hardware changes”:
Fix 6: Execute the Hardware Troubleshooter
If all the described methods fail to resolve or identify the issue, then finally try to run the hardware and devices troubleshooter.
Step 1: Launch the Run App
Initially, navigate to the Start menu, search, and open the “Run” app from it:
Step 2: Launch Hardware and Devices
Write “msdt.exe -id DeviceDiagnostic” and trigger the “OK” button:
Step 3: Execute the Hardware and Devices Troubleshooter
Trigger the “Next” button:
As a result, the mentioned error will get repaired.
Conclusion
The “USB\DEVICE_DESCRIPTOR_FAILURE” error can be repaired by approaching several fixes. These fixes include connecting the USB device to another port, disabling the USB selective suspend settings, updating the generic USB hub driver, reinstalling the USB device driver, scanning for hardware changes, or running hardware and devices troubleshooting. This tutorial has overviewed several methods to rectify the specified error.