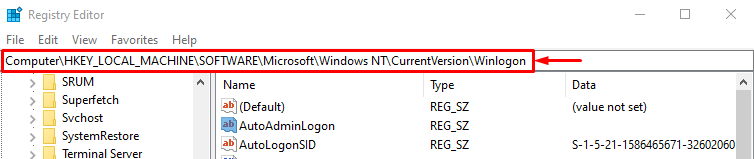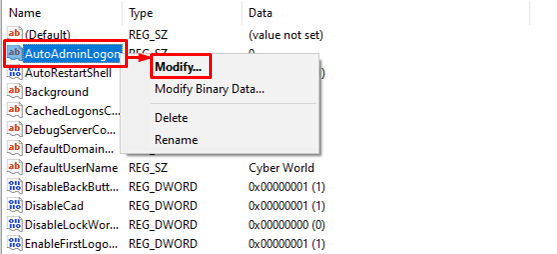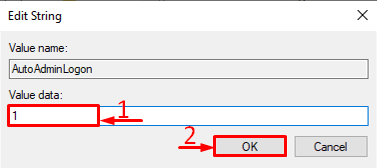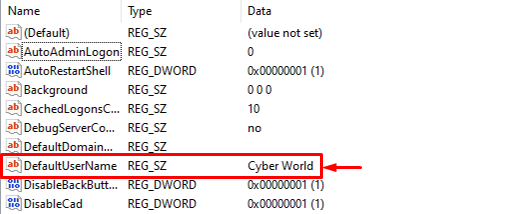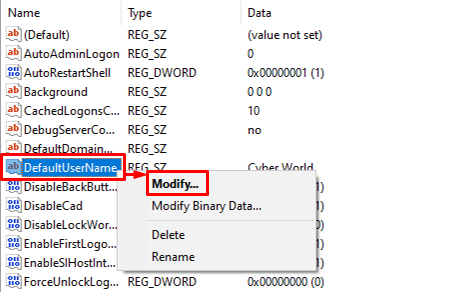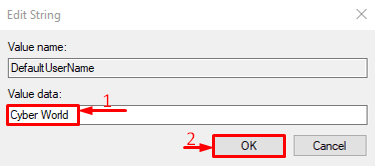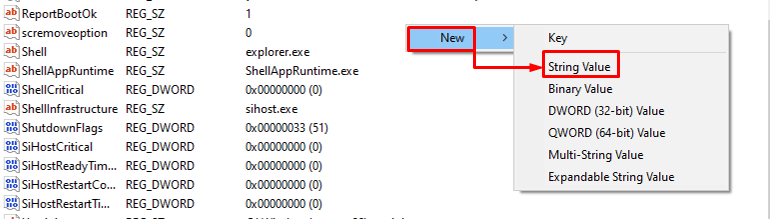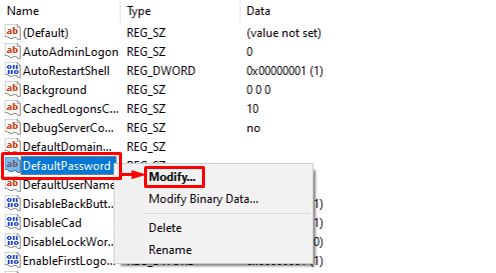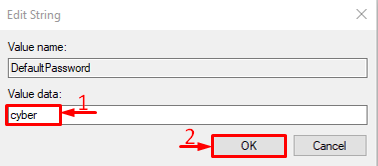This tutorial will observe a procedure to enable auto login.
How to Configure Windows Auto Login Using Windows Registry Editor?
The auto-login feature can be enabled using the Control Panel, which is easier. However, if it does not work, “Windows Registry Editor” can be used.
For the corresponding purpose, check out the given instructions.
Step 1: Launch Registry Editor
First up, navigate to the Start menu, search for “Registry Editor”, and open it:
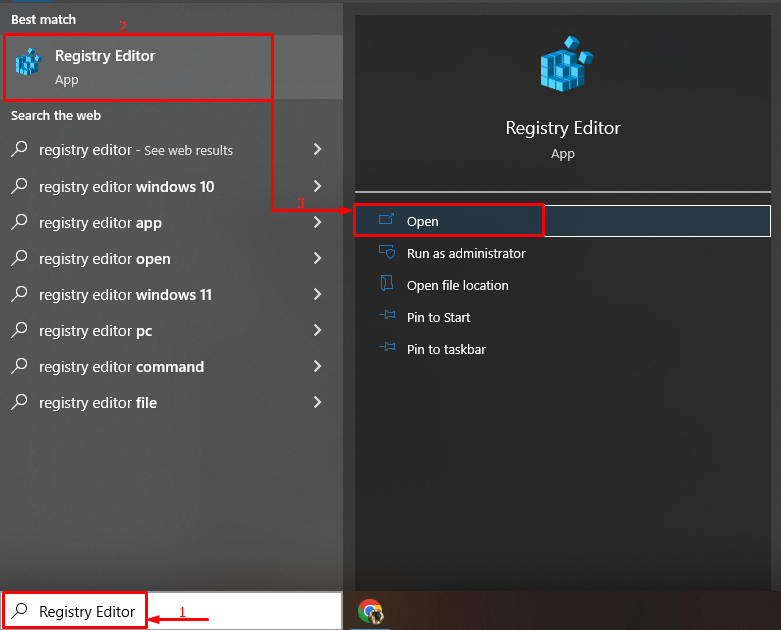
Step 2: Navigate to the “Winlogon” Subkey
Copy the given path and paste it into the address bar of the registry editor and hit the “Enter” key:
Step 3: Enable AutoAdminLogon
Look for the “AutoAdminLogon” value, right-click on it and select the “Modify” option:
Type “1” in the “Value data” input box and hit the “OK” button:
Auto-login has been enabled and now set the username and password.
Step 4: Configure UserName
Locate the “DefaultUserName” value, and verify your username in the “Data” column:
In order to configure the username, right-click on the “DefaultUserName” and select “Modify”:
Type out the desired name in the “Value data” input field and hit “OK”:
If you do not want to change the username then leave it as it is and hit the “OK” button.
Step 5: Create Password
Set a password for the user account. First, look for the “DefaultPassword” string value. If it does not exist, then create it. For that reason, first, right-click on the empty space, hover over “New” select “String Value” and set its name as the “DefaultPassword”:
Create a password for the user account by right-clicking on the “DefaultPassword” string value and selecting “Modify”:
Type your desired password in the “Value data” input field and hit the “OK” button:
The autologin has been enabled. Restart the PC and log in to Windows for verification.
Conclusion
The auto-login feature can be enabled in Windows using “Registry Editor”. First, launch the Registry Editor and navigate to the “Computer\HKEY_LOCAL_MACHINE\SOFTWARE\Microsoft\Windows NT\CurrentVersion\Winlogon” path. Enable the “AutoAdminLogon” string value. After that, locate the “DefaultUserName” and “DefaultPassword” string values and enter the desired username/password. Finally, restart the system to auto-login into Windows. This tutorial has presented a complete procedure to enable auto login in Windows using Registry Editor.