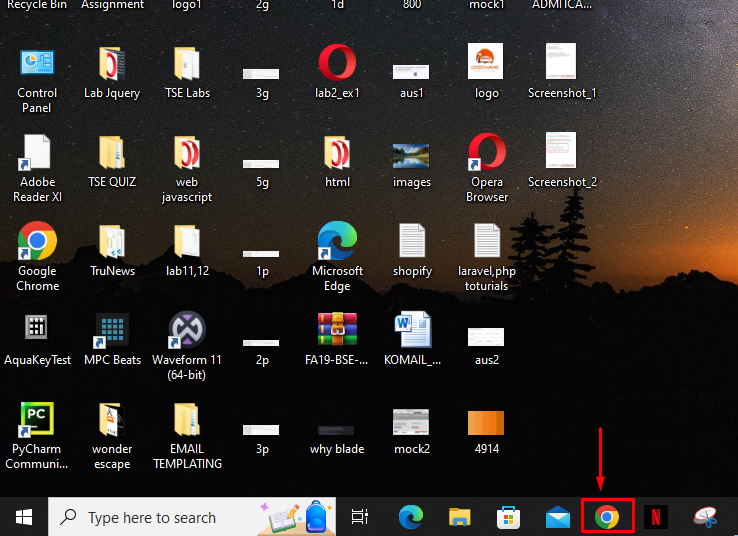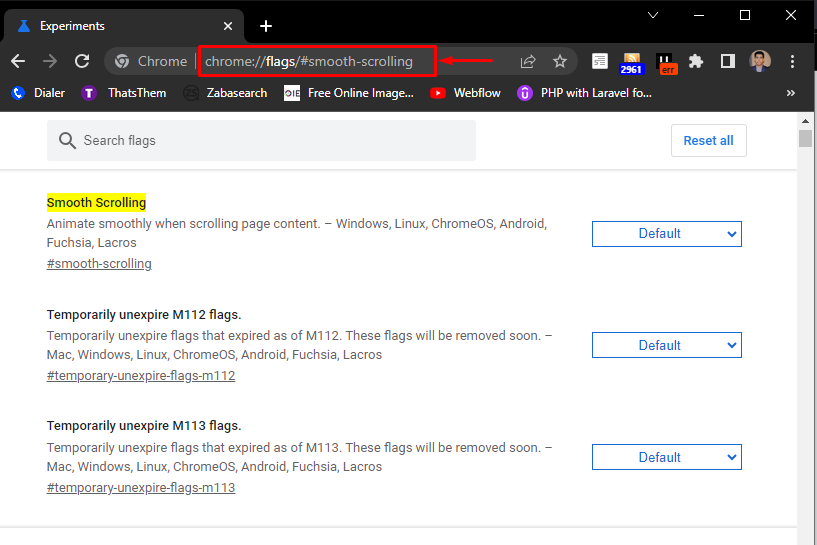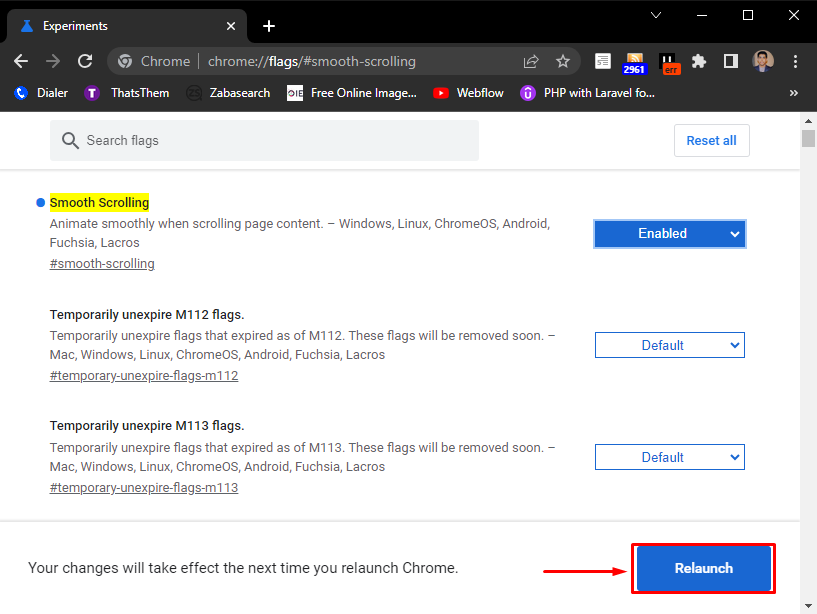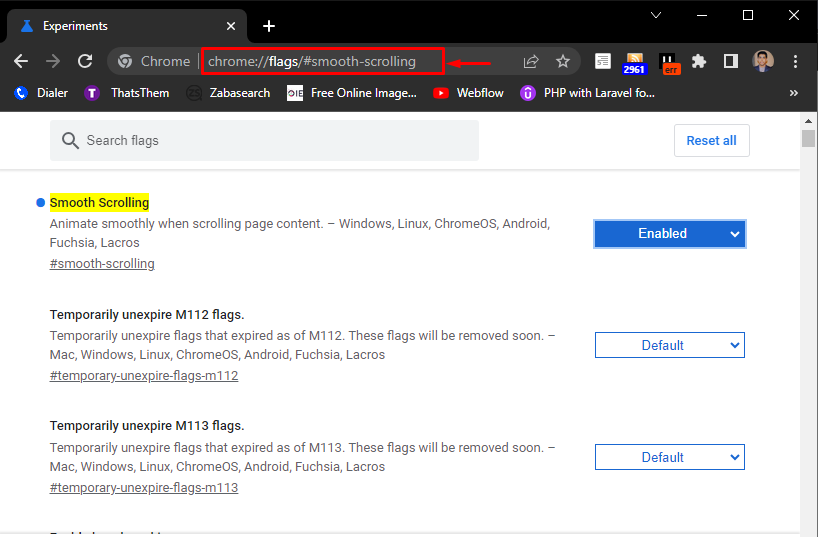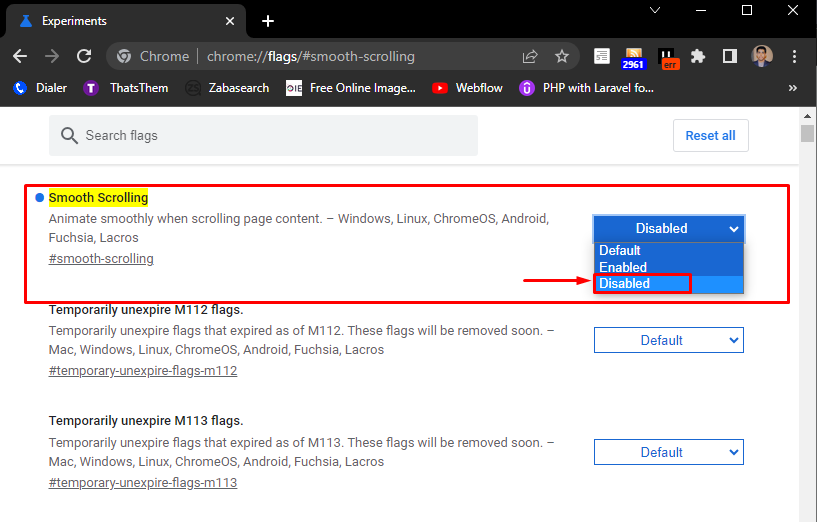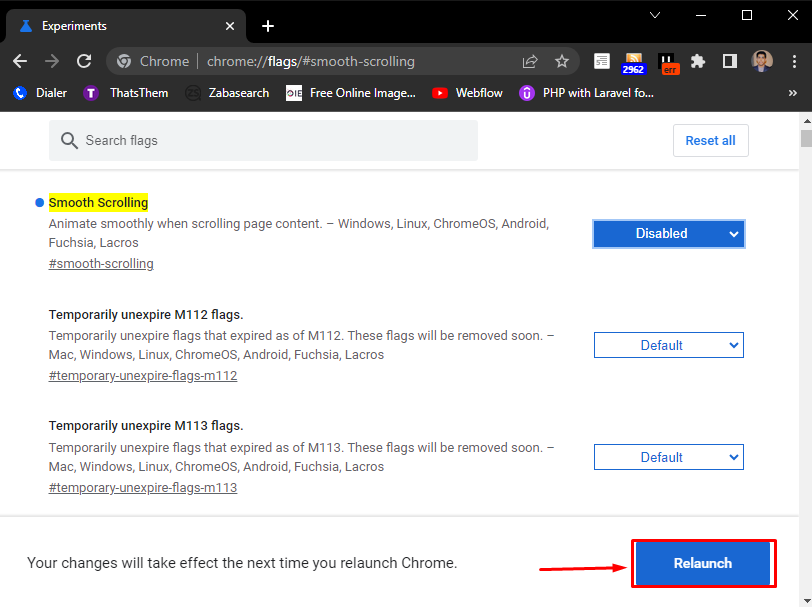The Chrome browser has a method of experimenting with new features before integrating them as a default feature for all users. This method is called flags. Users can access Chrome flags and enable or disable the features that they want to use on Chrome.
One of these flagged features is “Smooth Scrolling”. Some users experience jerky or unstable animations while scrolling a webpage, which can be annoying. To better the scrolling experience, a user can use this “Smooth Scrolling” feature by enabling it from the Chrome flags.
This article will elaborate on the Smooth Scrolling feature in Chrome using the following outline:
Enabling the Smooth Scrolling in Chrome
Chrome has set all the flag features on the default settings. To enable Smooth Scrolling in Chrome, follow the steps shown below.
Step 1: Open Chrome Browser
Launch the Chrome browser from the taskbar by clicking on its icon:
Step 2: Open Chrome Flags
Once Chrome is opened, put the “chrome://flags/#smooth-scrolling” address in the search bar of the browser and hit enter to view the flags list:
Step 3: Enable the Smooth Scrolling
From the flag list, click on the drop-down menu in front of the “Smooth Scrolling” flag and select the “Enabled” option:
Step 4: Relaunch the Browser
Once the feature is enabled, Chrome will ask the user to relaunch the browser. Click on the “Relaunch” button to save the applied changes:
Once the browser relaunches, the user will be able to see the difference in the scrolling animation. Enabling smooth scrolling will enhance the user experience and make it smoother and more appealing.
Disabling the Smooth Scrolling Feature in Chrome
In order to disable the smooth scrolling feature in Chrome, follow the below-given steps.
Step 1: Open Flags in Browser
Launch the Chrome browser and follow the “chrome://flags/#smooth-scrolling” address:
Step 2: Disable Screen Scrolling
As you can see, screen scrolling is currently enabled in the browser. To disable it, click on the drop-down menu and select the “Disabled” option:
Step 3: Relaunch the Browser
Now to save the applied changes, restart the browser by clicking on the prompted “Relaunch” button:
Upon doing so, the user will feel that the smooth scrolling feature is no more working in the Chrome browser.
Conclusion
To enable Smooth Scrolling in Chrome, open the browser and navigate to the “chrome://flags/#smooth-scrolling” address. From the flags list, enable the “Smooth Scrolling” feature by clicking on the drop-down menu and selecting the “Enabled” option. Then, relaunch the browser to save the applied changes. To disable the smooth scrolling, follow the same address and choose the “Disabled” option from the drop-down menu. This article has provided complete instructions on enabling and disabling the Smooth Scrolling feature from the Chrome flags.