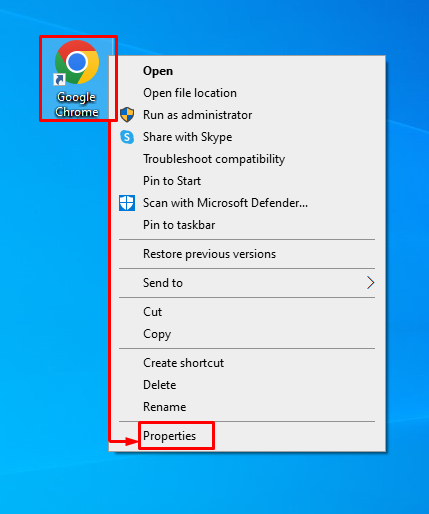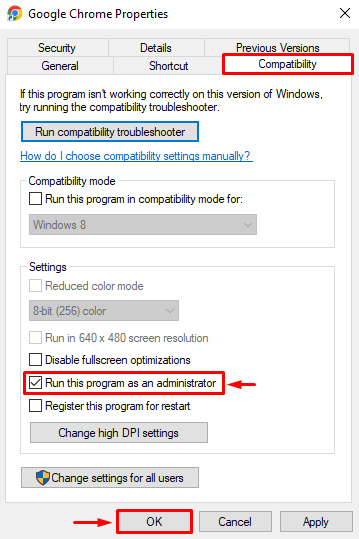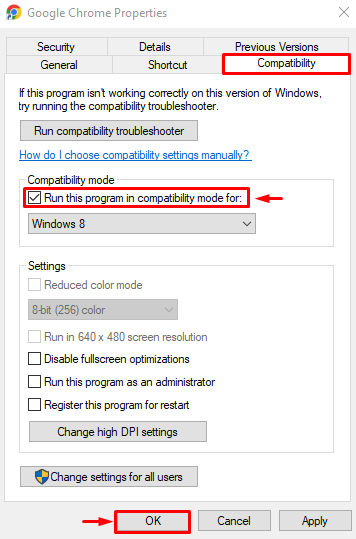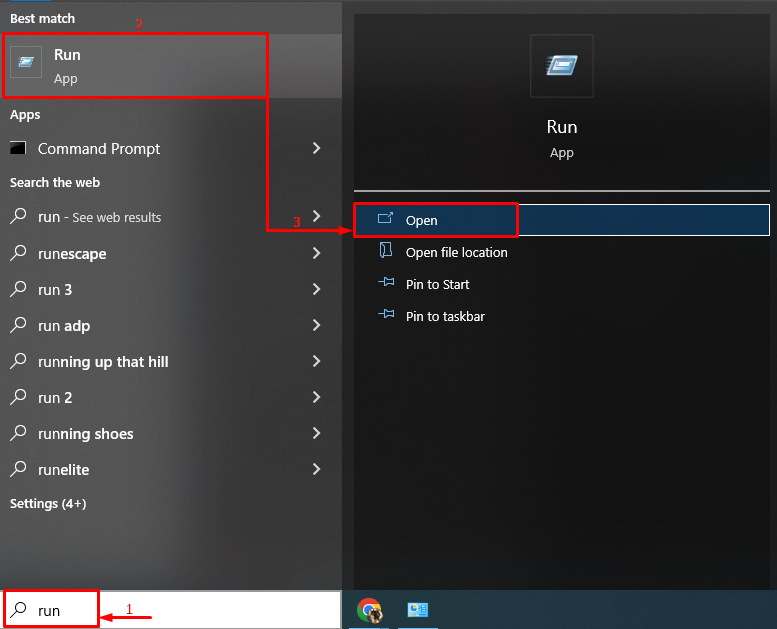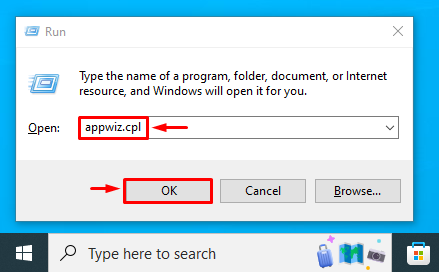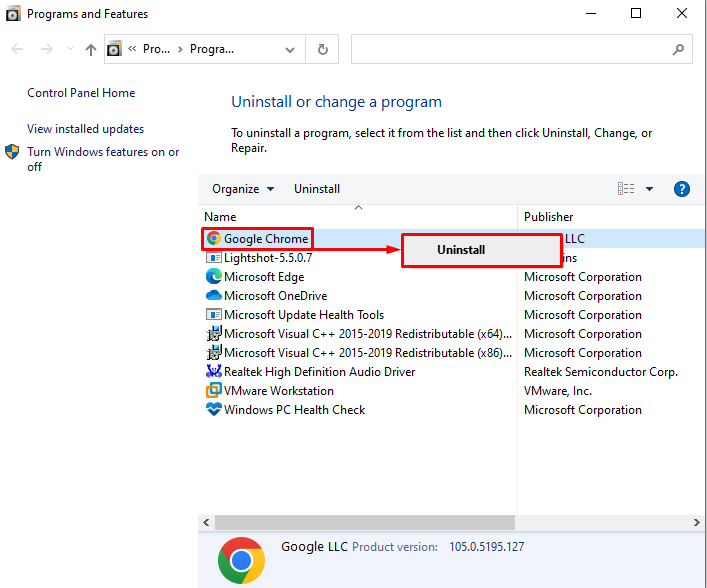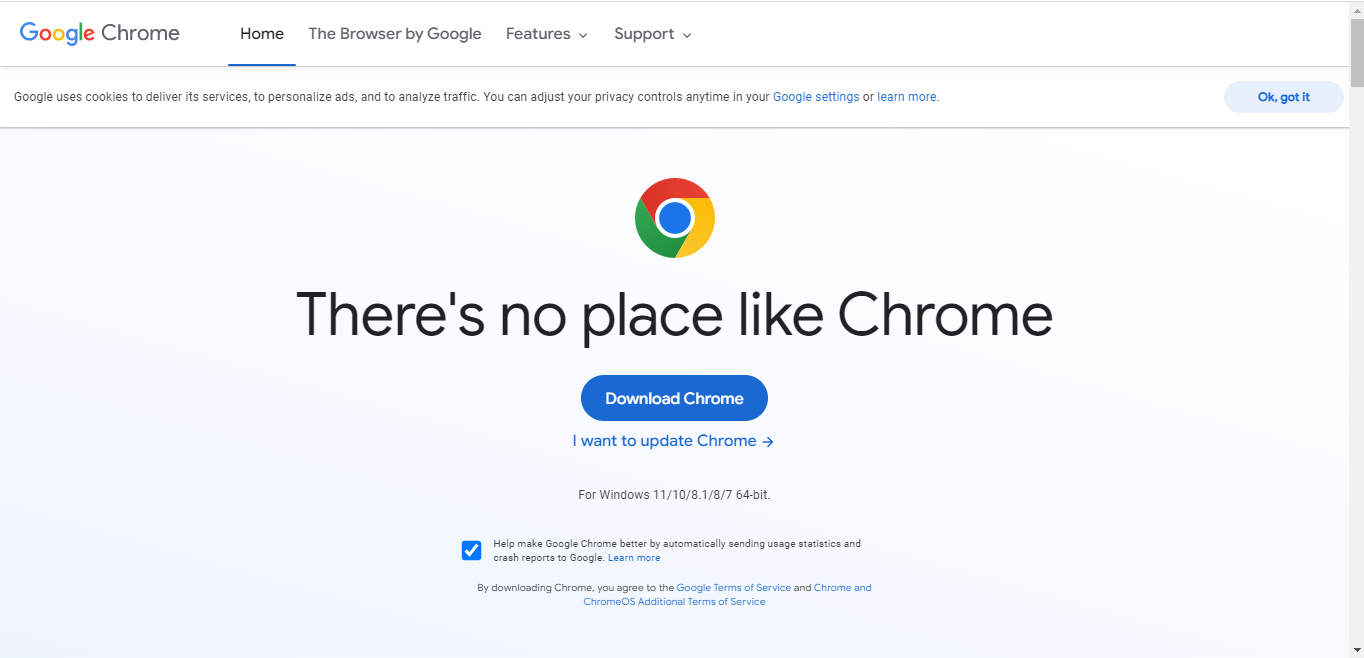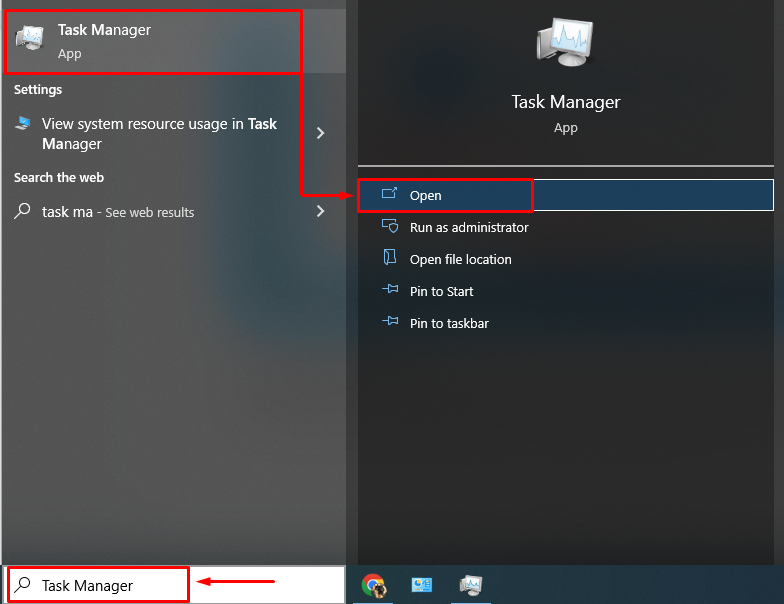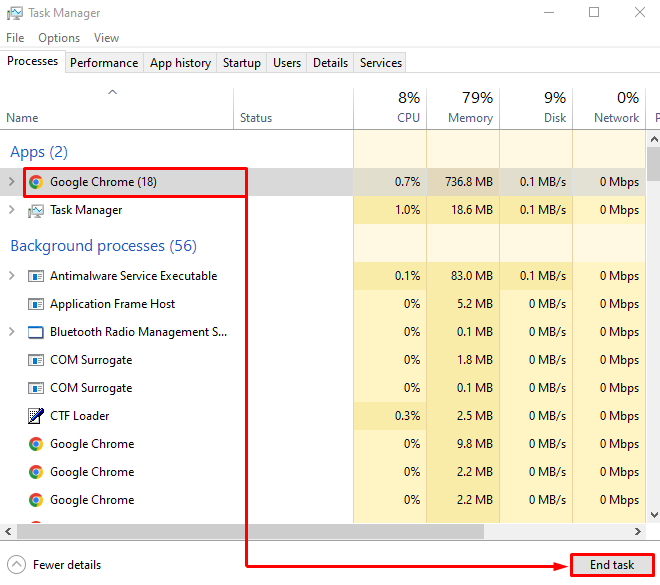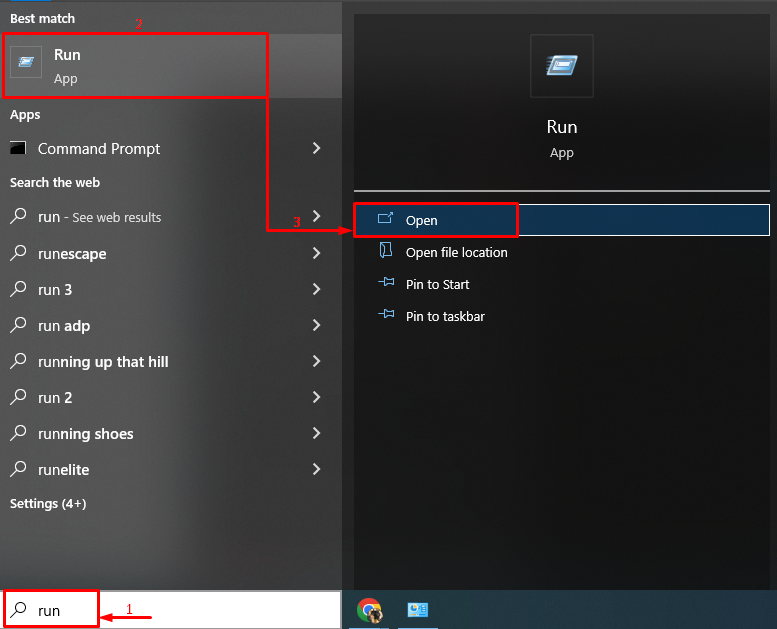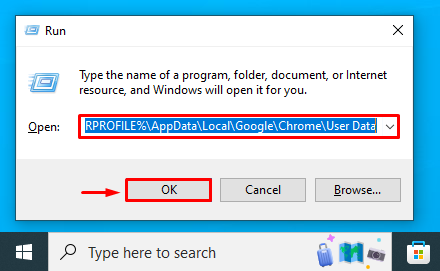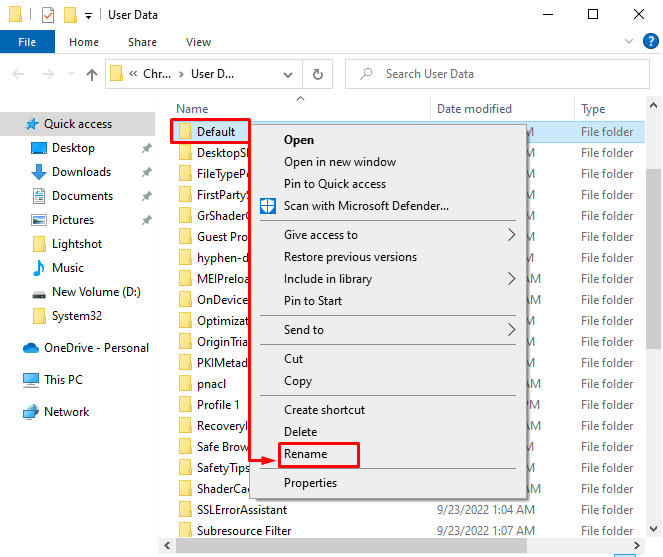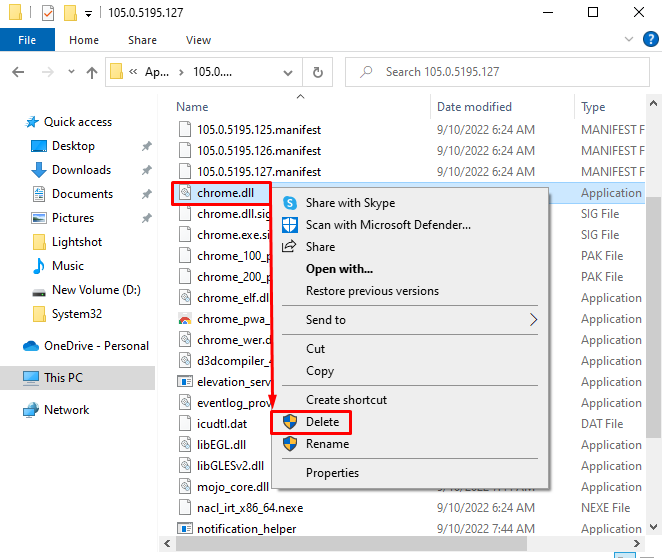This write-up will look for various methods to fix the Google Chrome won’t open problem.
How to Resolve the “Google Chrome Won’t Open Windows 10, 8.1, and 7” Problem?
Before moving towards the other methods, first, try restarting Windows, otherwise, try these methods:
- Run Chrome as an administrator
- Run Chrome in compatibility mode
- Reinstall Chrome
- Hard reset Chrome
- Delete Chrome.dll file
- Disable antivirus
Let’s overview every method one by one.
Fix 1: Run Chrome as an Administrator
Running Chrome as an administrator can also solve the stated issue. To do so, here are the steps given below.
Step 1: Launch Chrome Properties
First, locate the “Google Chrome” icon on the desktop, and open its “Properties”:
Step 2: Enable to Run with Administrator Privileges
Switch to the “Compatibility” section. Mark check the “Run this program as an administrator” box, and finally click on the “OK” button:
Fix 2: Run Chrome in Compatibility Mode
Chrome may not open in Windows due to compatibility issues. So, run Chrome in compatibility mode by solving the provided steps:
- First, locate the “Google Chrome” icon and open its “Properties” section.
- Select “Properties” and move to the “Compatibility” section.
- Mark check the “Run this program in compatibility mode for:” box.
- Finally, click on the “OK” button:
Fix 3: Reinstall Chrome
There is a possibility that Chrome files have become corrupt or infected, which is why the system is not letting you open up Google Chrome. In such a situation, re-installing Chrome is the best option.
Step 1: Launch Run App
First of all, open the Run box from the Windows Start menu:
Step 2: Open Programs and Features
Type “appwiz.cpl” in the input field of the Run box and hit the “OK” button to open Programs and Features:
Step 3: Uninstall Chrome
Find “Google Chrome”, right-click on its package, and trigger “Uninstall” to remove it from Windows:
Step 4: Install Chrome
Now, open the official website of Google Chrome and download it from here:
After downloading Chrome, execute the installer file, and open the browser to check whether the problem gets resolved or not.
Fix 4: Hard Reset Chrome
The mentioned error can also be resolved by hard resetting Chrome.
Step 1: Launch Task Manager
Initially, open “Task Manager” with the help of the Windows Start menu:
Step 2: End Google Chrome
Move to the “Processes” section. Select “Google Chrome” and left-click on the “End task” to terminate it:
Step 3: Launch Run Box
After terminating Chrome, launch “Run” via the Windows Start menu:
Step 5: Open Chrome User Data Folder
Type “%USERPROFILE%\AppData\Local\Google\Chrome\User Data” in the input field to open the Chrome User data folder and hit the “OK” button:
Step 6: Hard Reset Chrome
Locate the “Default” folder. Right-click on it, select “Rename”, and type the new name to hard reset chrome:
Fix 5: Delete chrome.dll File
Navigate to the “C:\Program Files\Google\Chrome\Application” directory and delete the “Chrome.dll” file and check if it resolves the problem:
Fix 6: Disable Antivirus
The majority of the problems are caused by third-party antivirus programs. We recommend you disable the antivirus temporarily to check that it resolves the problem. If it did not rectify the issue, then re-enable the antivirus.
Conclusion
“Google chrome won’t open Windows 10, 8.1 and 7” issue can be resolved using several methods, which include disabling antivirus, deleting the Chrome.dll file, reinstalling Chrome, hard resetting Chrome, running Chrome as an administrator, or running Chrome in compatibility mode. This blog provided various fixes to solve the problem.