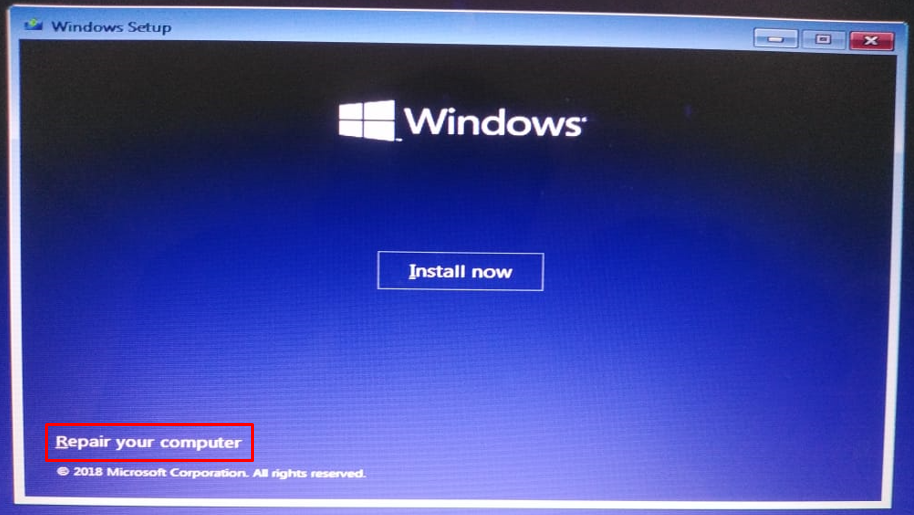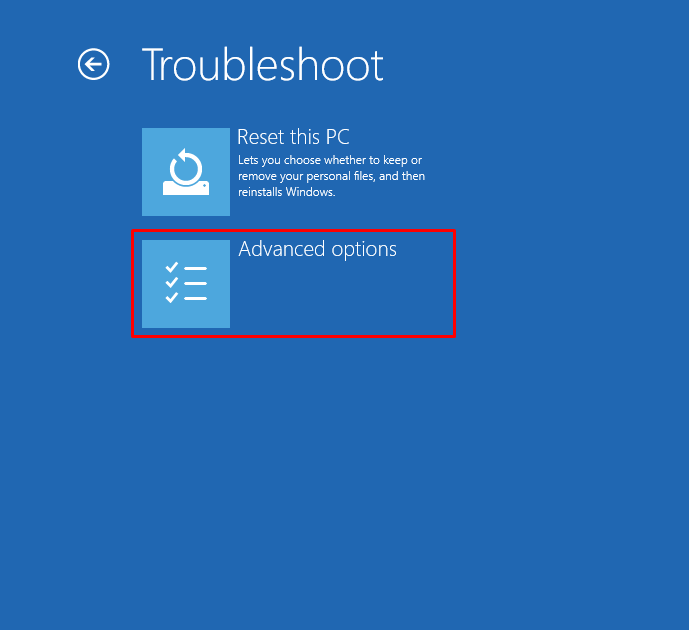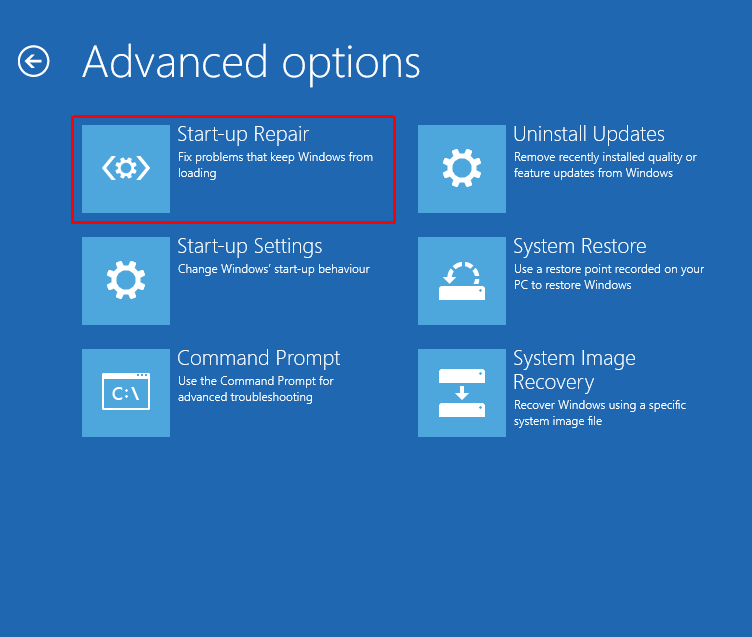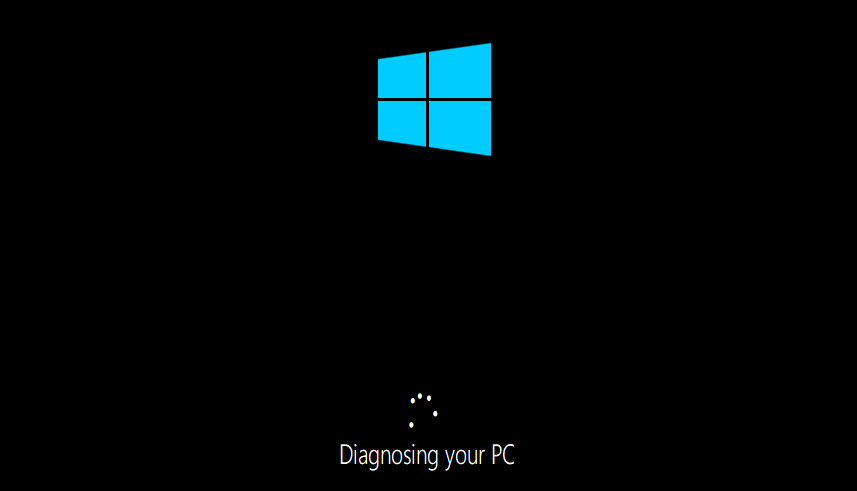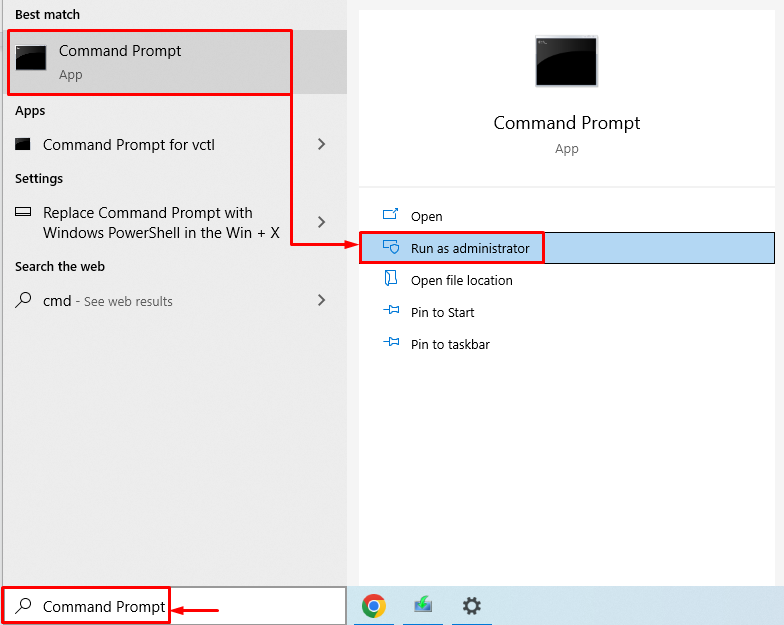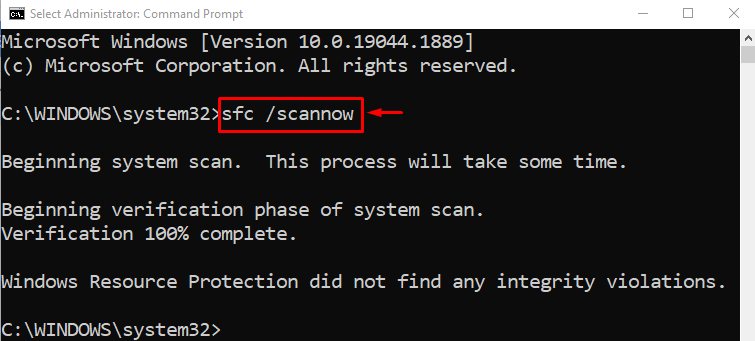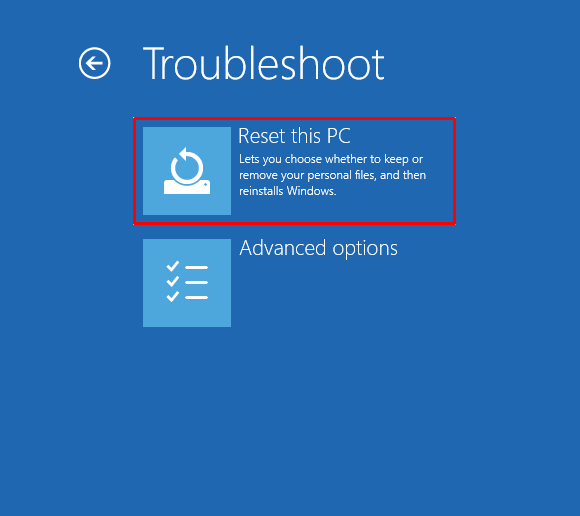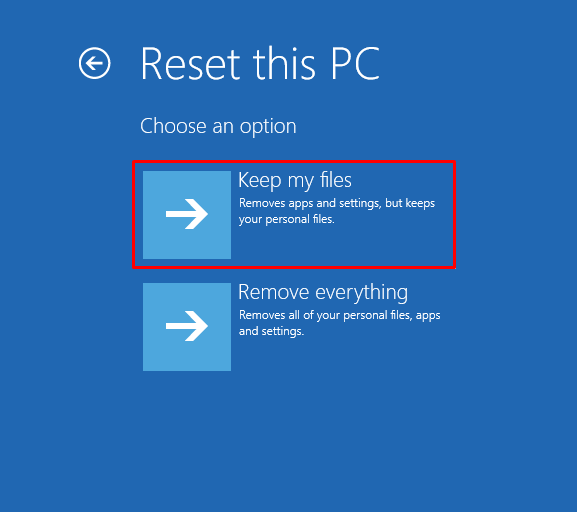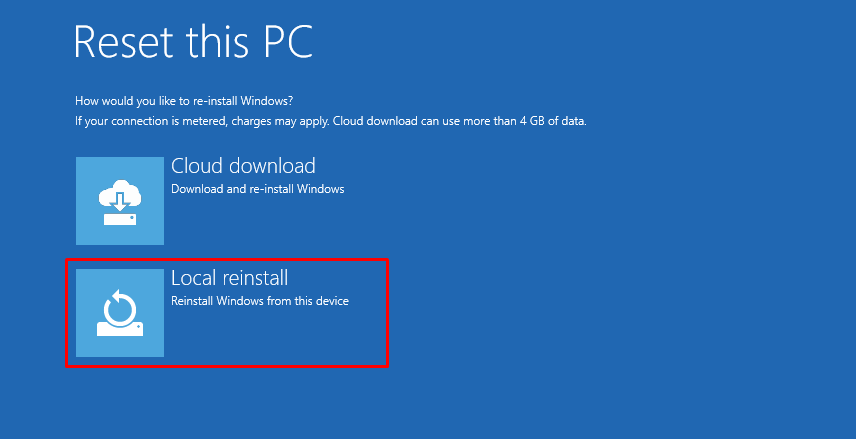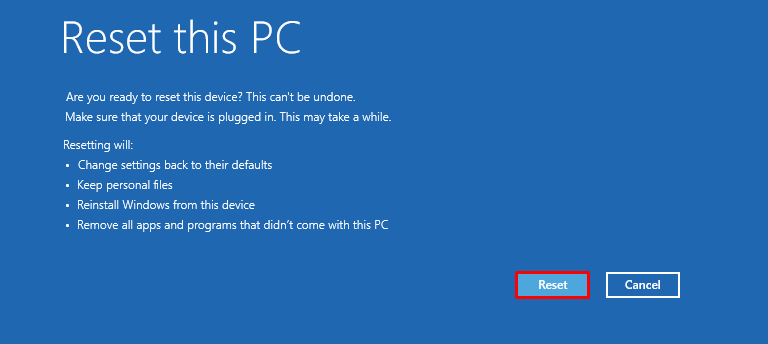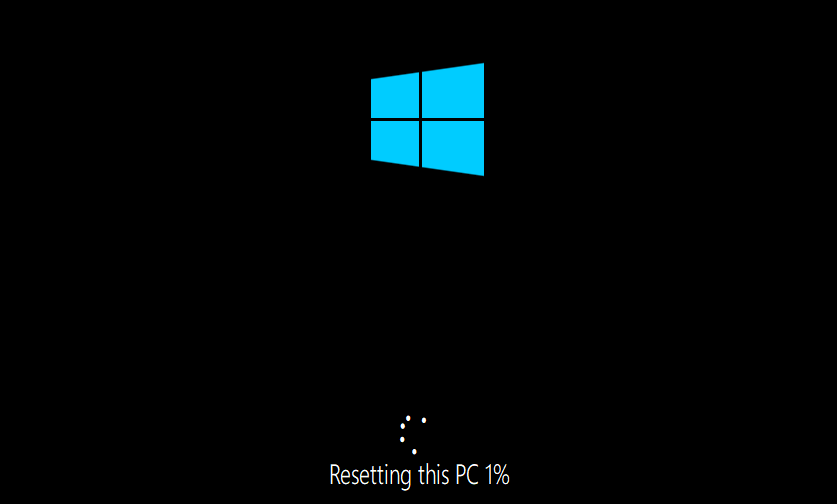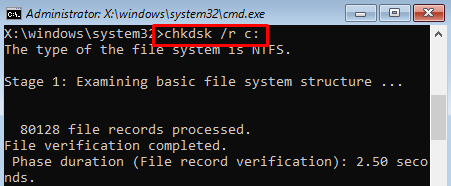In this write-up, we will discuss six fixes for the ‘Getting Windows ready’ error. So, let’s start!
How to Resolve ‘Getting Windows Ready’ Stuck Error?
The specific error has several fixes. We have demonstrated some of them:
- Wait for some time
- Hard reset Windows
- Run Windows startup repair
- Run system file checker scan
- Reset Windows
- Run the CHKDSK Utility
Let’s explore all methods one by one!
Fix 1: Wait for Some Time
Before proceeding, wait for some time until the update is complete. Occasionally, updates are being downloaded, which can take some time to complete. But if a couple of hours pass and it still shows the ‘Getting Windows ready’ message, then it’s a serious concern. In such a scenario, follow other methods explained below.
Fix 2: Power Reset Windows
Power reset your PC if the ‘Getting Windows ready’ message is stuck on the screen. To do so, firstly, shut down your computer. Disconnect all the USB-connected devices or peripheral devices. If you are on a laptop, take out its battery. Now, wait for 30 seconds and reboot your system and examine whether the problem is resolved or not.
Fix 3: Run Windows Startup Repair
Firstly, plug in the bootable USB flash drive, and boot into Windows 10. When the “Windows Setup” window appears. Select the “Next” button:
Click “Repair your computer”:
Choose “Advanced options” from the troubleshooting menu:
Select “Start-up Repair”:
Clicking on the “Start-up Repair” option will start the Windows repair:
Restart Windows when the startup is finished repairing.
Fix 4: Run System File Checker Scan
A system file checker scan is used to repair missing and corrupt system files. To fix the mentioned error run the SFC scan. To do so, first, launch “Command prompt” from Windows “Start menu”:
Execute the line of code in the terminal to start the system file checker scan:
The system file checker scan has repaired the missing and corrupt system files.
Fix 5: Reset Windows
Resetting Windows will factory reset all the Windows settings. Resetting Windows will surely resolve the problem. To reset Windows, plug in the bootable USB flash drive and boot into Windows 10. When the “Windows Setup” window appears. Select the “Next” button. And then, choose the “Repair your computer” option. Choose “Reset this PC” in the troubleshooting window:
Select “Keep my files”:
Choose “Local reinstall”:
Finally, click on the “reset” button to start resetting Windows:
Restart Windows when resetting Windows gets completed.
Fix 6: Run the CHKDSK Utility
Run the CHKDSK utility to fix the stated error. First, plug in the bootable USB flash drive. When the “Windows Setup” window appears, click the “Next” button. Choose “Command Prompt” from the “Advanced options” window.
Execute the command below in the CMD console to initiate the check disk process:
Restart Windows and check if the problem is resolved or not.
Conclusion
“Getting Windows ready” stuck in Windows can be resolved using various methods. These methods include hard resetting Windows, running Windows startup repair, running system file checker scan, resetting Windows, or performing system restore. This write-up manual has provided various methods to fix the specified problem.