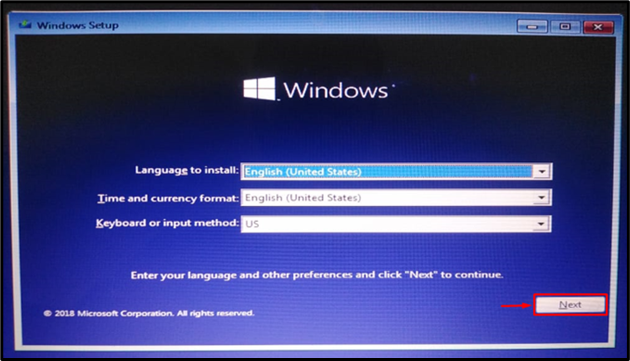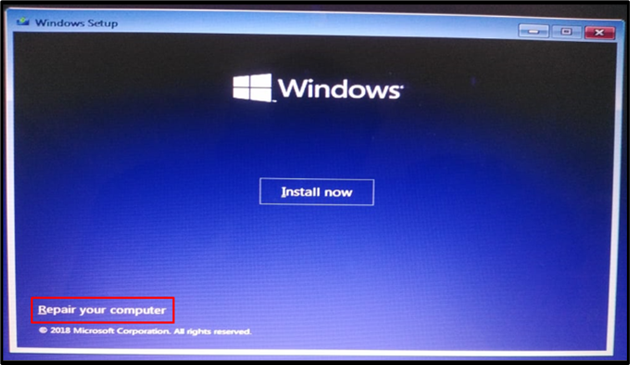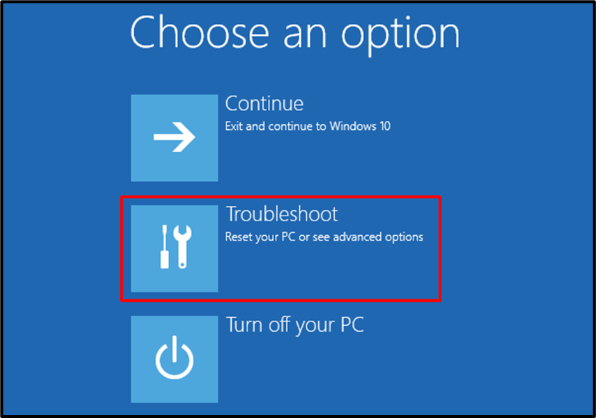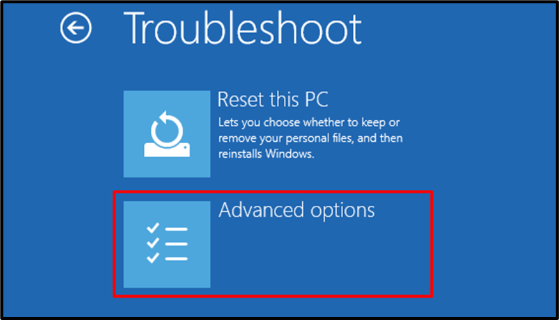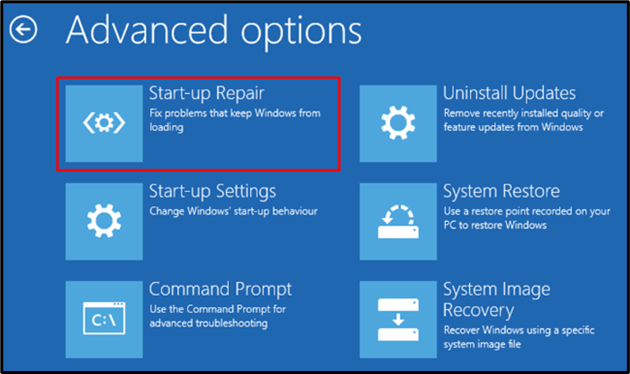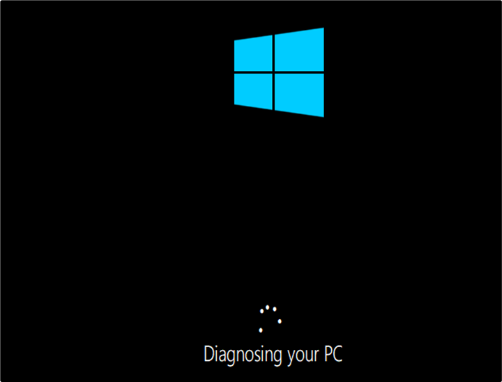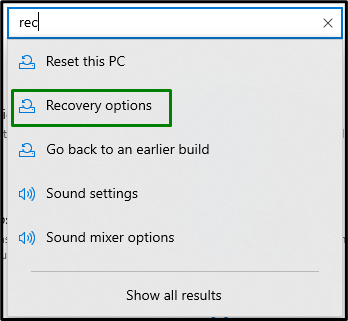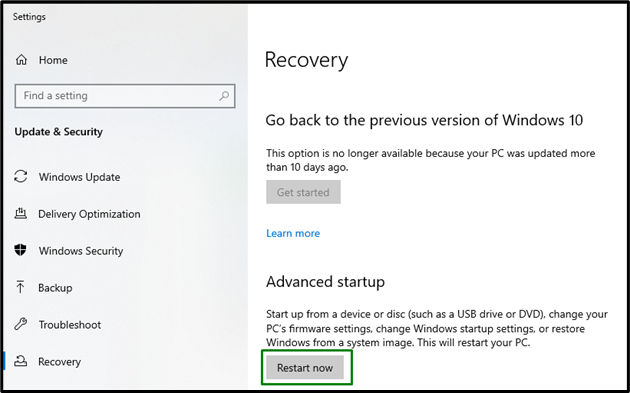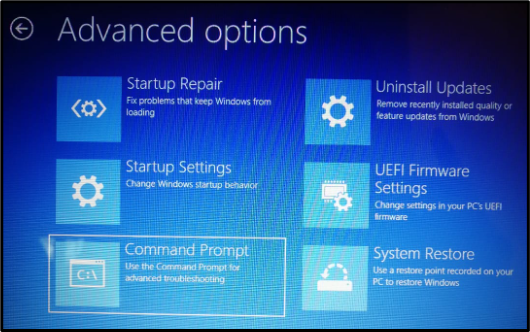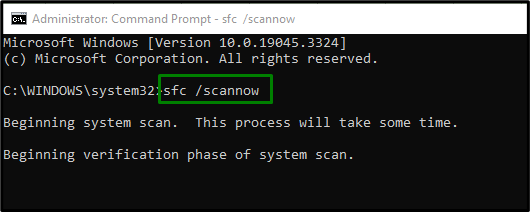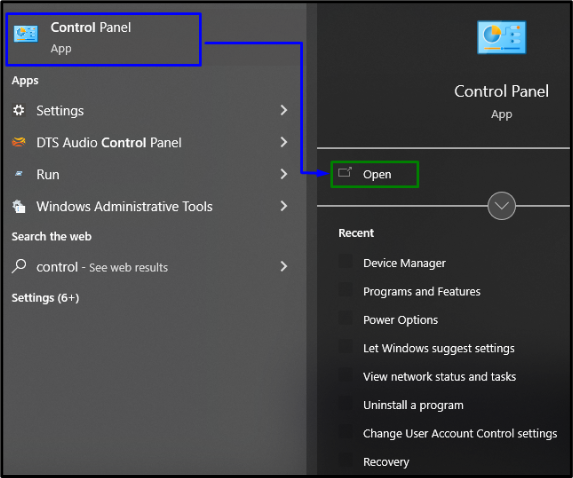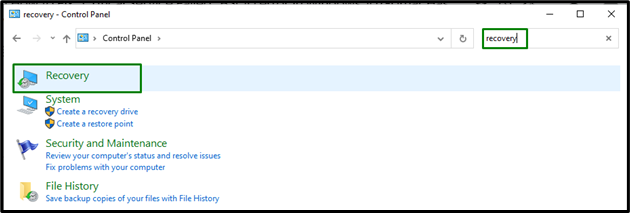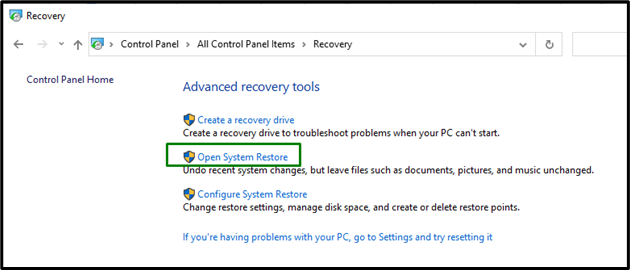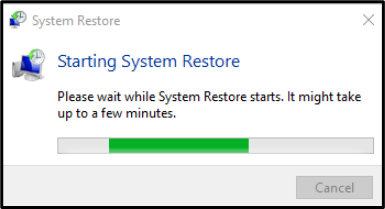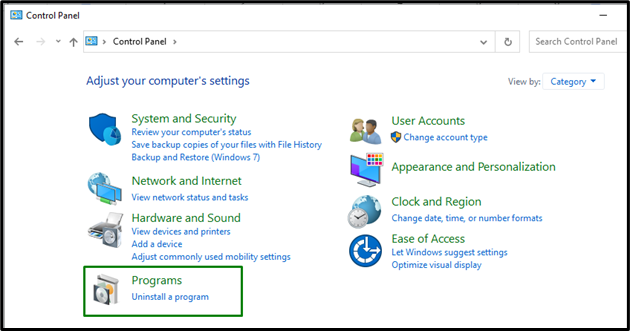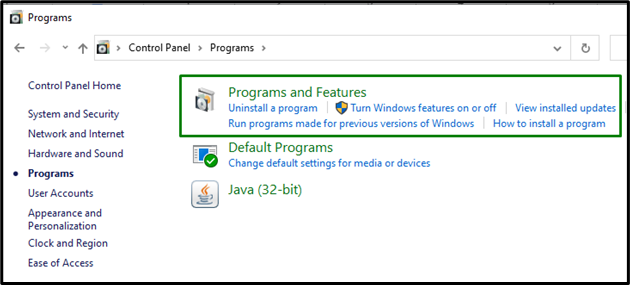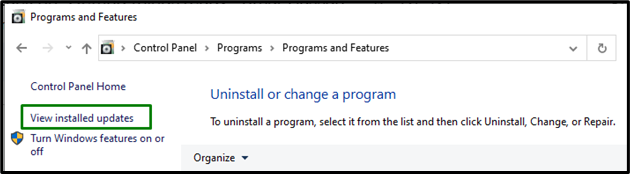How to Fix “Windows 10 stuck on Getting things ready”?
The Windows 10 stuck on “Getting things ready” limitation can be resolved via the below-given approaches:
- Wait for a While.
- Power Reset the System.
- Run Startup Repair.
- Repair the System Files Using the “sfc” Scan.
- Restore the System.
- Uninstall the Problematic/Recently Installed Update in Safe Mode.
Fix 1: Wait for a While
After the Windows update, it takes some time for the Office applications to become compatible with the latest software. Therefore, wait for some time before applying further fixes. However, if the issue still persists after some time, consider the next solutions.
Fix 2: Power Reset the System
Power resetting the system can resolve most of the corrupted issues in the system. Therefore, utilizing this approach can fix the “Windows stuck” issue. To do so, apply the below-listed steps:
- Turn off/Shut down the system by hitting the power button.
- Disconnect all the devices such as USB flash drives etc.
- In the case of a laptop containing a detachable battery, remove its battery.
- Now, hold the power button on the system for about 30 seconds.
- Connect/Integrate the power cable to the PC again or add the battery to the laptop.
- Lastly, hit the power button to boot the system and check if the discussed issue is eliminated.
Fix 3: Run Startup Repair
The stated error can also be eliminated by resolving the issues with Windows utilizing “Startup” repair. To do so, consider the following methodologies:
Step 1: Open the Windows Setup
First, plug in a bootable USB flash drive/DVD, and boot into Windows 10. Upon the appearance of “Windows Setup”, trigger the “Next” button:
Step 2: Open Start-up Repair
In the below window, click the highlighted option:
Step 3: Trigger Troubleshoot Option
Here, opt for “Troubleshoot” to reset the PC:
Step 4: Switch to Advanced Options
Now, opt for “Advanced options”:
Step 5: Launch/Open Start-up Repair
Lastly, launch/select “Start-up Repair” to repair Windows 10:
The below pop-up signifies that the Startup repair has initiated to diagnose Windows 10:
Fix 4: Repair the System Files Via the “sfc” Scan
The “sfc” scans all the contained files contained in the system and repairs them. To run the “sfc” scan, apply the below-given steps.
Step 1: Switch to “Recovery options”
Open the “Recovery options” from “Settings” via the Settings search bar:
Step 2: Restart the System
Now, restart the system by triggering the highlighted option:
From the “Advanced options”, opt for “Command Prompt”:
Step 3: Run the “sfc” Scan
In the elevated command prompt, run the “sfc” scan via the following command:
Fix 5: Restore the System
After creating a system restore point, try using the restore point/image file to restore/revive the PC to normal upon facing the discussed limitation via the below-stated methodologies.
Step 1: Switch to Control Panel
Navigate to “Control Panel” from the Startup menu:
Step 2: Open Recovery
Search the “recovery” and select the “Recovery” option from output:
Step 3: Switch to System Restore
Now, proceed to “System Restore”:
The below-stated pop-up implies that the system restore is started/initiated:
Fix 6: Uninstall the Problematic/Recently Installed Update in Safe Mode
A recent update can confuse Windows to get stuck in another update, therefore uninstalling these updates can resolve the issue via the following steps:
Step 1: Navigate to “Programs and Features”
Open “Control Panel” and navigate to “Programs”:
From here, switch to “Programs and Features”:
Step 2: Uninstall the Problematic/Recent Update
Now, trigger “View installed updates”:
Lastly, uninstall the problematic update, restart Windows and check if the issue vanishes.
Conclusion
The Windows 10 stuck on “Getting things ready” limitation can be resolved by waiting for some time, power resetting the system, running startup repair, repairing the system files via the “sfc” scan, restoring the system, or uninstalling the recently installed update in safe mode. This blog demonstrated the possible fixes for the “Getting things ready” issue on Windows 10.