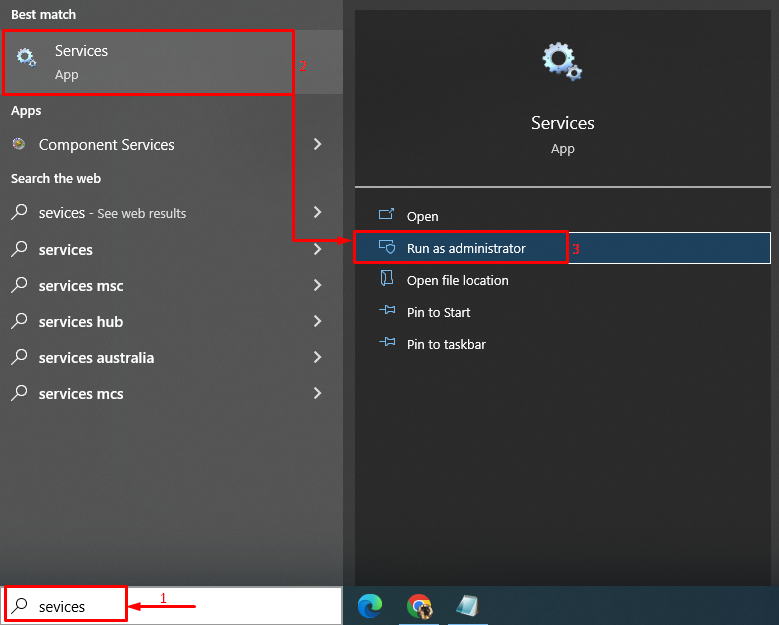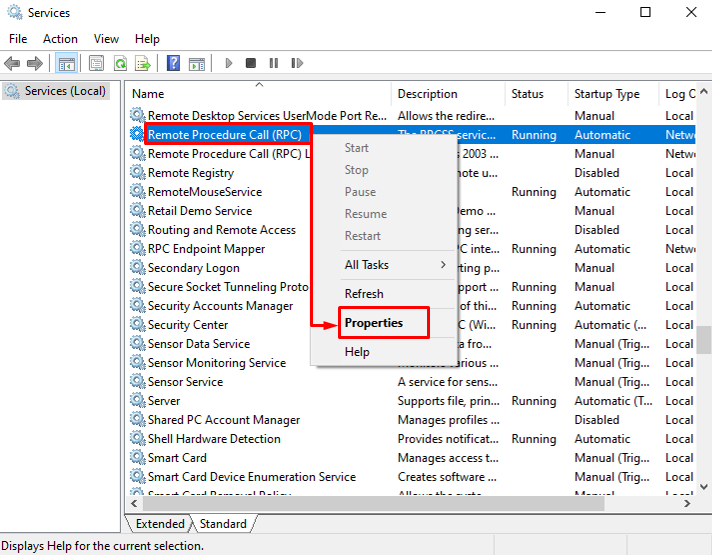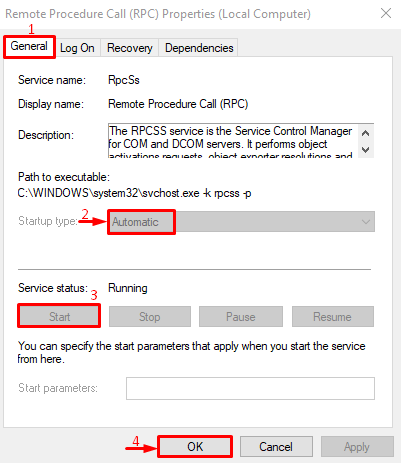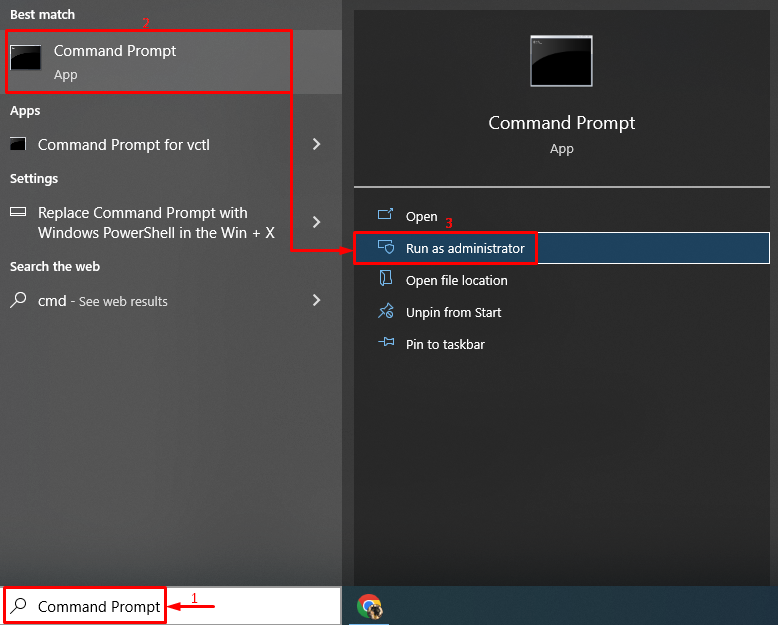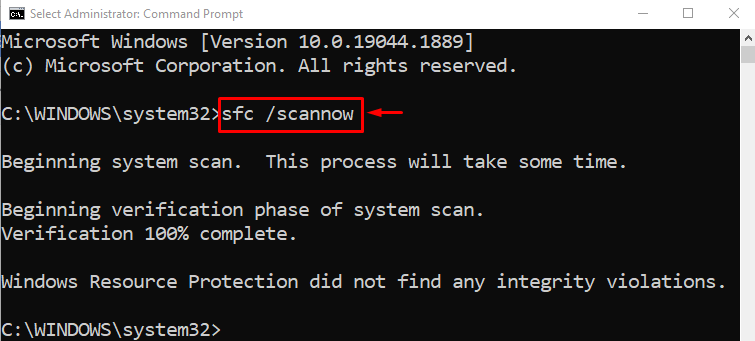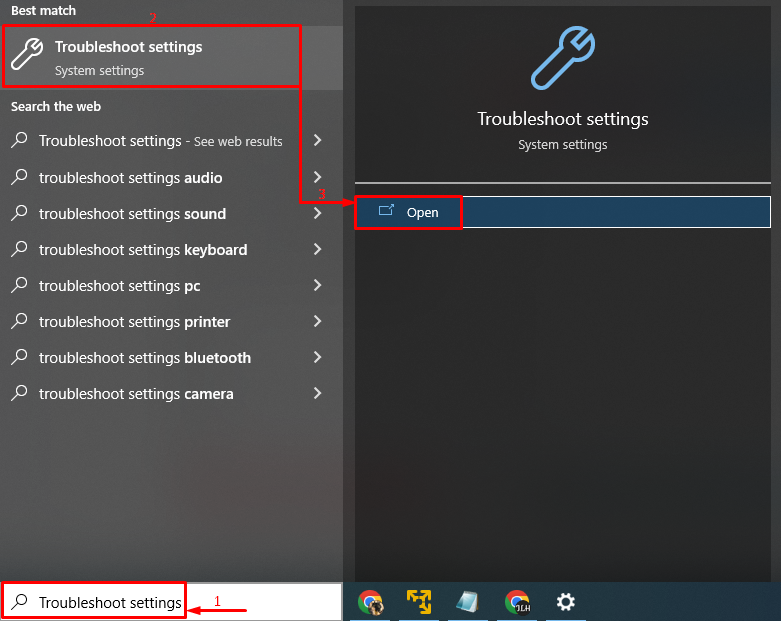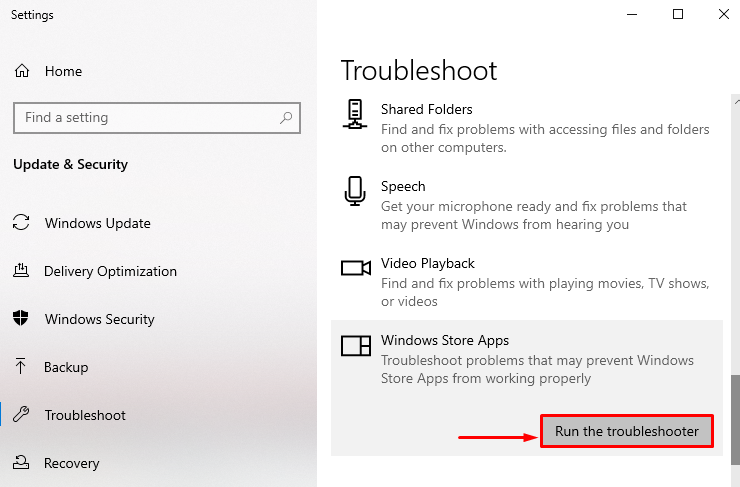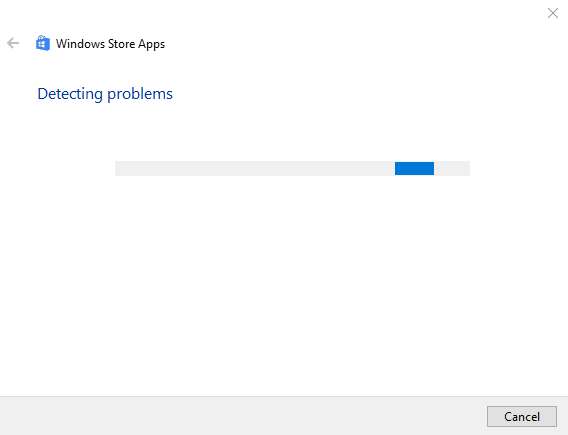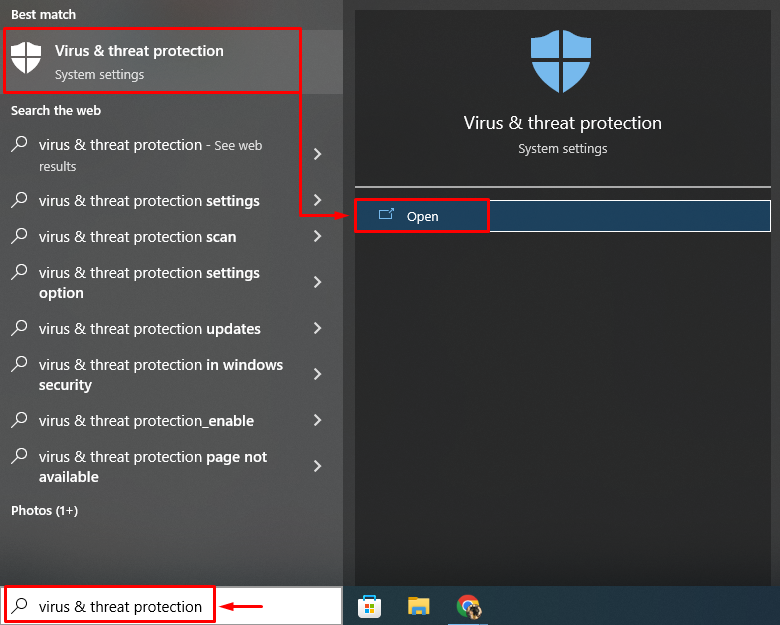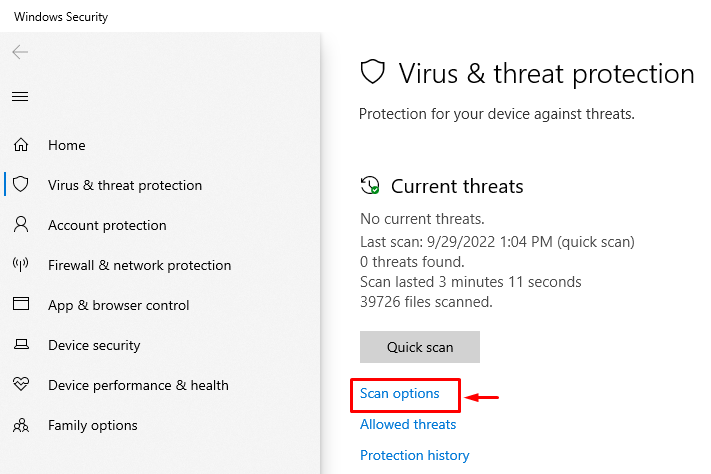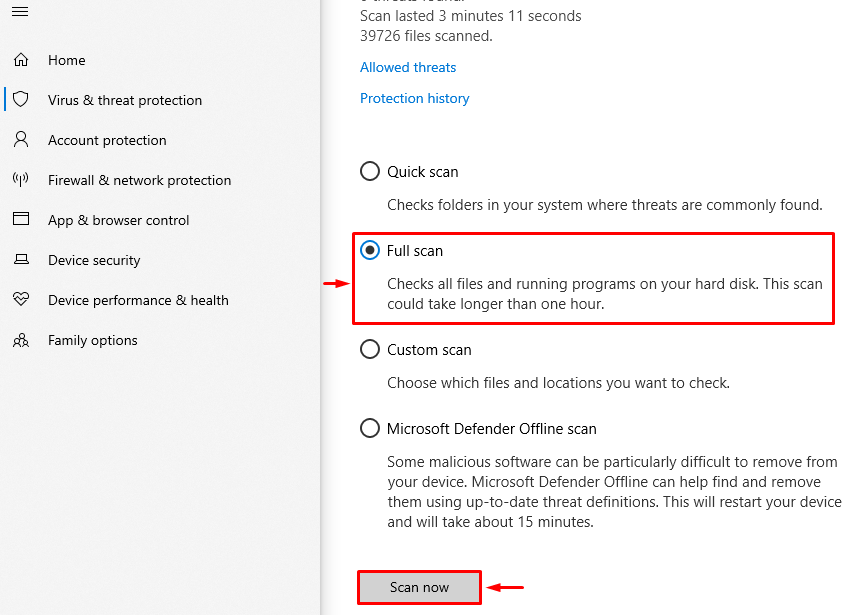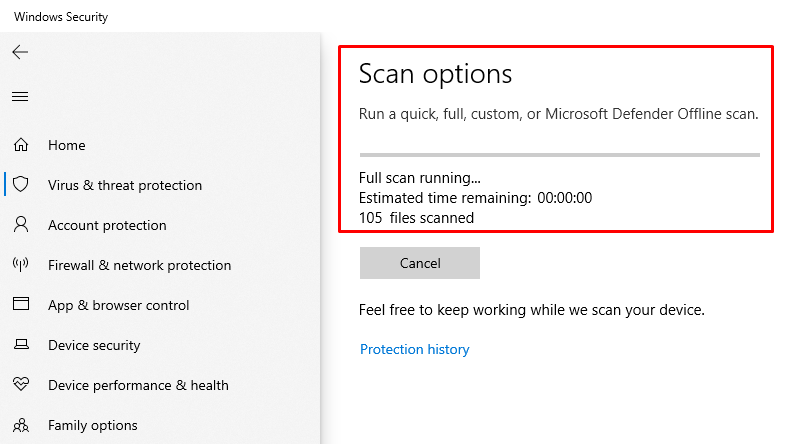This write-up will overview various approaches to fix the stated problem.
How to Fix “The remote procedure call failed” Error?
The mentioned problem can be rectified by adopting the below methods:
- Restart RPC service
- Restart DCOM server process launcher
- Repair Windows files
- Run Windows app troubleshooter
- Run a full system scan.
Fix 1: Restart RPC Service
The majority of the time, the RPC service is set to the “Manual” settings, which causes the stated problem. So, setting it to “Automatic” and restarting the stated service will fix the problem.
Step 1: Open Services
First, search and launch “Services” with the help of the Windows Start menu:
Step 2: Open RPC Properties
Locate “Remote Procedure Call(RPC)”, right-click on it, and select “Properties”:
Step 3: Restart RPC Service
- First, move to the “General” tab.
- Set the “Startup type” to “Automatic”.
- Trigger the “Start” button to initiate the service.
- Finally, hit the “OK” button to save changes:
Note: All the buttons are grayed out, which means that my service is up and running.
Fix 2: Restart DCOM Server Process Launcher
The DCOM server process launcher is another service that needs to be set to the “Automatic” launch, as setting it to “Manual” can cause problems.
Step 1: Launch DCOM Server Process Launcher Properties
- First, search and open “Services” with the help of the Windows Start menu.
- Find “DCOM Server Process Launcher” and open its “Properties”:
Step 2: Restart the Service
- Navigate to the “General” tab.
- Set the service to open in “automatic” mode.
- Trigger the “Start” button to initiate the service.
- In the end, click on the “OK” button:
Fix 3: Repair Windows Files
Corrupt and missing system files will result in triggering the stated error. Therefore, run a System File Checker or SFC scan command line utility tool used to repair corrupt and missing files.
Step 1: Open CMD
First, search and open “Command Prompt” with the help of the Windows Start menu:
Step 2: Run sfc Scan
Execute the following “sfc” command to run the scan:
The scan has been completed and fixed Windows missing files.
Fix 4: Run Microsoft Store Troubleshooter
Another unique method of fixing the stated problem is running the Microsoft Store troubleshooter.
Step 1: Launch Troubleshoot Settings
First, open “Troubleshooting settings” from the Windows Start menu:
Step 2: Run the Troubleshooter
- Locate the “Windows Store Apps” section.
- Click on “Run the troubleshooter” to start the troubleshooting of the store:
As you can see, troubleshooting of the Microsoft store has begun:
Reboot the system when the troubleshooting of the Windows is finished.
Fix 5: Run Full System Scan
If all the above methods failed to fix the stated problem, then running a virus scan can resolve it. Maybe some malware has infected system files and it caused the stated error. So, it is essential to run a full system scan.
Step 1: Launch Virus & Threat Protection
First, type and search “Virus & threat protection” in the Start menu and launch it:
Step 2: Open Scan Options
Select “Scan options” from the bottom of the screen:
Step 3: Run Full Scan
Trigger “Full scan” and hit the “Scan now” option:
The scan has started to remove the malware:
When the full system is completed, reboot the system, and verify if the stated problem got resolved.
Conclusion
“The remote procedure call failed” error can be resolved by using several methods, which include restarting the remote procedure call (RPC) service, restarting the DCOM server process launcher, repairing system files, running the Windows app troubleshooter, or running a full system scan. This tutorial has observed various practical methods to repair the mentioned problem.