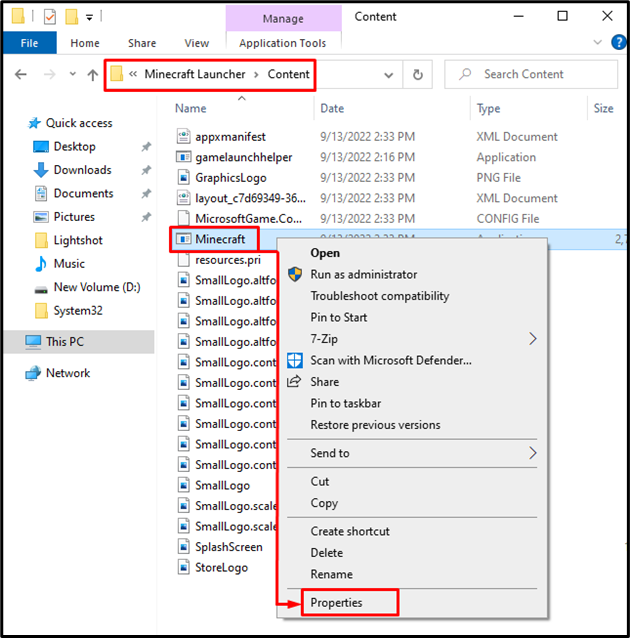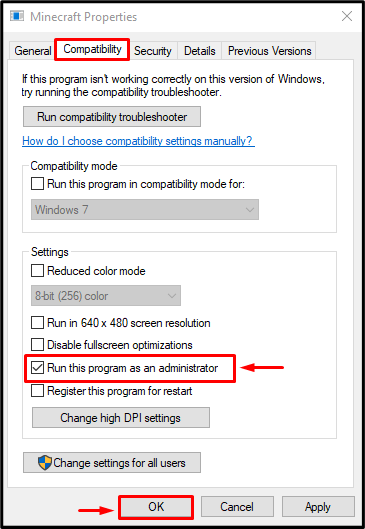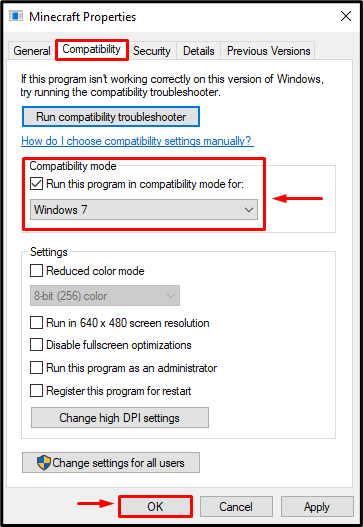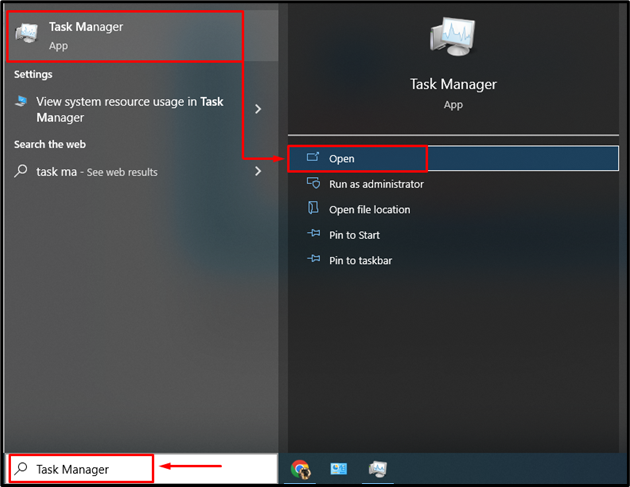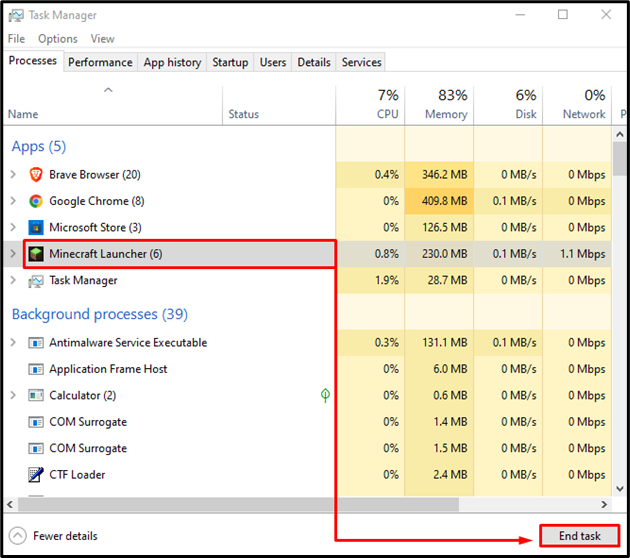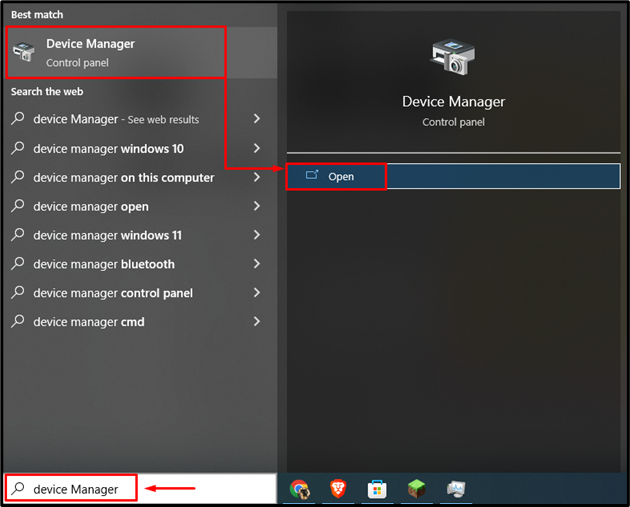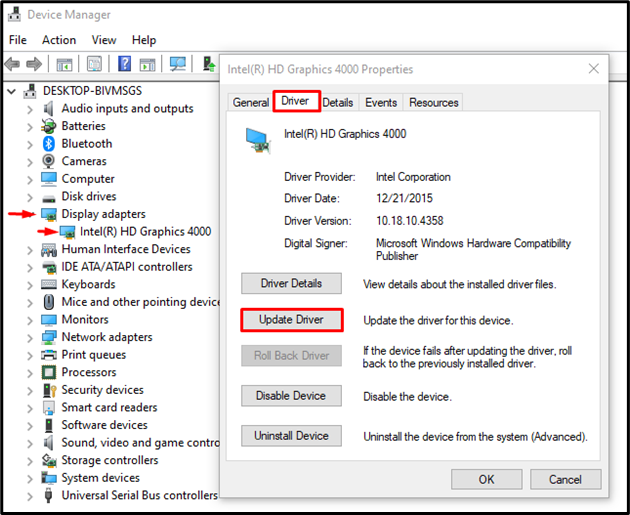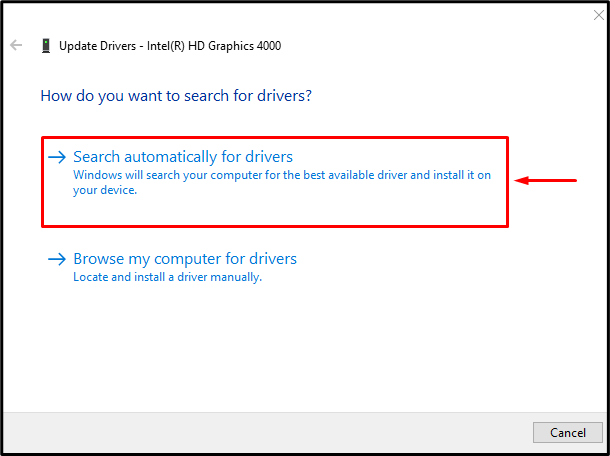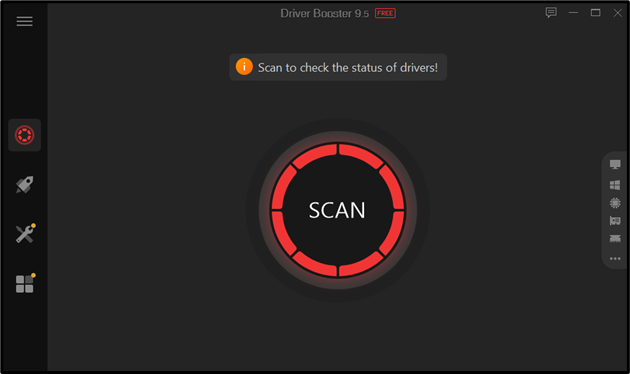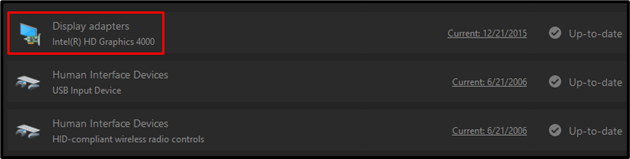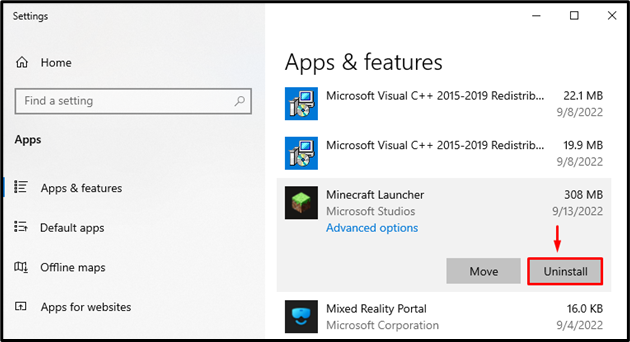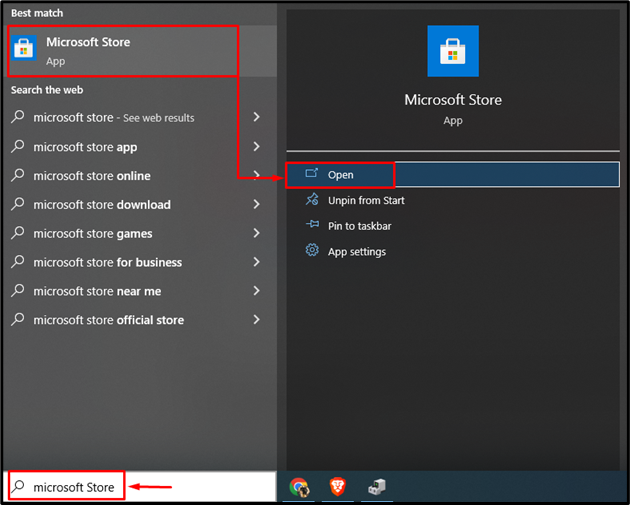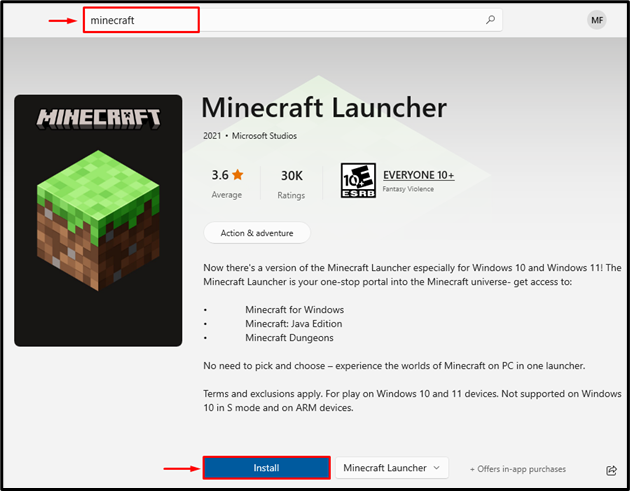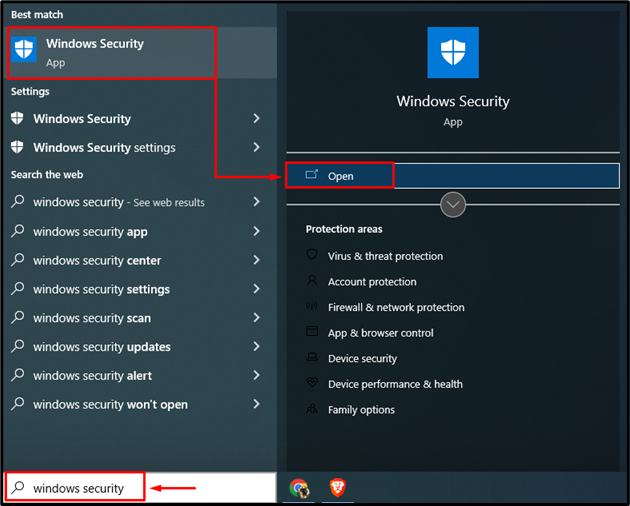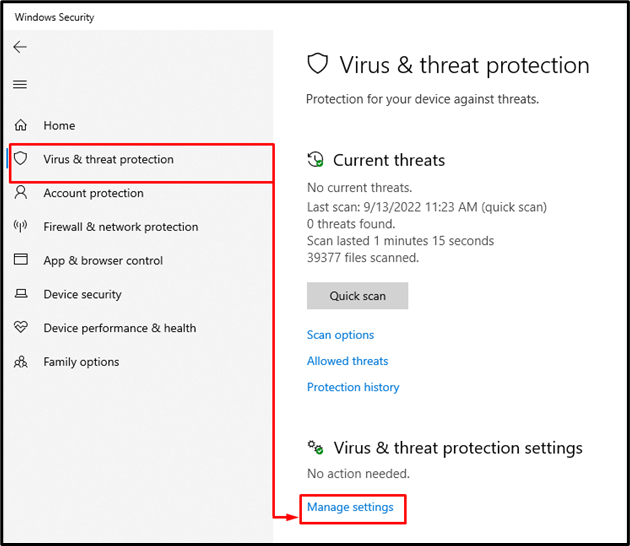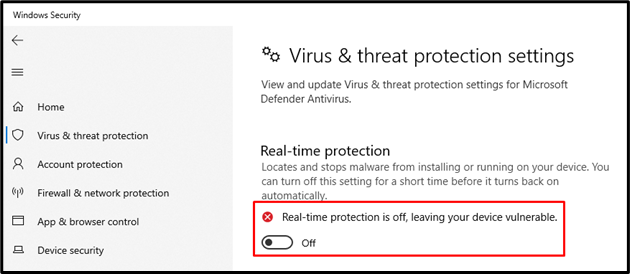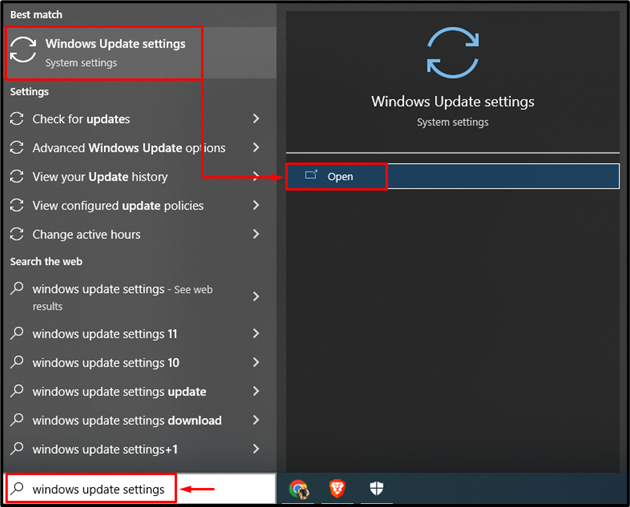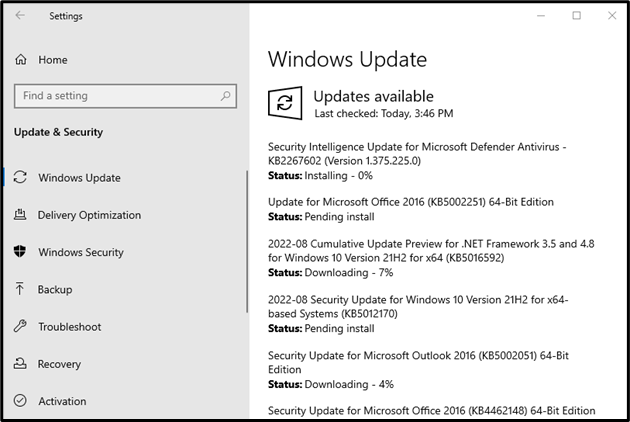In this blog, we will discuss the various solutions to fix the issue which restricts the Minecraft game from launching on your system.
How to Fix Minecraft Won’t Launch or Stuck on Loading Screen Error?
Here, we have provided various solutions that you can use to fix the mentioned error:
- Open Minecraft in administrator mode
- Open Minecraft in compatibility mode
- Restart Minecraft
- Update graphics driver
- Reinstall Minecraft
- Avoid using VPN
- Disable anti-virus
- Update Windows 10
Let’s check out each of them one by one!
Fix 1: Open Minecraft in Administrator Mode
Some programs need higher-level permissions to work properly on Windows 10, so try to launch “Minecraft” on Windows 10 as an administrator.
To do so, first of all, navigate to the location in which Minecraft is available and installed. In our case, it is the “C:\XboxGames\Minecraft Launcher\Content” directory. Then, locate the “Minecraft” file, and open its “Properties”.
Navigate to the “Compatibility” tab, tick the “Run this program as an administrator” checkbox, and hit the “OK” button to save changes:
Lastly, restart Windows 10 to save changes.
Fix 2: Open Minecraft in Compatibility Mode
Minecraft cannot be launched due to the compatibility problem on Windows 10, so let’s try to run Minecraft in compatibility mode.
To do so, perform the steps that we have demonstrated in the previous fix to open the “Properties” window of Minecraft. Then, navigate to the “Compatibility” section, mark the “Run this program in compatibility mode” checkbox, and hit the “OK” button to save changes.
Restart Windows 10 to implement changes.
Fix 3: Restart Minecraft
If you still did not get the solution to the launching problem of Minecraft, try restarting Minecraft. To do so, first of all, launch “Task Manager” from the “Start menu” as demonstrated below:
Navigate to the “Processes” tab, locate and select “Minecraft Launcher”, and click on the “End task” to stop the Minecraft Launcher. Then, relaunch it to check if it resolves the issue or not:
Fix 4: Update Graphics driver
Another reason why the Minecraft launcher is not launching might be due to the graphics drivers being corrupt or outdated. So, try updating the graphics driver to resolve the Minecraft problem.
For this purpose, open “Device Manager”:
In the “Task Manager” window, expand the “Display adapters” and double-click on the network adapter to open “Properties”. Then, navigate to the “Driver” tab and click on the “Update Driver” button:
Click on the “Search automatically for drivers” to update drivers automatically:
You can also update the graphics driver manually by using third-party software like “Driver Booster”, which can be downloaded from here.
After downloading and installing Driver Booster, launch it, and click to scan for outdated and missing drivers:
Look for the “Display adapters” when the scan gets complete. In our case, currently, drivers are fully updated. In case if its not, click on the “Update” button to update it:
Restart Windows 10 after updating the graphics driver.
Fix 5: Reinstall Minecraft
Reinstalling Minecraft can be a better solution if the other fixes fail to solve the specified error. It will then shift the game to its default settings and resolve the issue instantly.
First of all, launch “Apps & features” from the Start Menu:
Locate and uninstall the “Minecraft Launcher”:
Now, launch “Microsoft Software” on your system:
Search “Minecraft Launcher” in the Microsoft store and then click on the “Install” button to start installation:
After finishing the installation process, relaunch the Minecraft launcher to check if it resolves the issue or not.
Fix 6: Avoid Using VPN
Avoid using VPN or proxy servers while playing Minecraft because this game uses higher bandwidth, and VPN or proxy servers do not allow the higher bandwidth to pass through it. That is why you should avoid using VPN or proxy servers.
Fix 7: Disable Anti-Virus
Try to disable the anti-virus as there exists a possibility that it may block some features of Minecraft, which results in Minecraft launching problems.
To disable Anti-Virus, open “Windows Security” using the Start Menu:
Navigate to the “Virus & threat protection” section and click on “Manage settings”:
Turn off the “Real-time protection” toggle:
This will turn off the real-time protection. Lastly, restart Windows 10 after disabling the antivirus.
Fix 8: Update Windows 10
The final tweak to fix the issue of Minecraft stuck on the loading screen is to update Windows 10 to the latest version. Windows updates come with a lot of bug fixes and driver updates, which can also fix the launching issue of your installed applications, including Minecraft.
To do so, first of all, launch the “Windows Update settings” app:
Click on the “Check for updates” button to update Windows 10:
Restart Windows 10 after updating it to the latest version and check if the Minecraft game launching issue is resolved.
Conclusion
“Minecraft won’t launch or be stuck on the loading screen” is an error that prevents you from opening Minecraft on your Windows system. This issue can be resolved by running Minecraft as an administrator, launching Minecraft in compatibility mode, restarting Minecraft, updating the graphics driver, reinstalling Minecraft, disabling antivirus, or updating Windows 10. This manual offered different solutions for fixing the Minecraft won’t launch or get stuck on the loading screen issue.