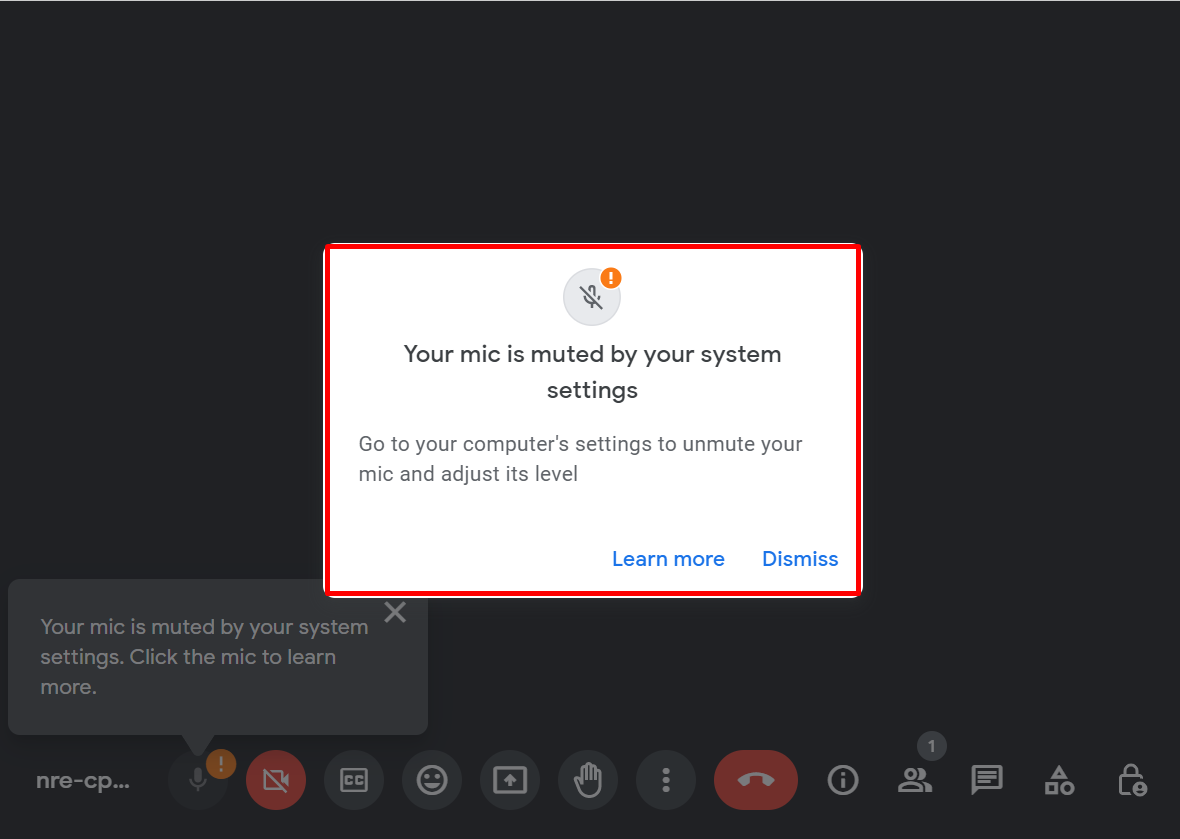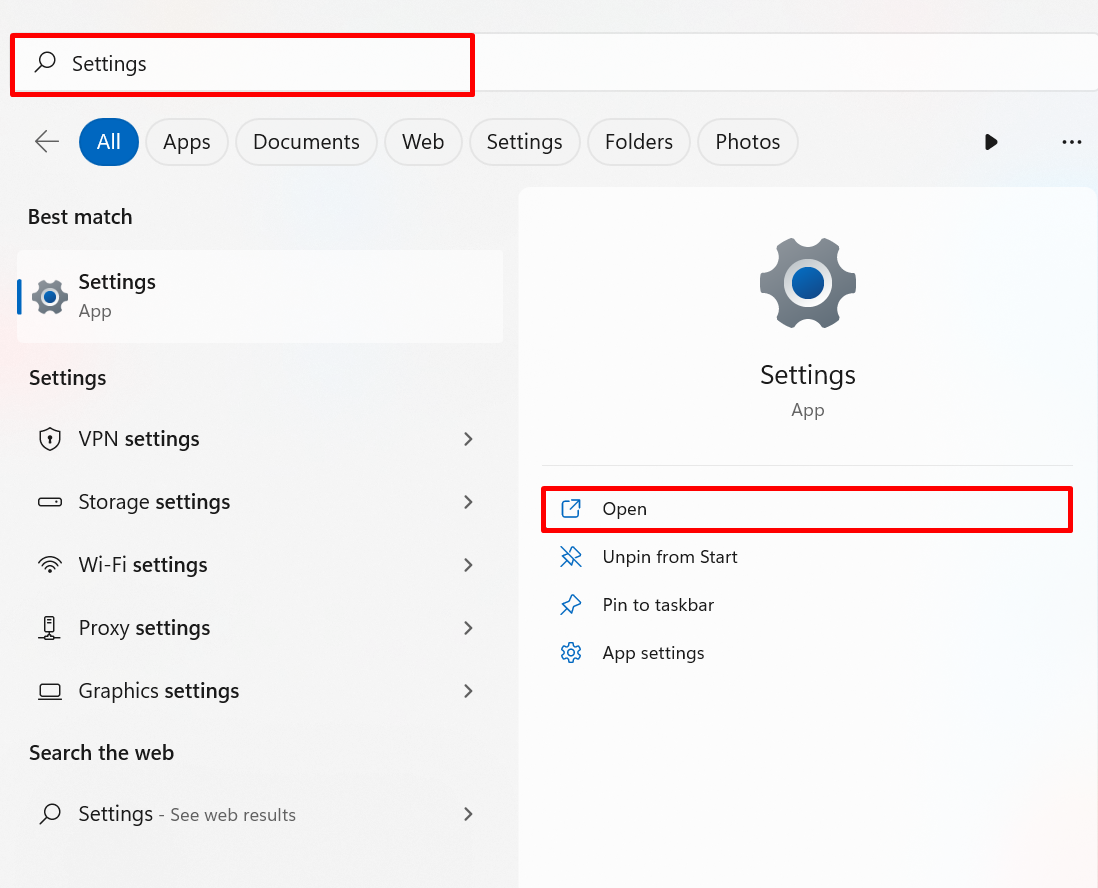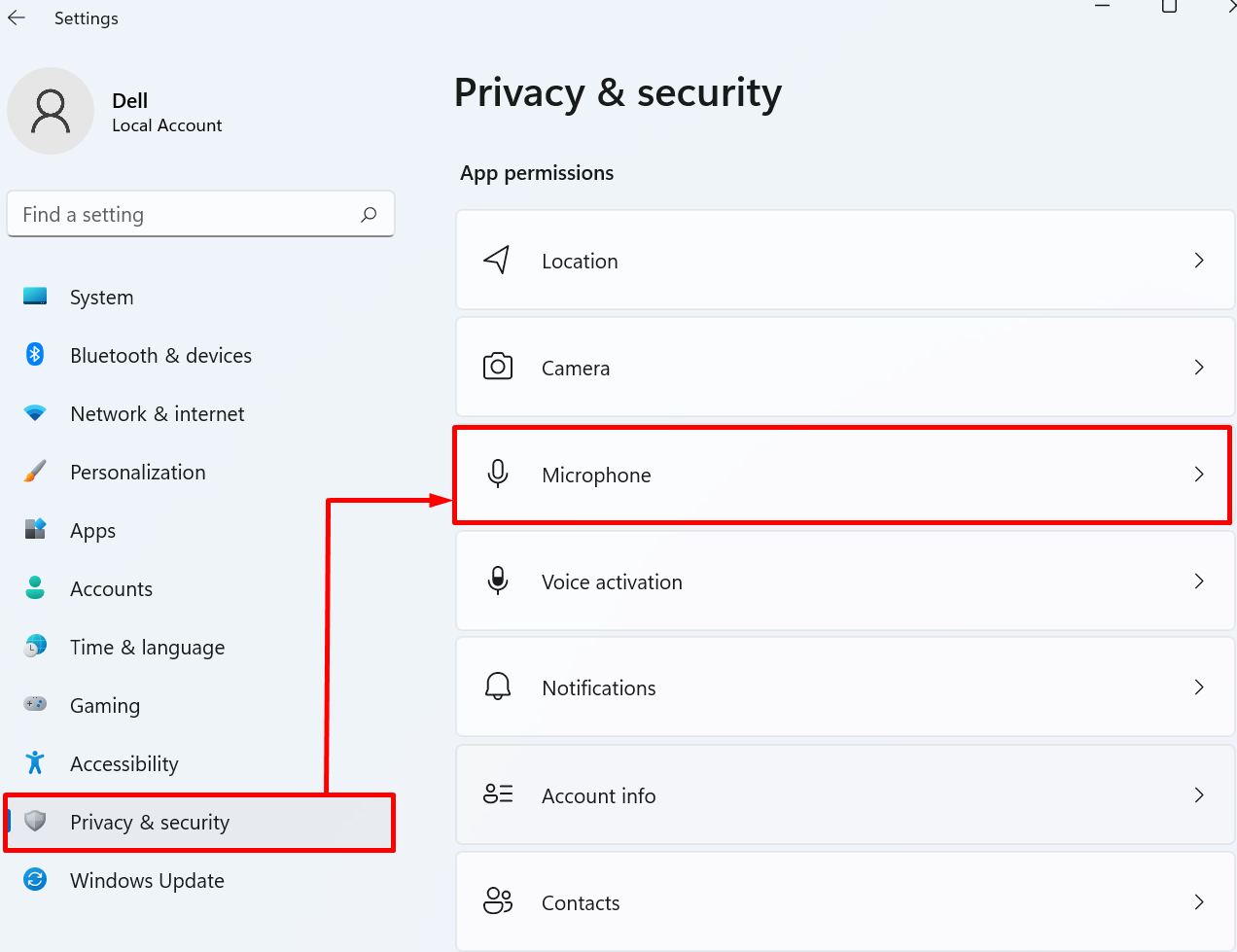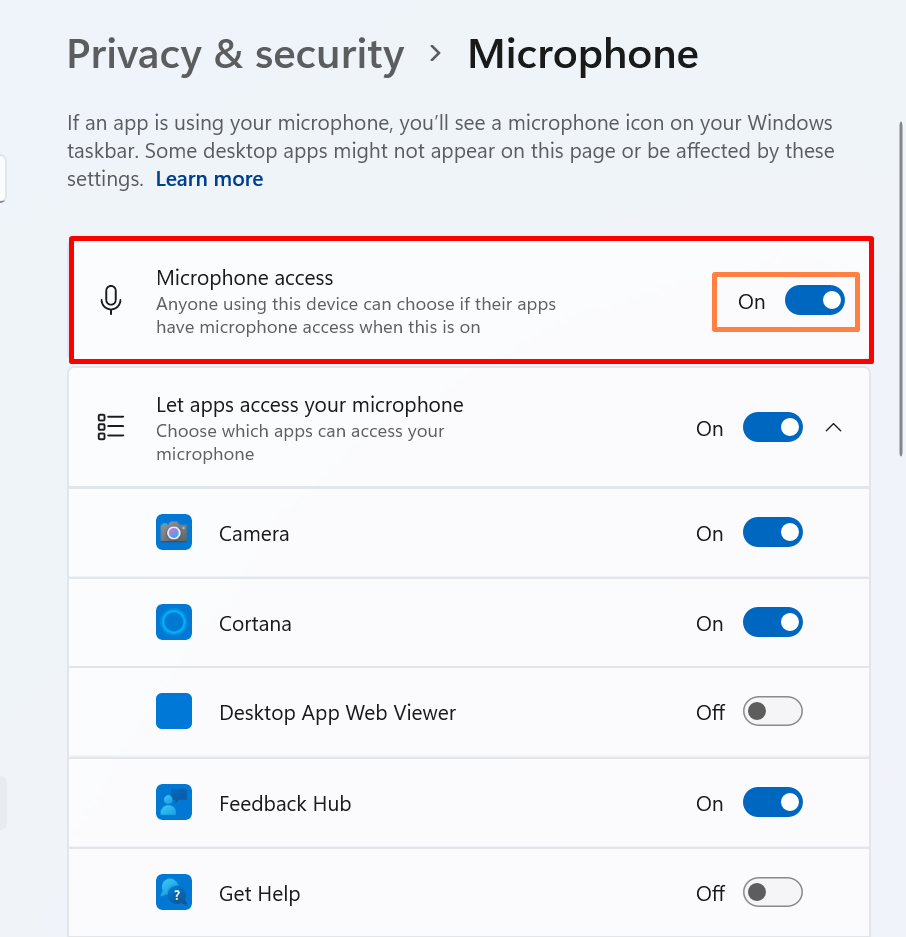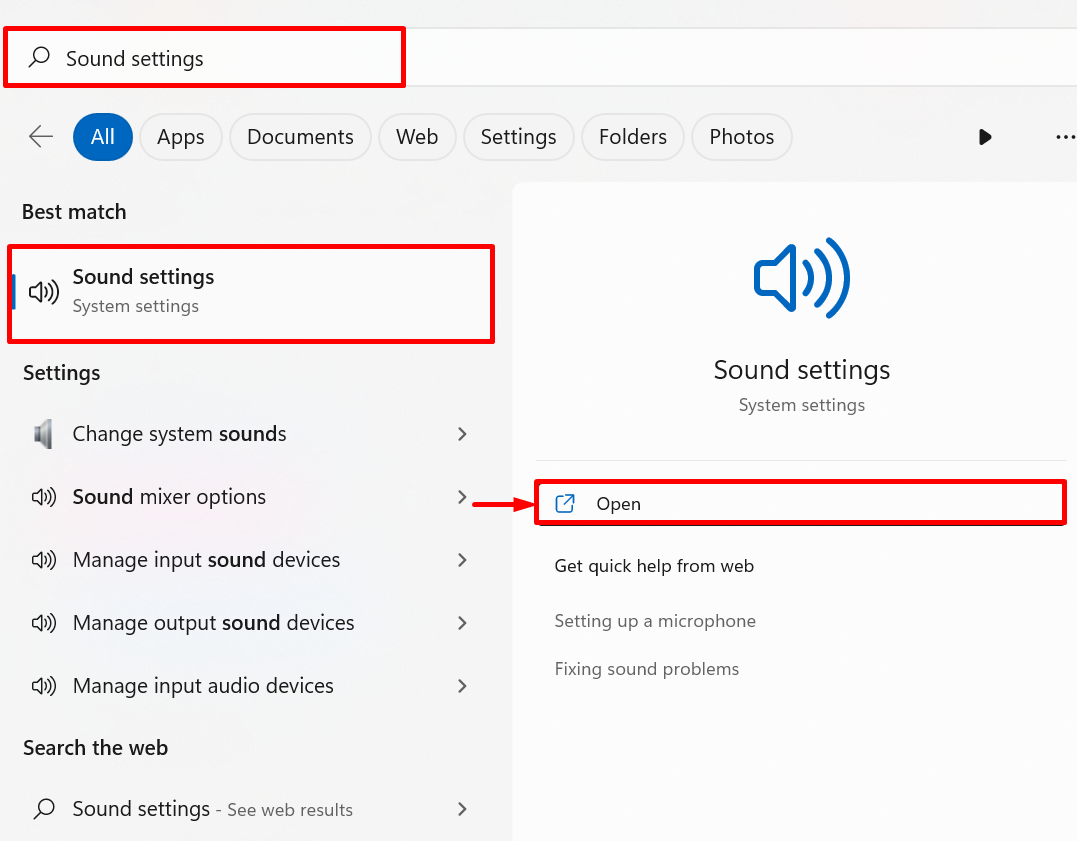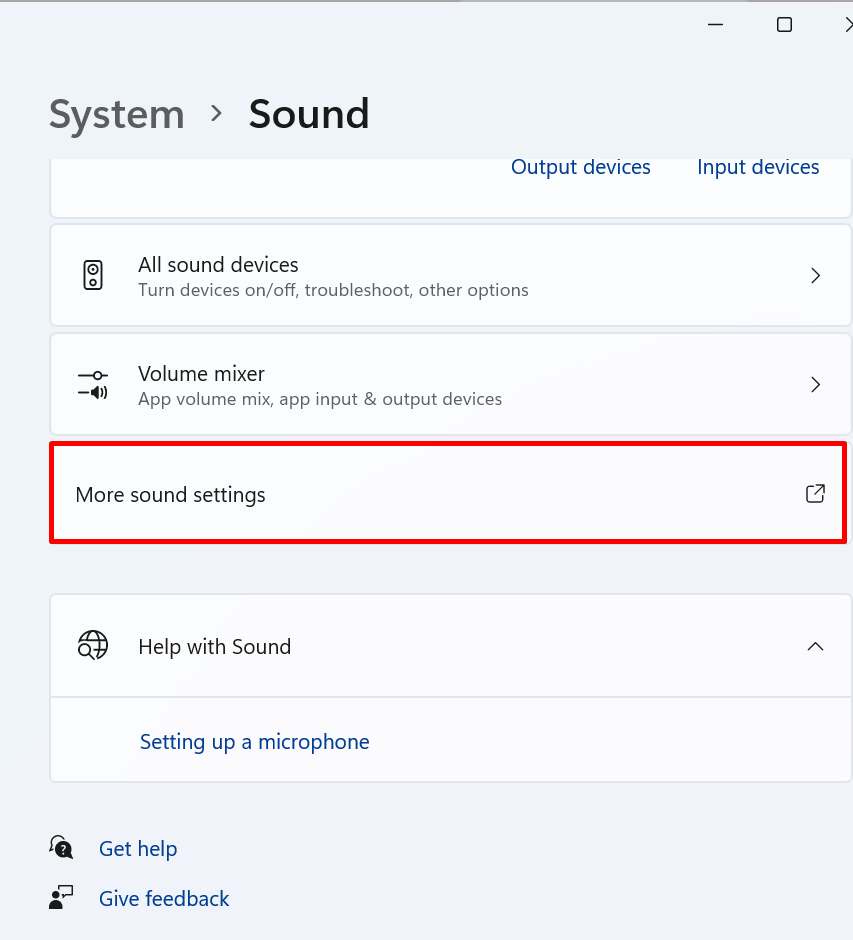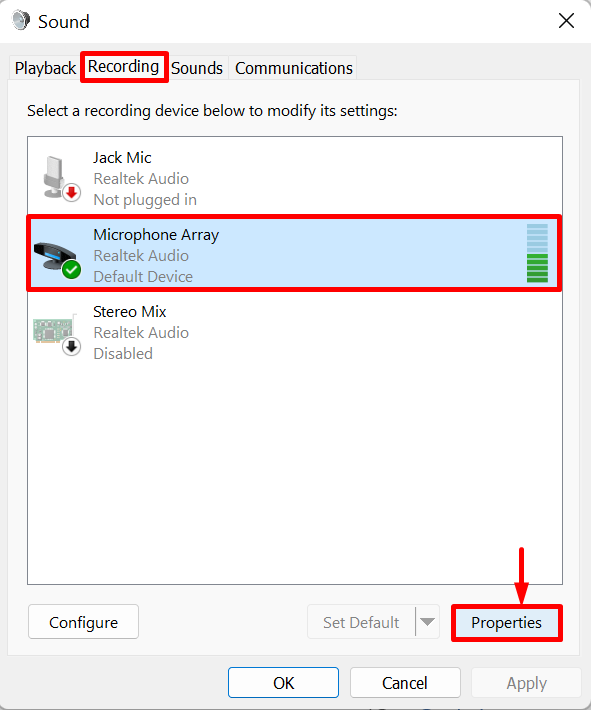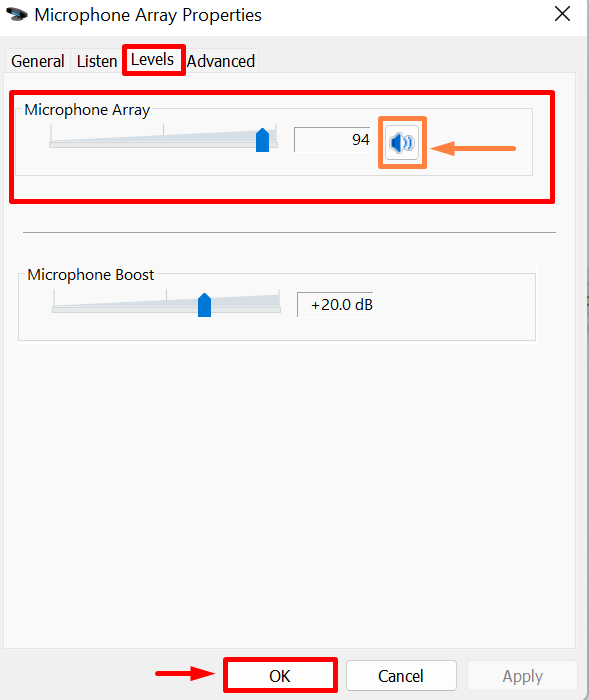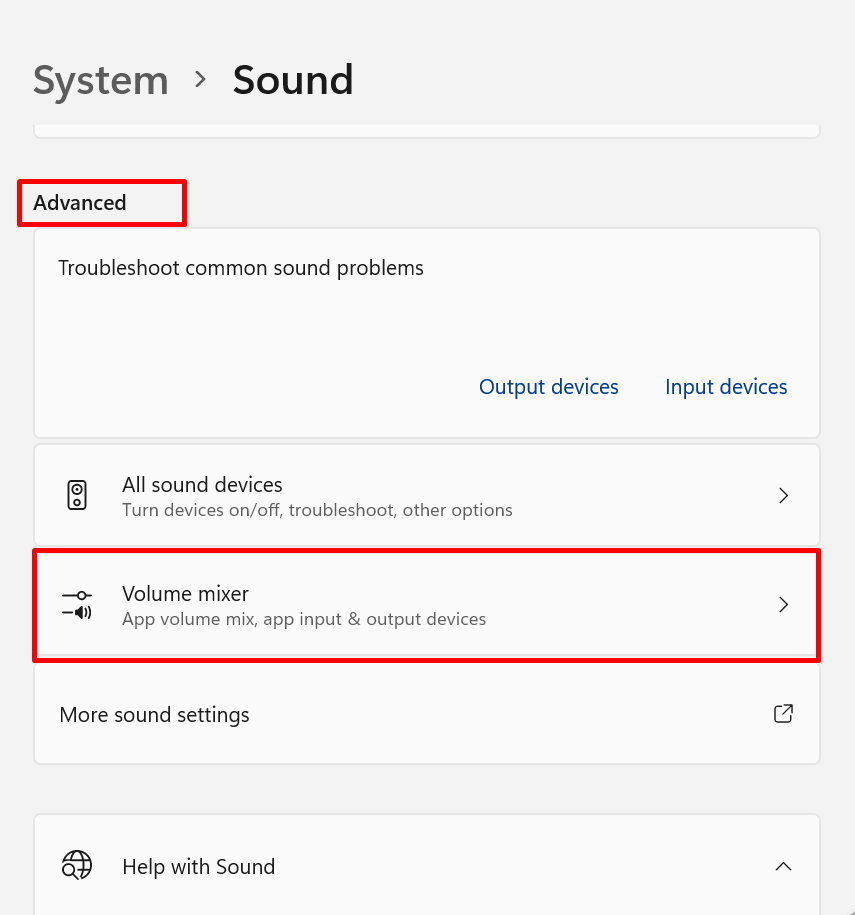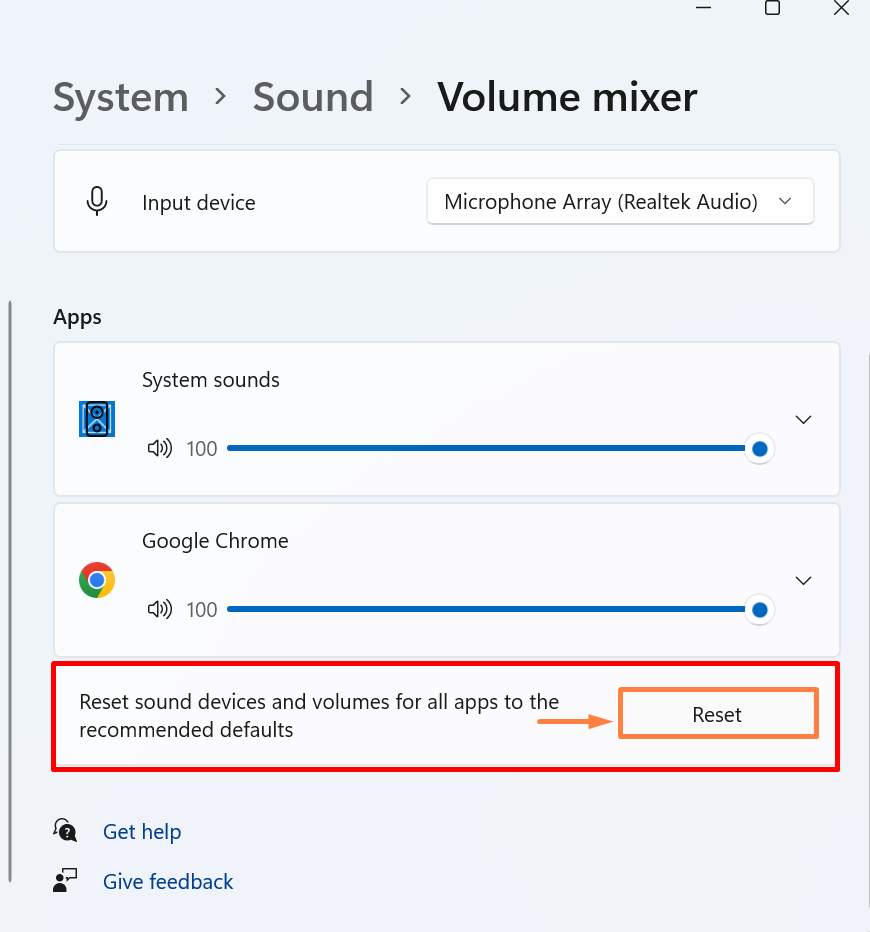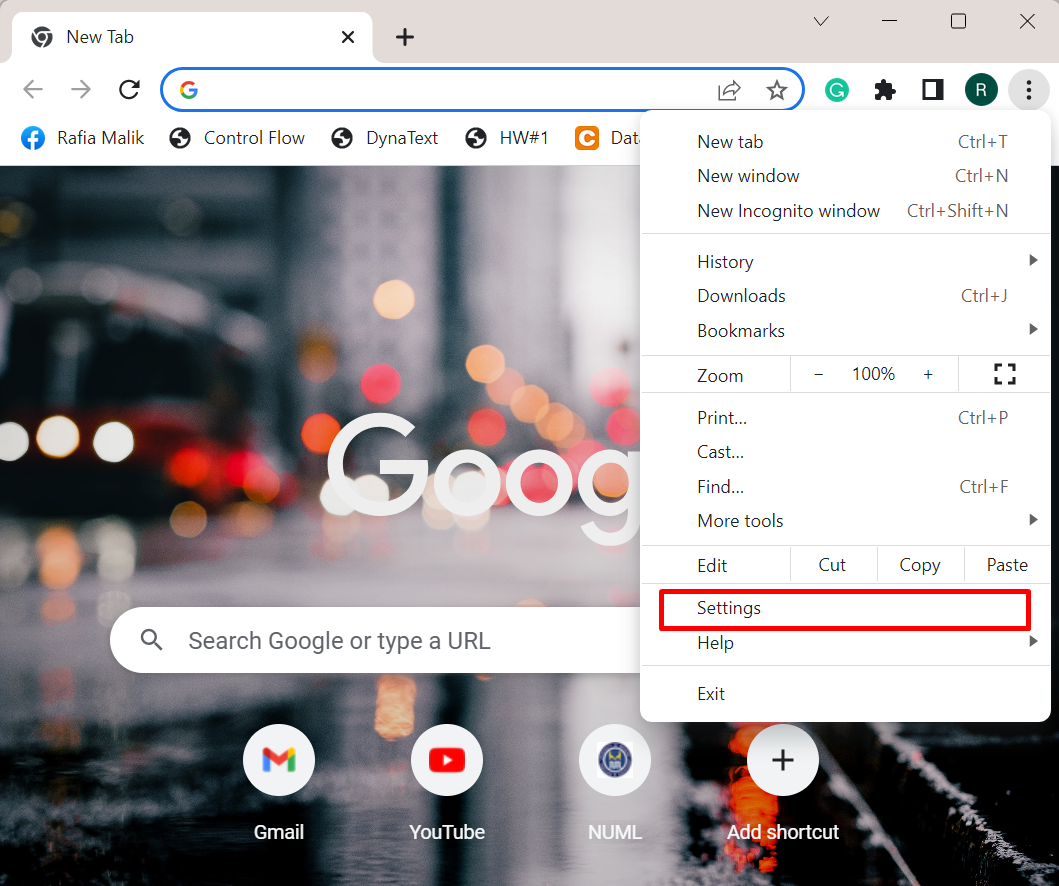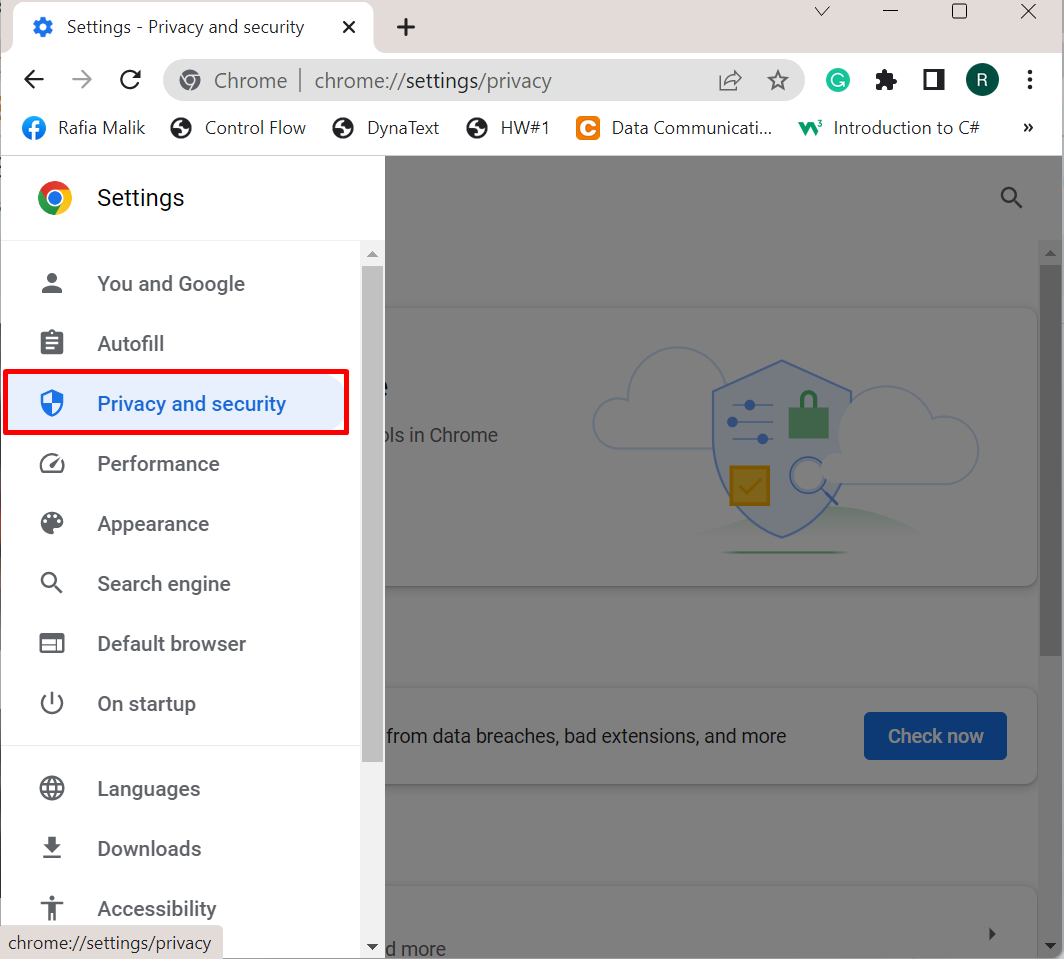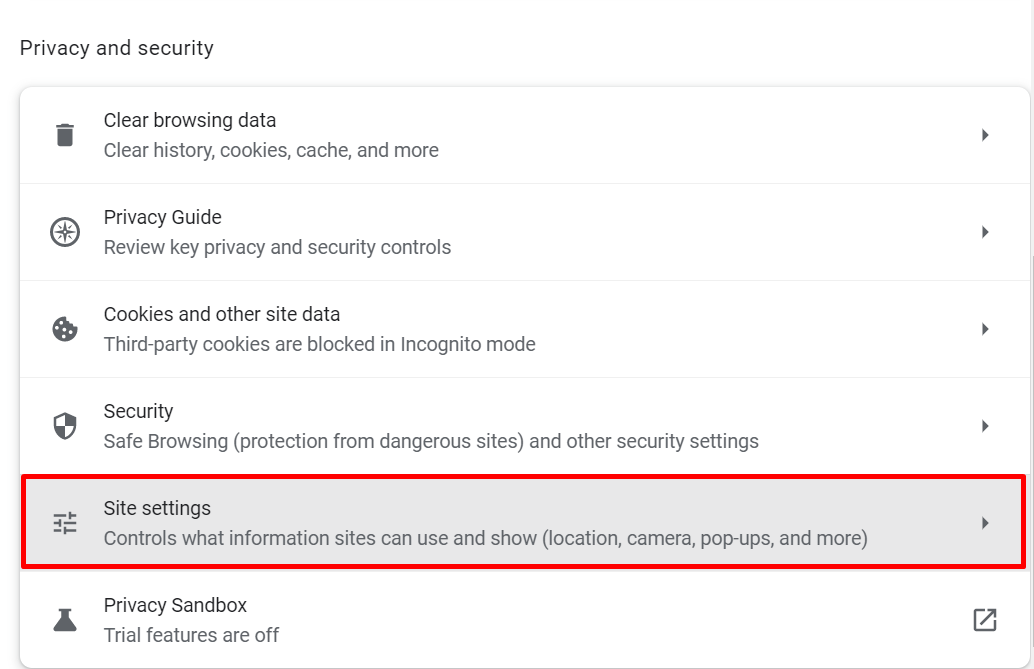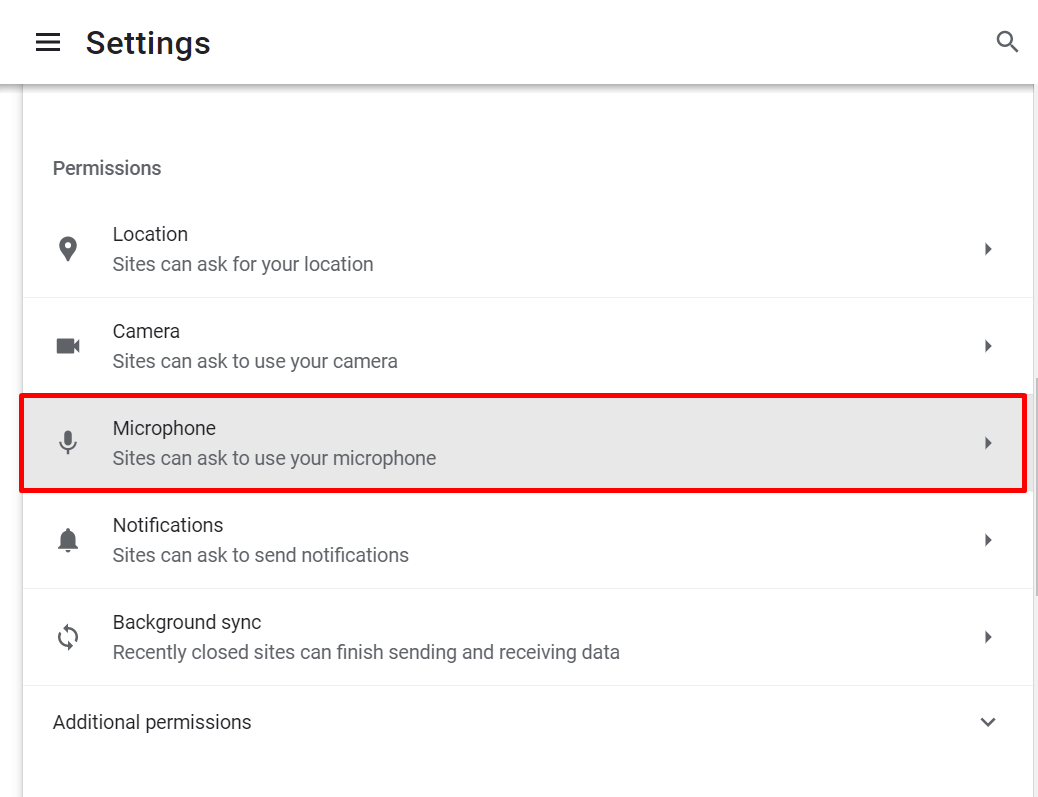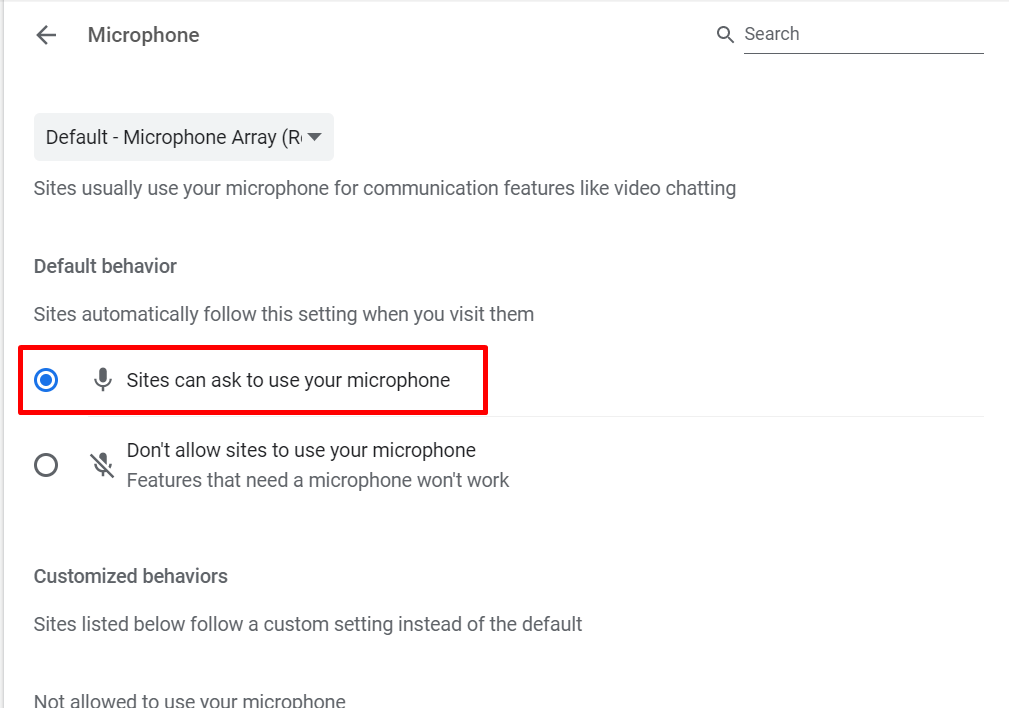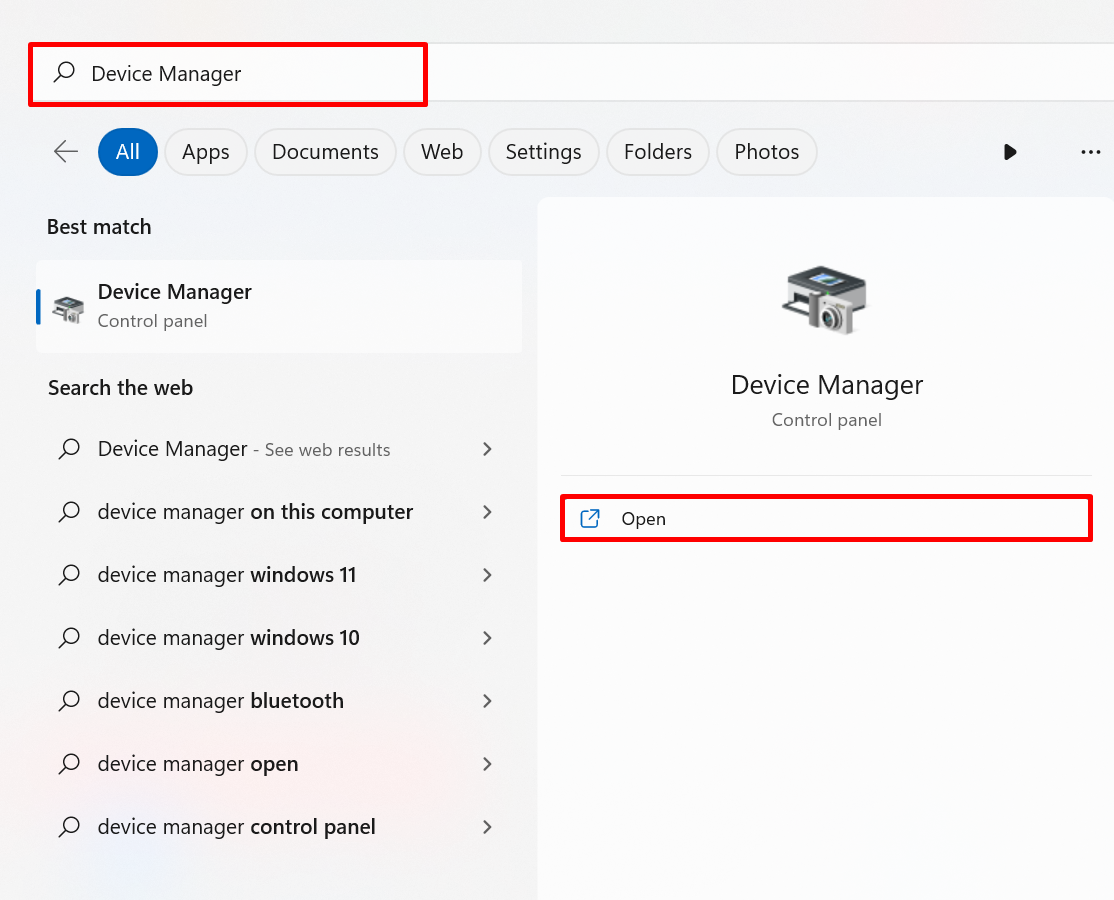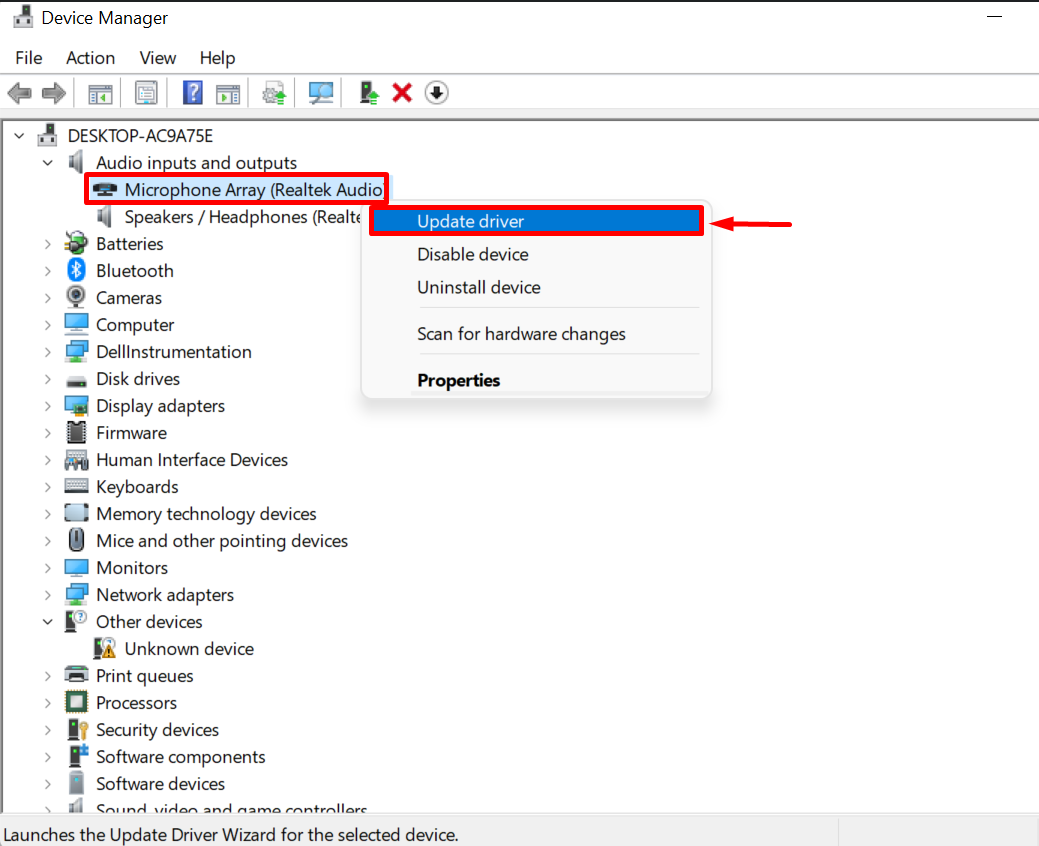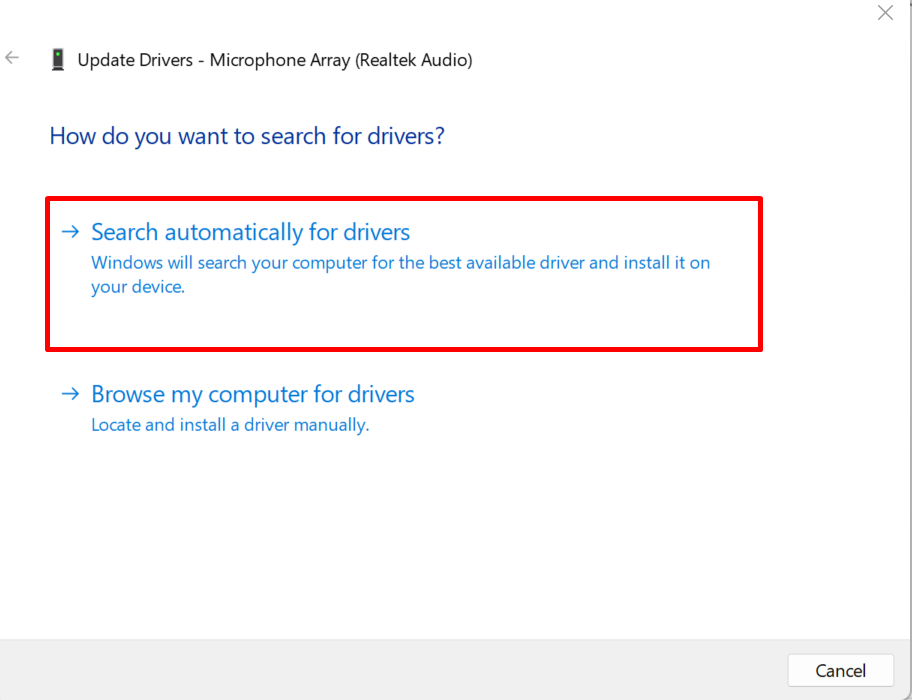This article will illustrate how to fix the mic muted by a system settings error on Windows.
How to Resolve “Mic Is Muted By System Settings On Google Meet” Error?
The mic is muted by the system settings error may occur due to several reasons, including the microphone being muted by system settings, applications being unable to access the system microphone, outdated microphone drivers, and more:
To resolve the stated problem, try out the listed solutions:
- Check the Microphone Settings
- Review the Microphone Properties
- Reset Microphone Settings
- Check the Microphone On Chrome
- Update the Drivers
Fix 1: Check the Microphone Settings
When the applications and programs are unable to access the system microphone, the “Mic is muted by System setting” and other mic errors may occur. This is due to microphone access for other applications like Google Meet being turned off from system settings.
To resolve the microphone errors, turn on the microphone access from the system settings using provided steps.
Step 1: Open Settings App
First, open the Windows “Settings” app from the Start menu:
Step 2: Visit Microphone Settings
Next, open the “Microphone” settings from the “Privacy & security” settings:
Step 3: Enable Microphone Access
Turned on the toggle of the “Microphone access” option to enable microphone access for other applications:
This can resolve the stated error. If the error is still there, try out the second solution.
Fix 2: Review the Microphone Properties
Sometimes the microphone is muted from the Windows system settings which can cause a microphone error. To resolve the specified error, check the System settings using provided steps.
Step 1: Open Sound Settings
First, open the “Sound settings” from the Windows Start menu:
Step 2: Check and Unmute the Mic
Next, under the advanced sound settings, click on the “More sound settings” option:
From the “Recording” menu, open the microphone properties by selecting the “Microphone Array” and hitting the “Properties” option:
Unmute the microphone by selecting the highlighted icon from the “Microphone Array” option under the “Levels” menu. After that, hit the “OK” button to save changes:
This can resolve the specified problem.
Fix 3: Reset Microphone Settings
Resetting the System’s sound settings can also resolve the “Mic is muted by system settings” error on Google Meet. To reset the microphone settings, open the “System settings > Sound settings > Advanced > Volume mixer”:
From the Apps setting menu, click on the below highlighted “Reset” button to reset the sound settings:
Fix 4: Check the Microphone On Chrome
The Chrome browser occasionally restricts access to the microphone. This may be restricted accidentally or intentionally in order to maintain security. Check the Chrome settings for the microphone site access to fix any microphone issues on Google Meet. For the illustration, follow the given procedure.
Step 1: Open the Chrome Settings
To launch the Chrome settings, first, hit the “three dots” icon from the top right corner. Then, choose the “Settings” option from the displayed context menu:
Step 2: Navigate to “Privacy and security” Settings
From the Chrome “Settings” menu, open the “Privacy and security” settings:
Step 3: Visit Site Settings
Next, visit the “Site settings” by clicking on it:
Step 4: Check Microphone Access for Sites
Under the site settings “Permissions”, check the “Microphone” permissions:
Here, mark the below-highlighted radio button to enable the microphone for online apps like Google Meet:
Fix 5: Update the Microphone Driver
Drivers for microphones can occasionally be corrupted, missing, or out of date. Because of this, it is possible that users of Google Meet will experience microphone issues. Update or install the microphone drivers in order to fix the mentioned error.
To update the Microphone driver, utilize the listed steps.
Step 1: Open Device Manager App
From the Start menu, launch the Windows “Device Manager” app:
Step 2: Update the Microphone Driver
From the “Audio inputs and outputs” drop-down menu, right-click on the microphone driver and choose the “Update driver” option:
Next, utilize the highlighted option to automatically install or update the microphone drivers:
After that, check the Google Meet app and verify if the problem is resolved or not.
Conclusion
“Your mic is muted by the system settings” error in Google Meet may occur due to several reasons, such as the microphone being muted by system settings, applications being unable to access the system microphone, and outdated microphone drivers. To resolve the stated error, check the Microphone Settings, check whether the mic is muted from Microphone properties, reset Sound Settings, check the microphone access on Chrome, and update the microphone drivers. This post has demonstrated how to tackle the “mic is muted by system settings” error on Google Meet.