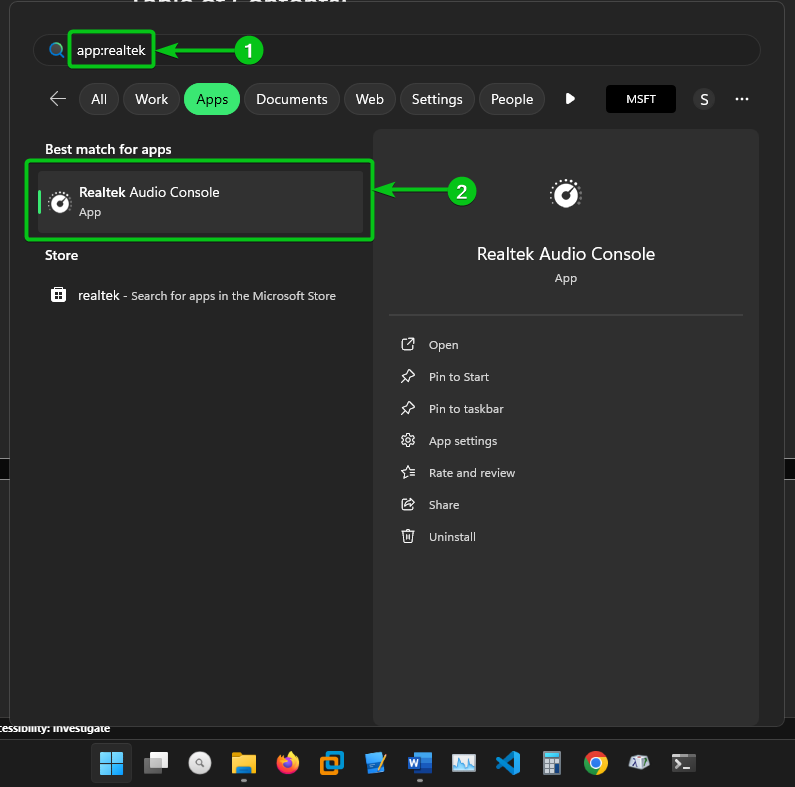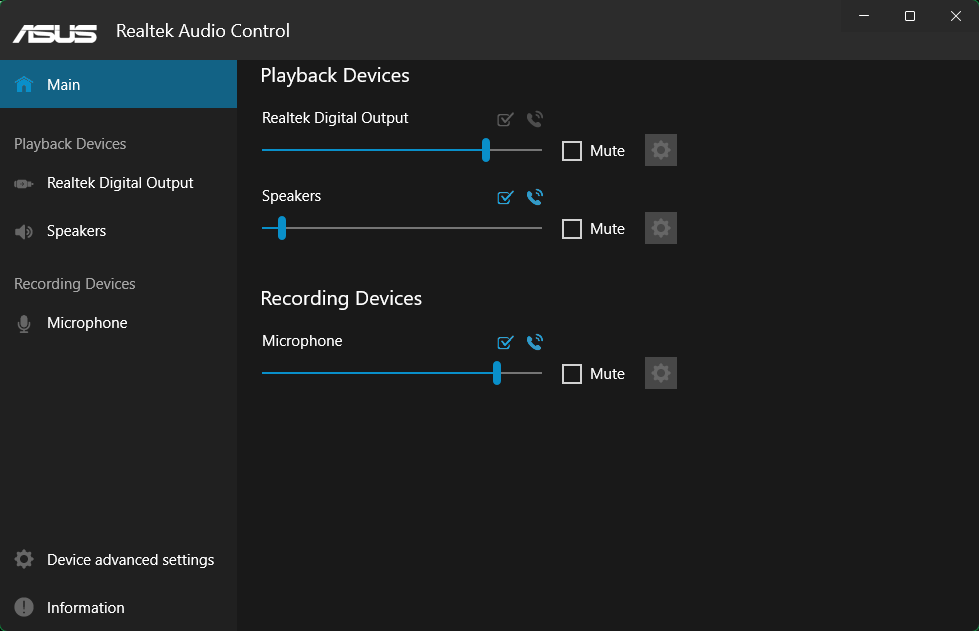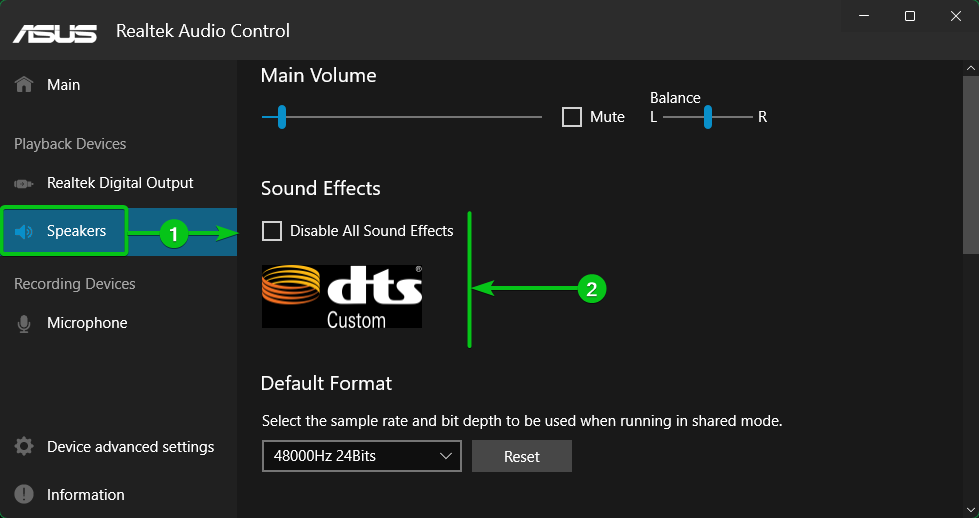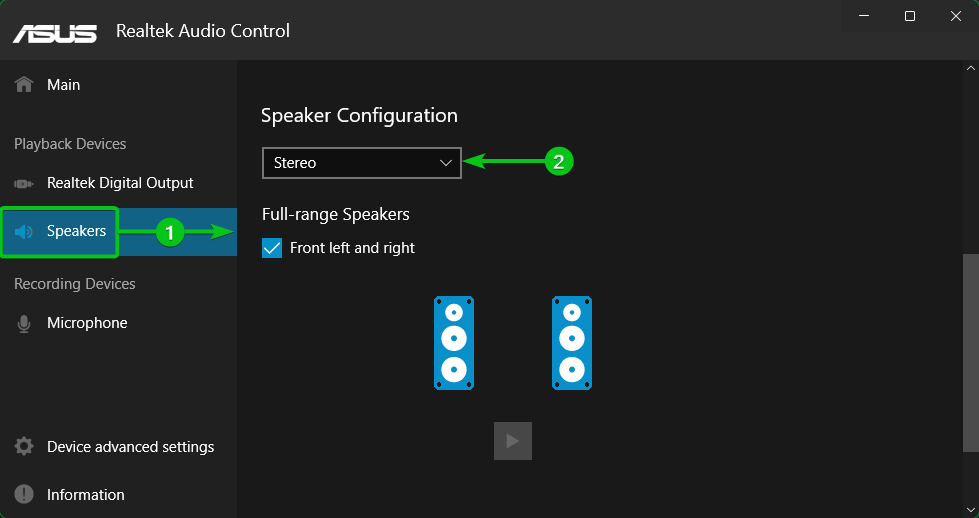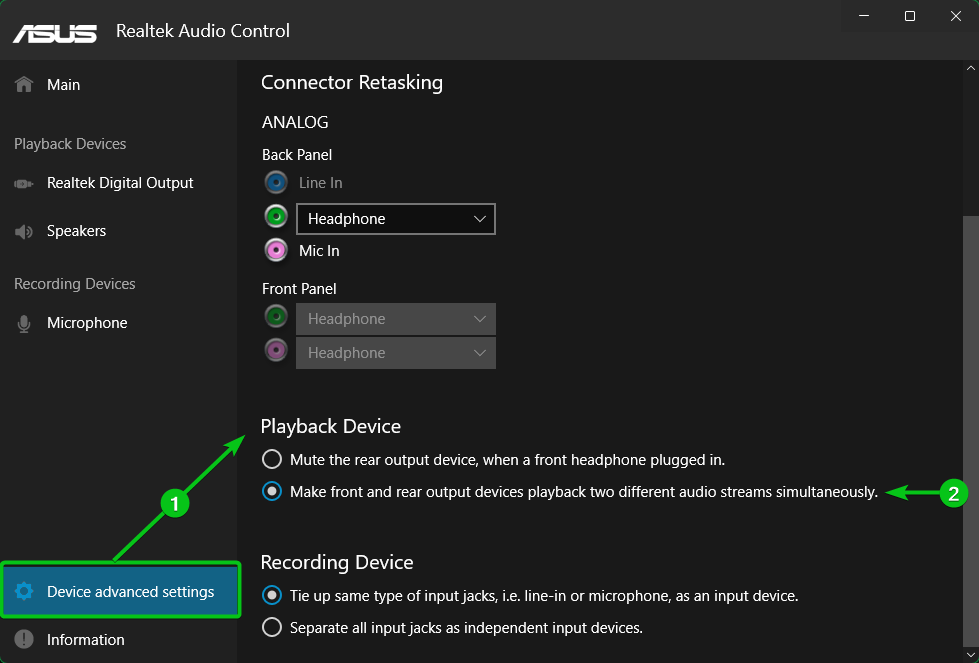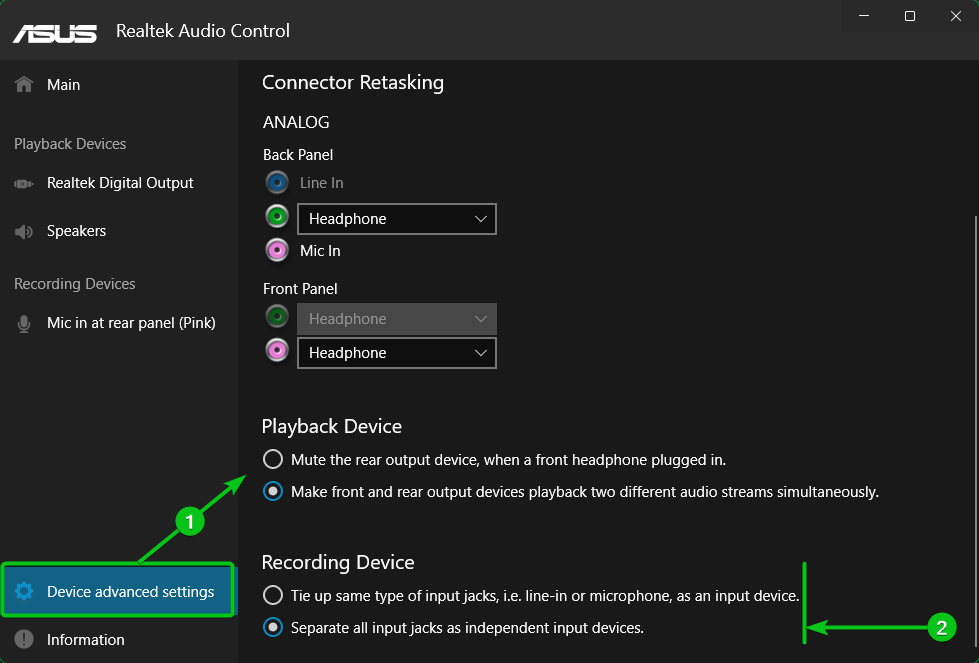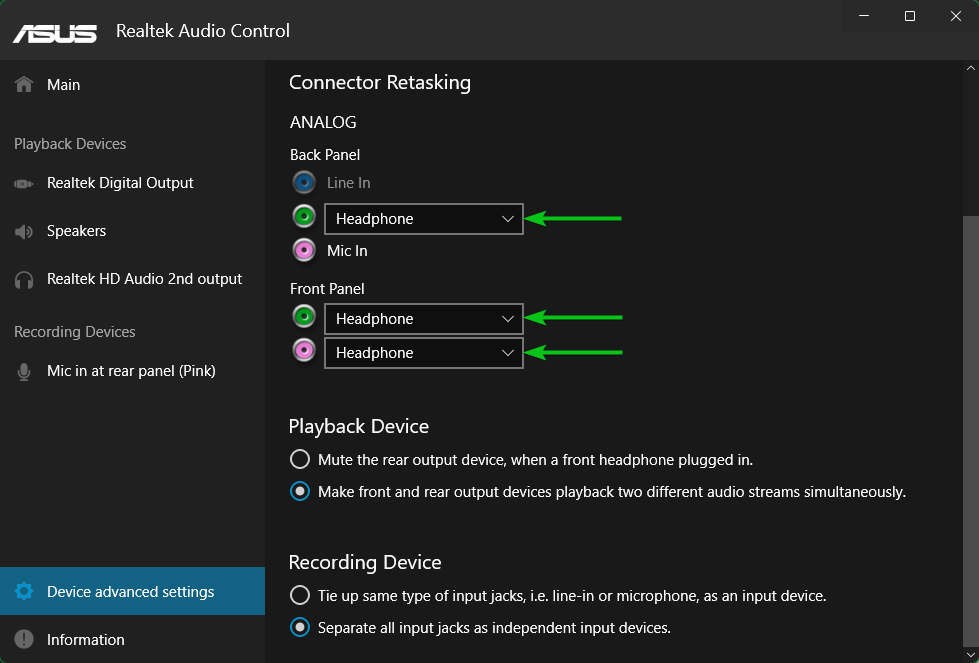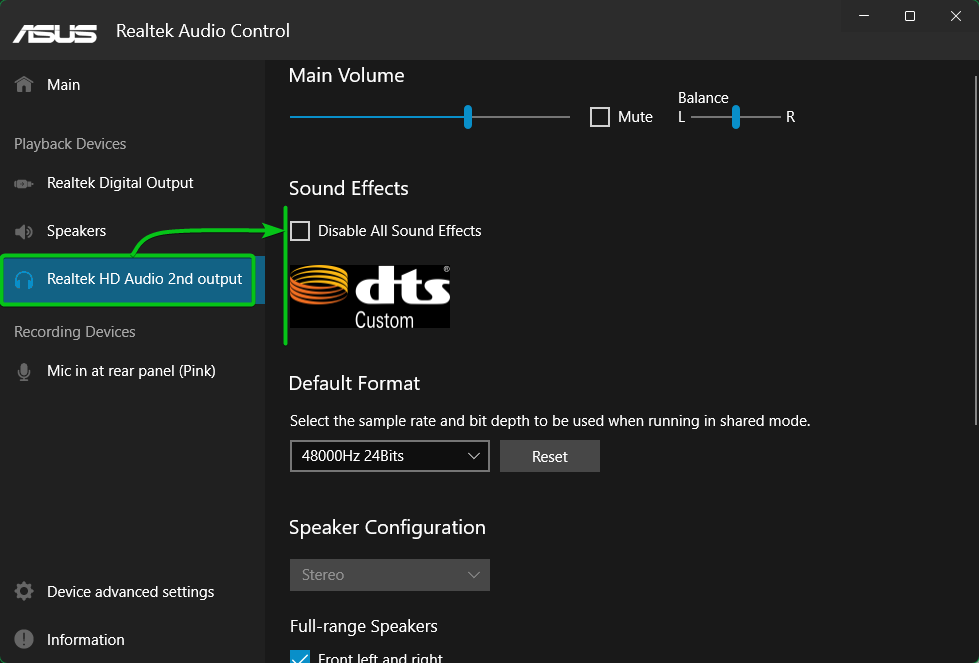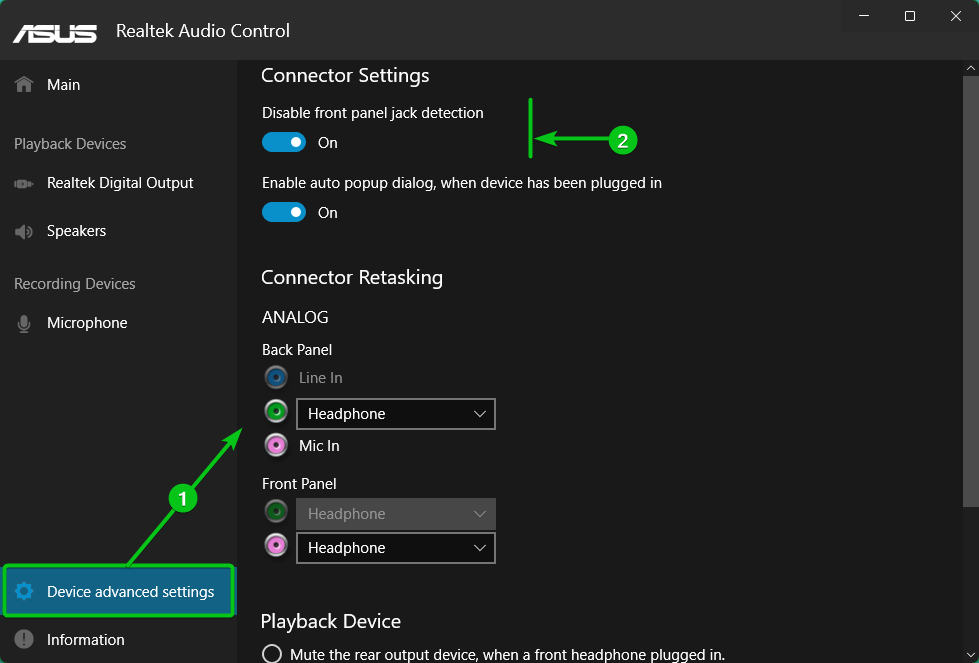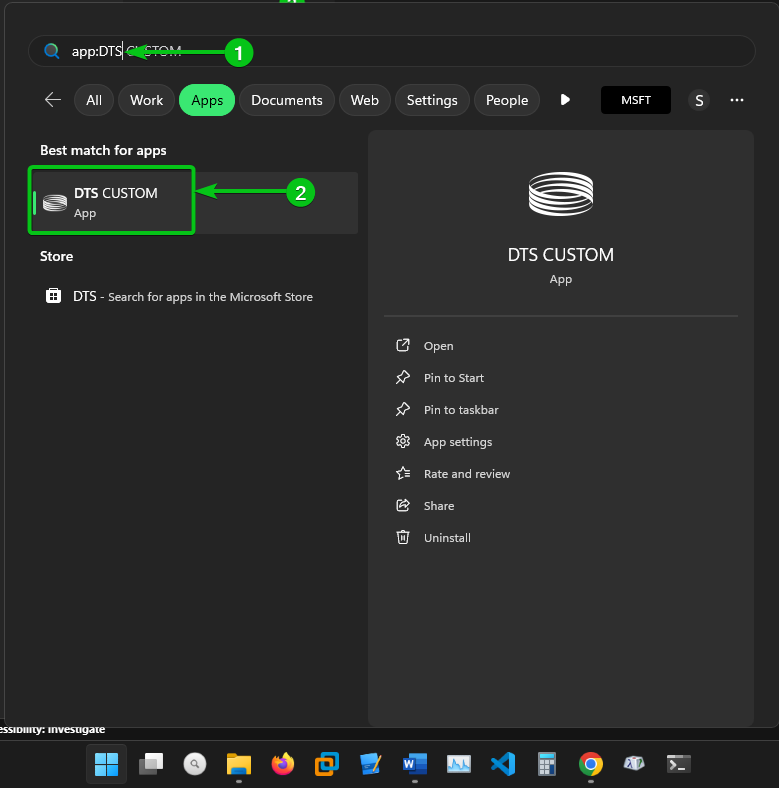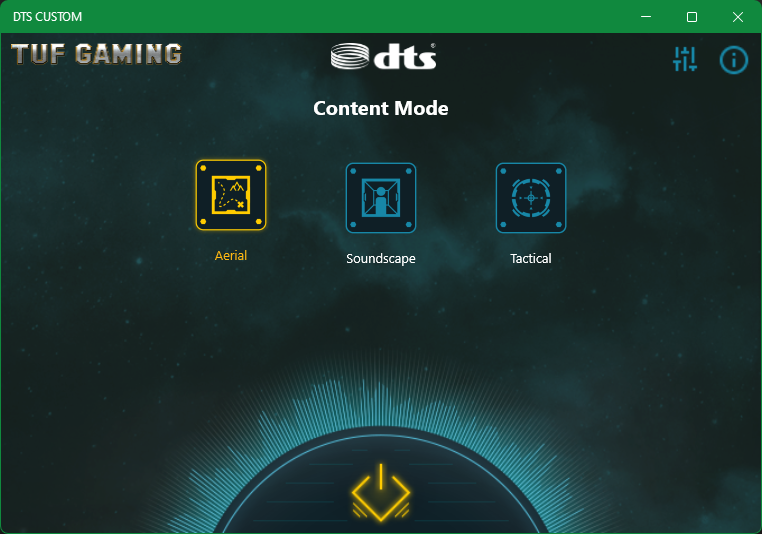At times, the DTS Custom or DTS Audio Processing app may not work as expected. You will find all the options grayed out and see the “Please connect a Headphone to use DTS audio controls” message even though you have a headphone connected to your computer.
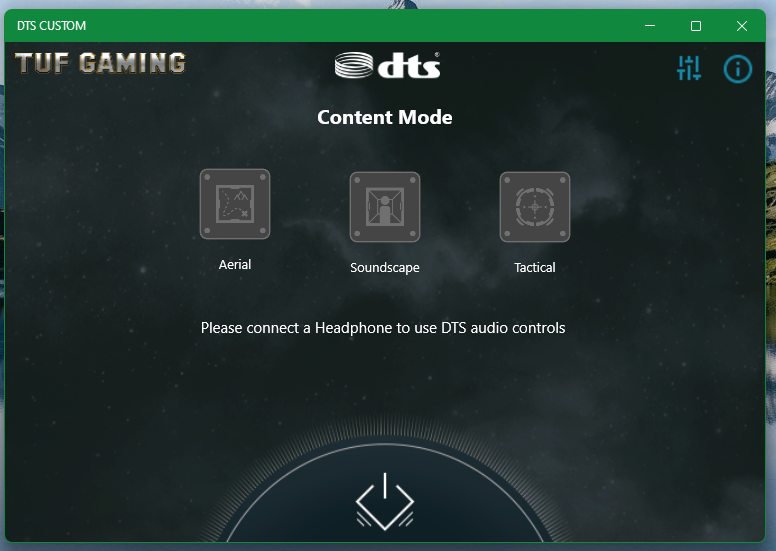
In this article, we will show you how to fix the DTS Custom or DTS Audio Processing app on Windows 10/11 operating systems so that you can use it to have an amazing audio experience again.
Topic of Contents:
- Opening the Realtek Audio Console on Windows 10/11
- Method 1: Making Sure that the Sound Effects Setting Is not Disabled
- Method 2: Setting the Stereo Mode on Speaker Configuration
- Method 3: Separating the Front and Rear/Back Audio Streams
- Method 4: Separating All Audio Input Jacks
- Method 5: Disabling the Front Panel Jack Detection
- Checking If DTS Custom or DTS Audio Processing Is Working on Windows 10/11
- Conclusion
Opening the Realtek Audio Console on Windows 10/11
To fix the DTS Custom or DTS Audio Processing app on your computer, you need to open the Realtek Audio Console app.
You can open the Realtek Audio Console app from the start menu of Windows 10/11. Just search for the term “app:realtek” in the “Start Menu”[1] and click on the Realtek Audio Console app icon[2] as marked in the following screenshot:
The Realtek Audio Console app should be opened.
Method 1: Making Sure that the Sound Effects Setting Is not Disabled
The first thing you should check in the Realtek Audio Console app is whether the Sound Processing is disabled. If disabled, the DTS Custom or DTS Audio Processing will not work.
To make sure that the Sound Processing is enabled, uncheck the “Disable All Sound Effects” option from the “Speakers” section of the Realtek Audio Console app as marked in the following screenshot.
Then, check if the DTS Custom or DTS Audio Processing is working. If not, try the next method.
Method 2: Setting the Stereo Mode on Speaker Configuration
DTS Custom or DTS Audio Processing app may not work if your Speaker Configuration is set to something other than Stereo. You can set the Speaker Configuration to “Stereo” from the “Speakers” section of the Realtek Audio Console app and check if the DTS Custom or DTS Audio Processing is working.
Method 3: Separating the Front and Rear/Back Audio Streams
At times, DTS Custom or DTS Audio Processing may work only when your headphone is connected to the front headphone jack or rear headphone jack of your computer.
In that case, navigate to the “Device advanced settings” from the Realtek Audio Console app[1] and select “Make front and rear output devices playback two different audio streams simultaneously” from the “Playback Device” section[2] as marked in the following screenshot:
Now, DTS Custom or DTS Audio Processing should work regardless if your headphone is connected to the front or rear headphone jack.
Method 4: Separating All Audio Input Jacks
At times, you may want to connect multiple headphones and/or speakers to your computer. To get DTS Custom or DTS Audio Processing to work on all headphones/speakers connected to your computer, you have to separate all audio input jacks and enable the Audio Processing for all those headphones/speakers.
In that case, navigate to the “Device advanced settings” from the Realtek Audio Console app[1] and select “Separate all input jacks as independent input devices from the Recording Device” section[2] as marked in the following screenshot:
Then, you can manually configure the devices connected to the front/back audio ports (as Headphone/Mic/Line-in) of your computer from the drop-down menus of the Device advanced settings > Connector Retasking section of Realtek Audio Console app as marked in the following screenshot:
You can enable the “Sound Effects” for all connected headphones/speakers of your computer. The headphones/speakers that have Sound Effects enabled also have the DTS Custom or DTS Audio Processing enabled.
Method 5: Disabling the Front Panel Jack Detection
If you tried all the other methods and DTS Custom or DTS Audio Processing is still not working, you can try disabling the front panel jack detection from the “Device advanced settings” section of the Realtek Audio Console app and see if DTS Custom or DTS Audio Processing is working.
Checking If DTS Custom or DTS Audio Processing Is Working on Windows 10/11
To check if DTS Custom or DTS Audio Processing is working, search for the term “app:DTS” from the “Start” menu[1] and click on the DTS Custom or DTS Audio Processing app icon[2] to open it.
If DTS Custom or DTS Audio Processing is working, you should be able to configure it for your audio devices. The options won’t be greyed out as before.
Conclusion
DTS Custom or DTS Audio Processing is a feature of ASUS motherboards that allows you to have an amazing and clear audio experience. In this article, we showed you how to troubleshoot and fix the DTS Custom or DTS Audio Processing for your headphones/speakers using the Realtek Audio Console app on Windows 10/11 operating systems.