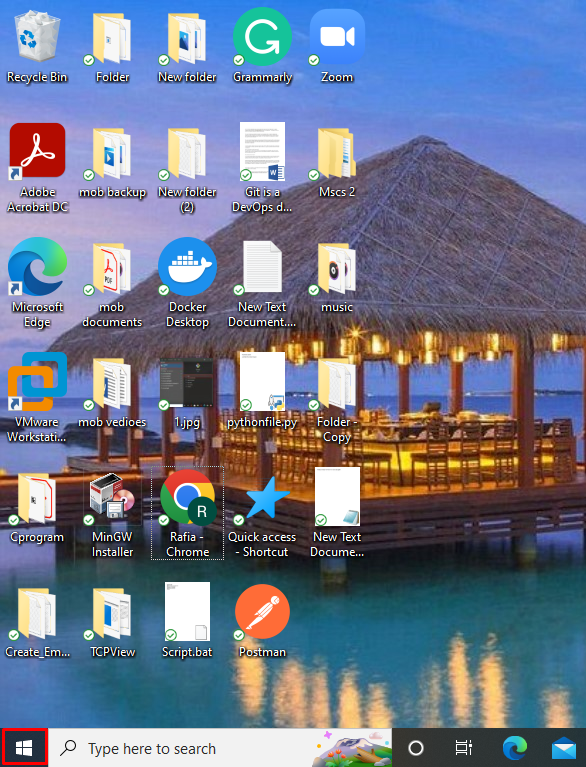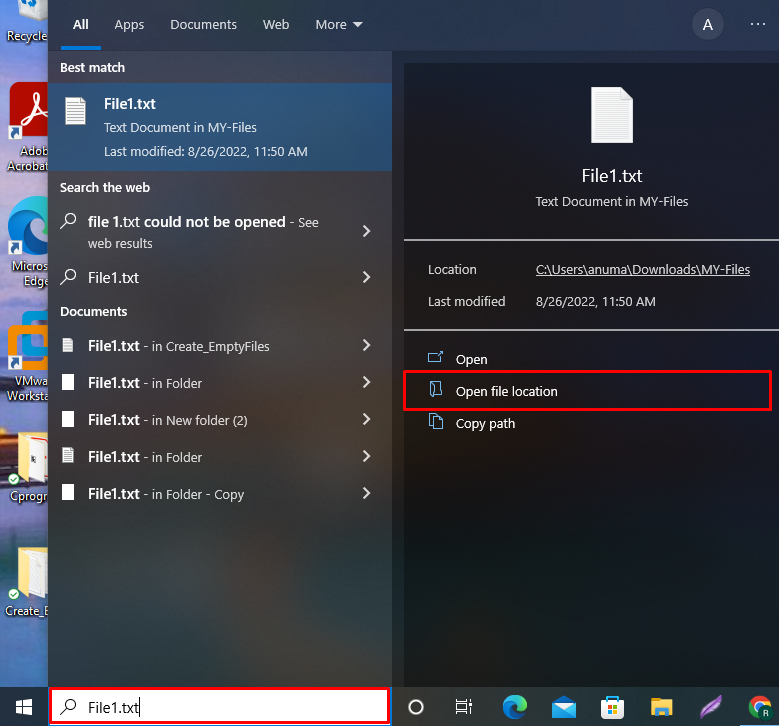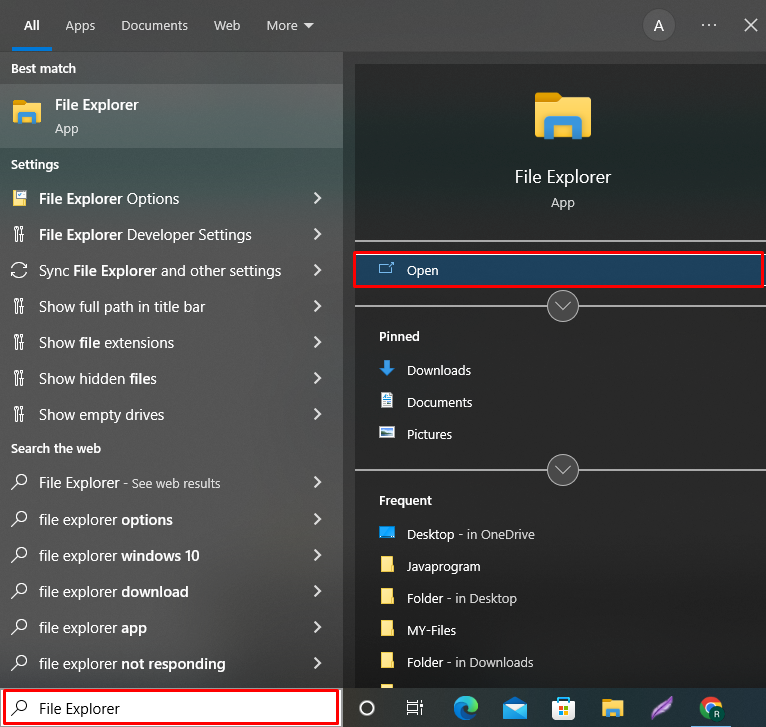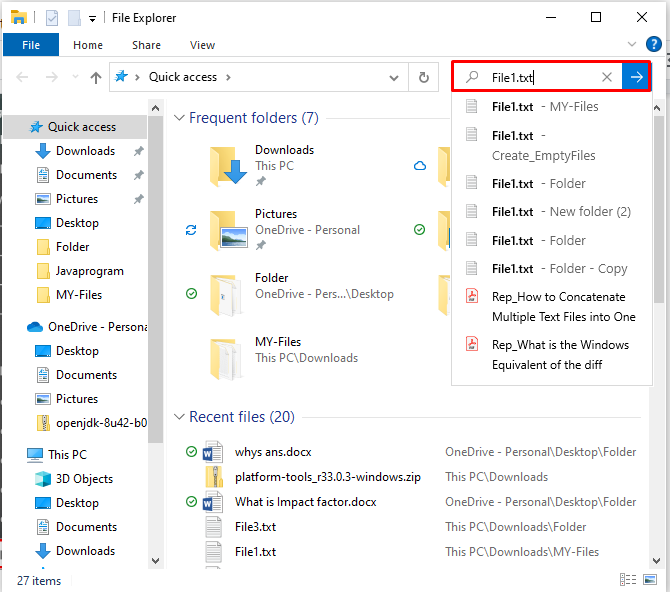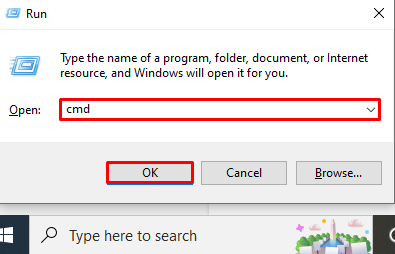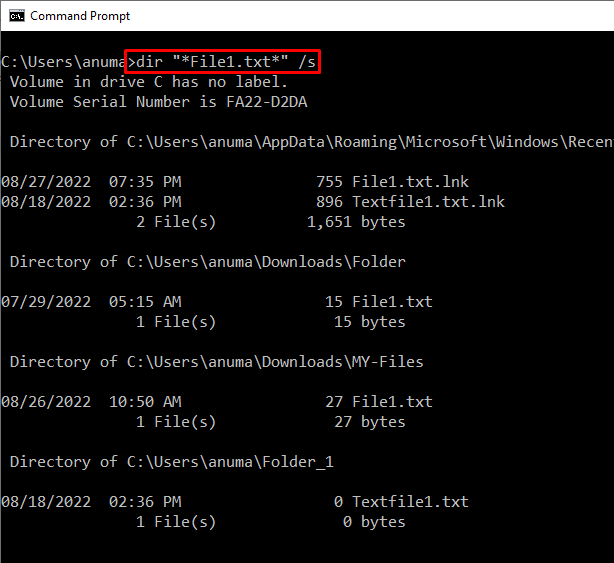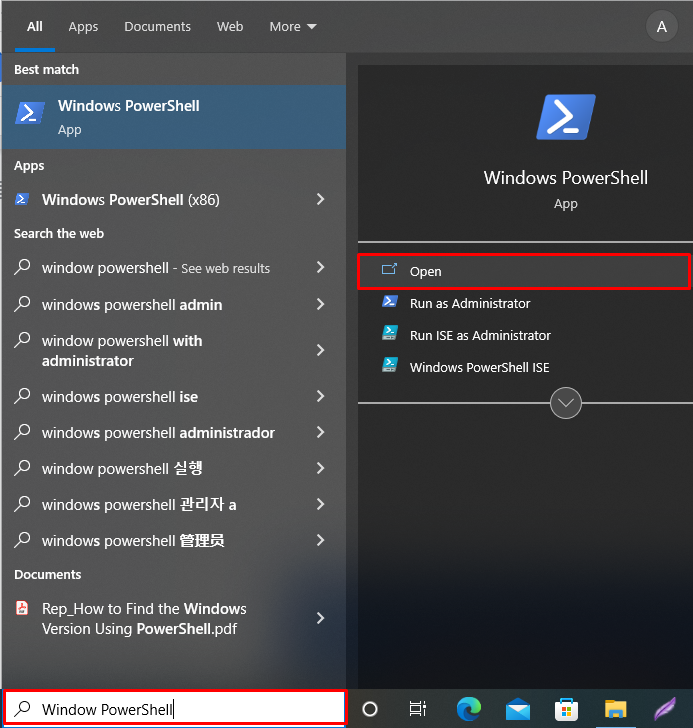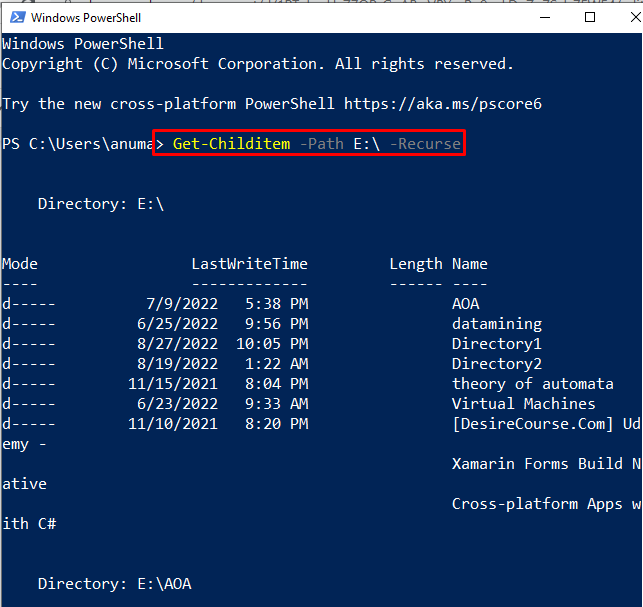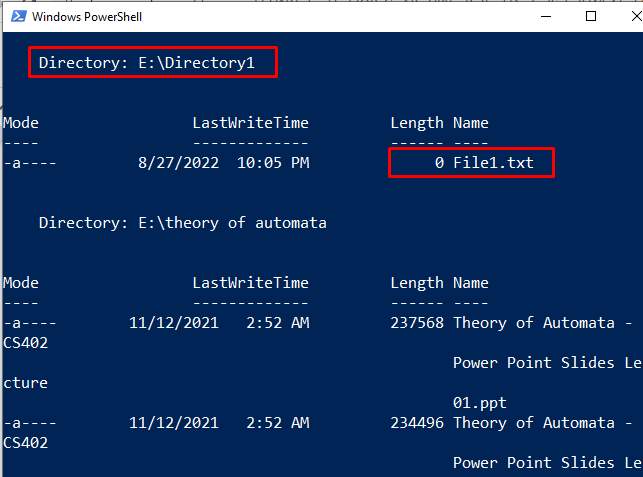A file is stored with a special name, and it may be found using that name. Searching for files directly with their names saves time as compared to opening them manually. There are numerous methods for searching for a certain file on a computer.
In this blog we will illustrate the different techniques to find files in Windows. The following learning methods will be followed to find files on windows:
So, let us start!
Method 1: Find Files From Start Menu
You can normally discover all your installed apps and any files or folders from the start menu. Let us check out the procedure to find the file using the Windows Start menu.
Step 1: Open Window Start Menu
To launch the Start menu, from Taskbar click the Windows icon or press the “Window” key:
Step 2: Find File
Search the file name using the “Startup” menu. As we have typed the file name “File1.txt” in the Startup menu. The file will be immediately shown if the file exists. Click the “Open file location” in the right menu to access the file location:
Method 2: Find Files From File Explorer
File Explorer is a built-in Windows Operating system utility to manage files and folders. It is the most common and easiest way to find files in Windows. Let’s move ahead with how to use the file explorer application to find files in Windows
Step 1: Open File Explorer
Make a search for “File Explorer” in the “Startup” menu and open the File Explorer app from display results:
Step 2: Find File
When the File Explorer Window appears on the screen, file type the specific file name in the search box that is displayed at the top-right corner of the window. If the file was found, it would show up below the search bar:
Method 3: Find Files From Command Prompt
One of the most popular command-line tools to perform operations using commands. To find files using Command Prompt, follow the below mentioned steps:
Step 1: Open Command Prompt
First, click the “Window+R” key to display the Run box. Enter “cmd” in the “Open” search box and press “OK” to launch Command Prompt.
Step 2: Find File
The “dir” command is used to view the list of files and folders, we are all too familiar with this command. Pass the file name to the dir command in order to find a certain named file. The “/s” option is used to find files from directories and subdirectories recursively:
You can see that by using the dir command, all files with the supplied file name and file location were listed:
Method 4: Find Files From PowerShell
Windows PowerShell is an up version of Command Prompt also used to execute commands for administrative tasks. To find files in Windows using PowerShell, stick to the following procedure:
Step 1: Open Windows PowerShell
Firstly, launch Windows PowerShell by searching it in the Startup menu:
Step 2: Find File
In Windows PowerShell, the “Get-ChildItem” is used to access folders and files of the specified directory. As we have used “Get-ChildItem” to access files and folders of the “E” directory to file “File1.txt”. The “-Recurse” option is utilized to search and access files and folders repeatedly from subdirectories:
You can see from the output below that we were able to locate file1.txt in directory1, which is situated in the E drive:
That is all! You have learned to find files on Windows.
Conclusion
In the Windows operating system, finding files is not a particularly challenging task. You can use the Windows Start menu, File Explorer, Command Prompt and PowerShell commands to find files in Windows. To find files, type the file name into the search menu of the Start menu or File Explorer. We can use the commands “dir” and “Get-ChildItem” in Command Prompt and PowerShell, respectively. This post has demonstrated all the possible methods to find files on windows.