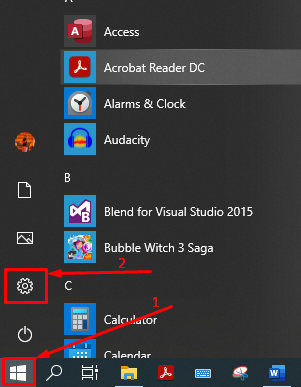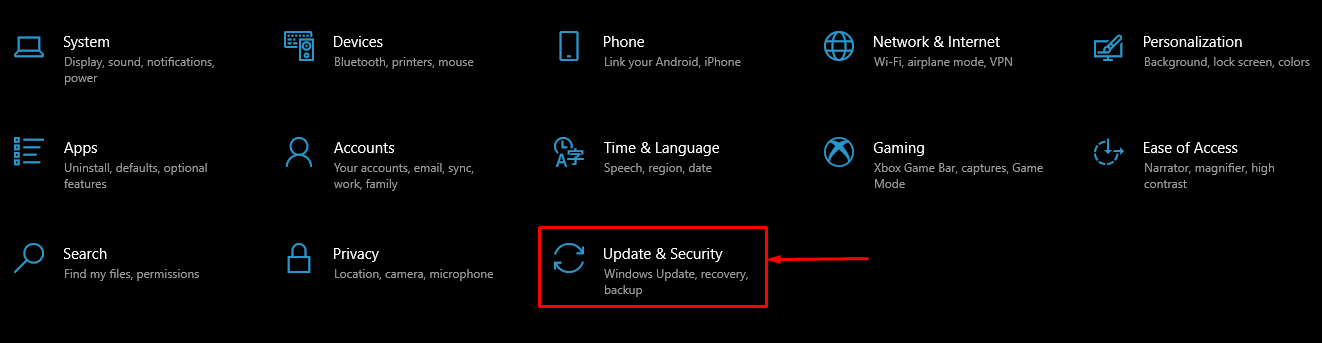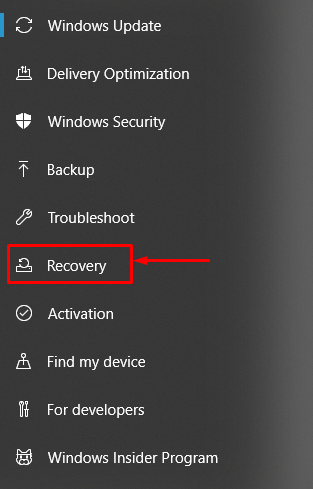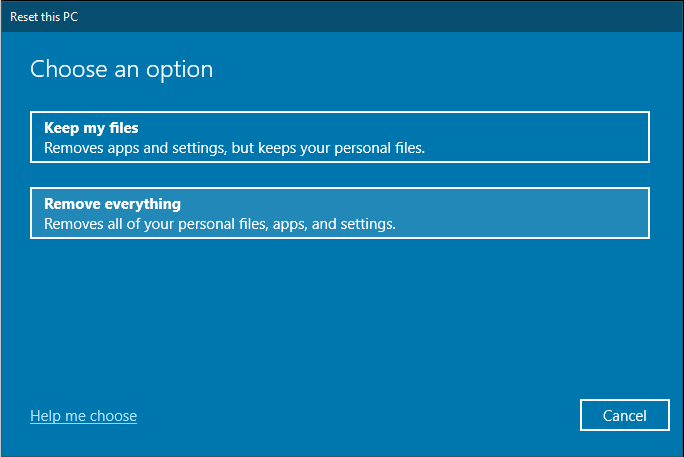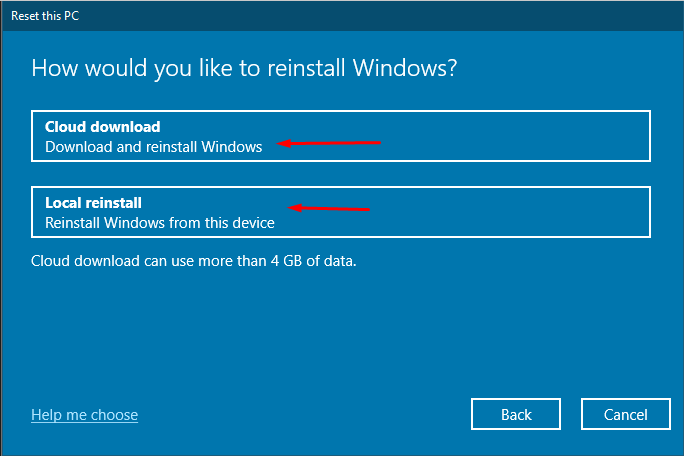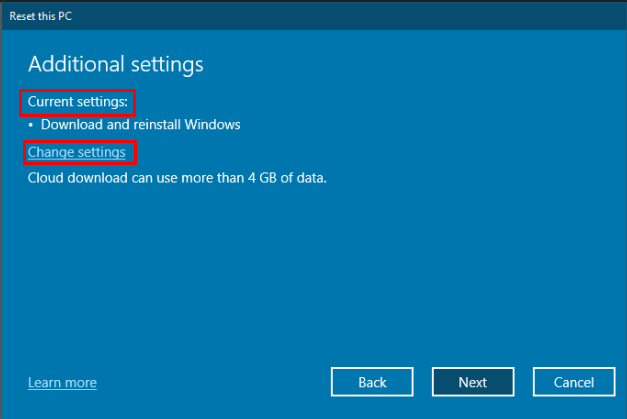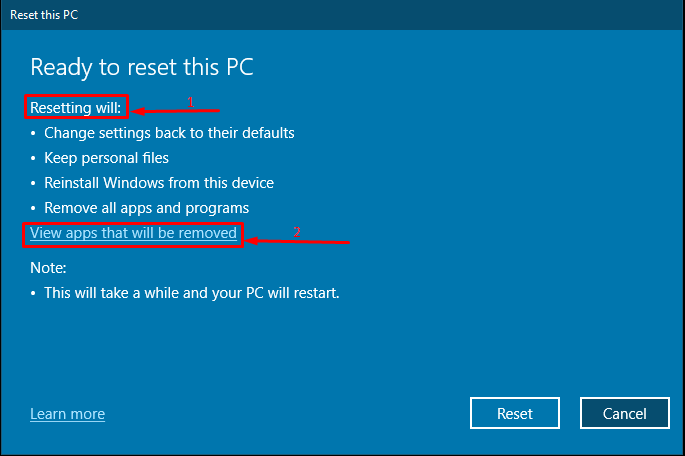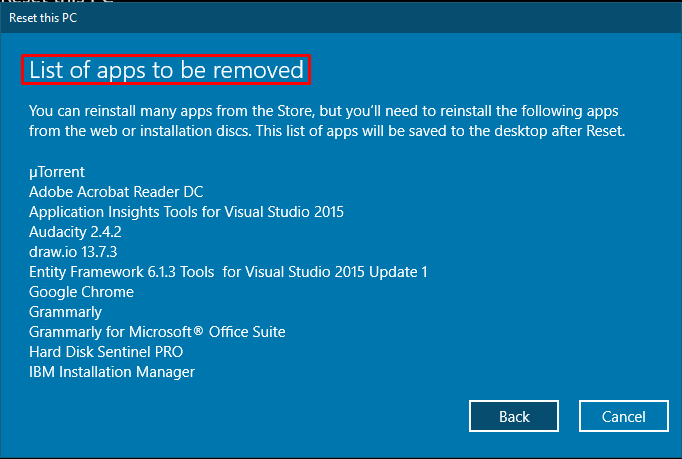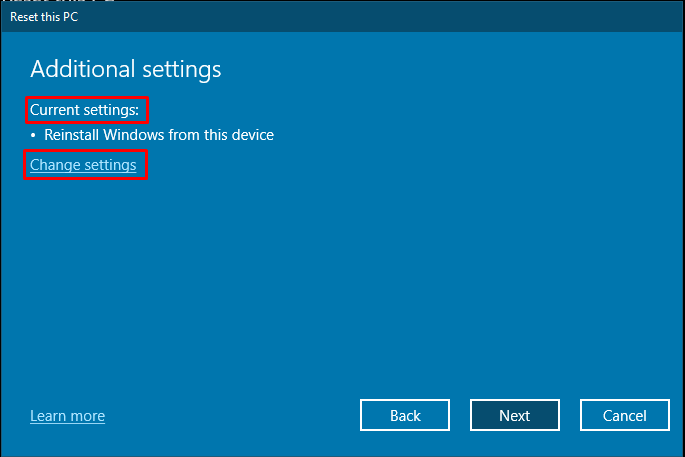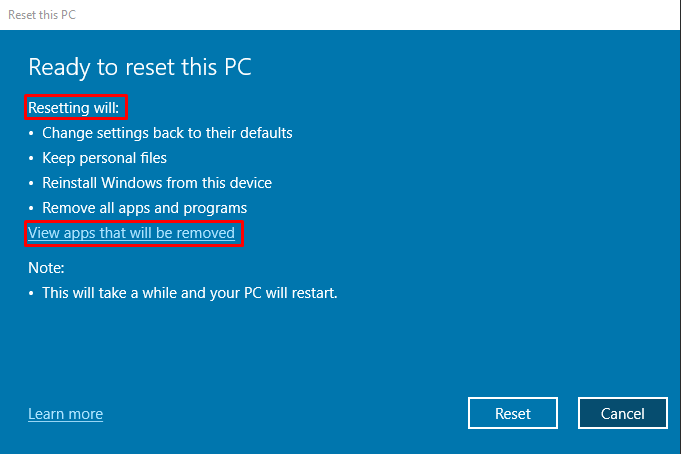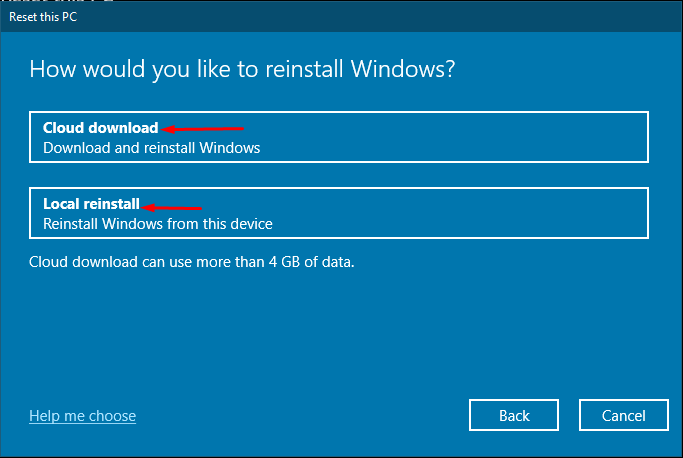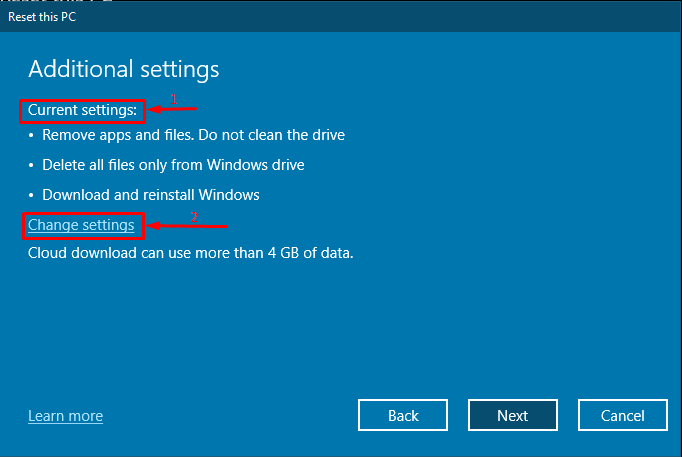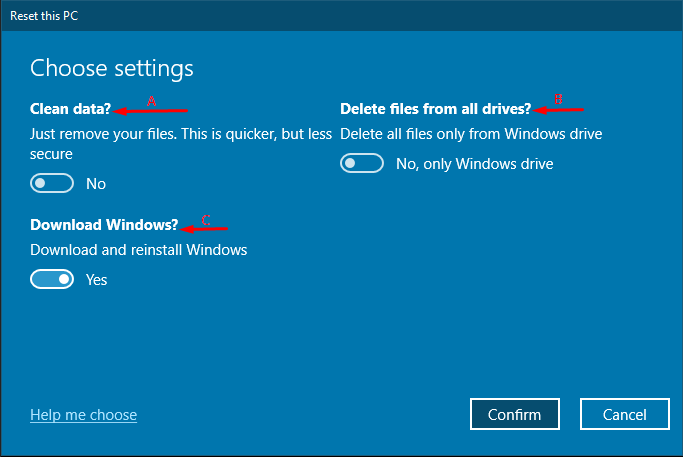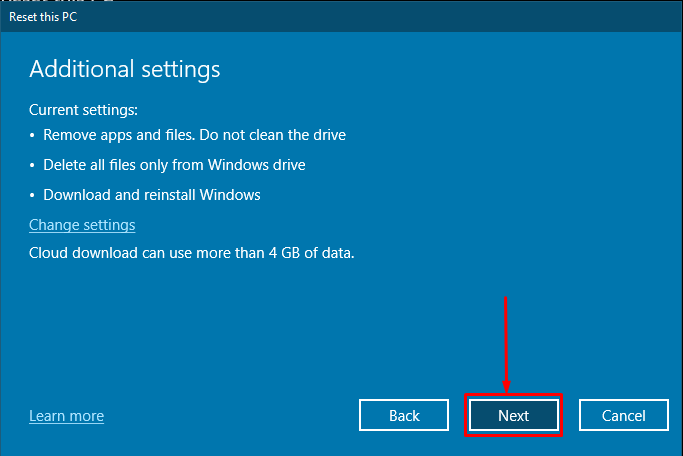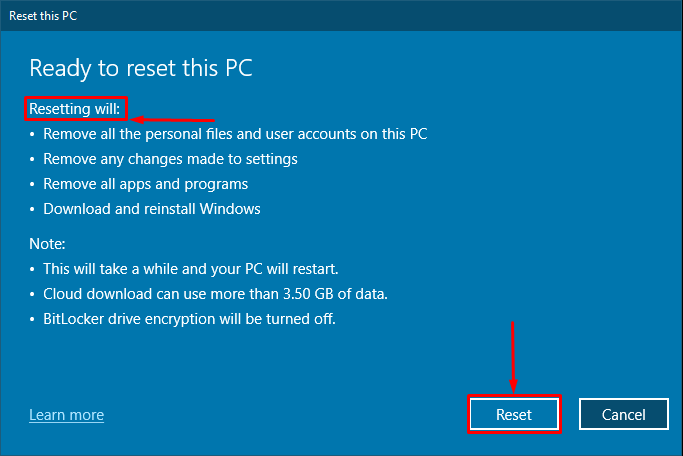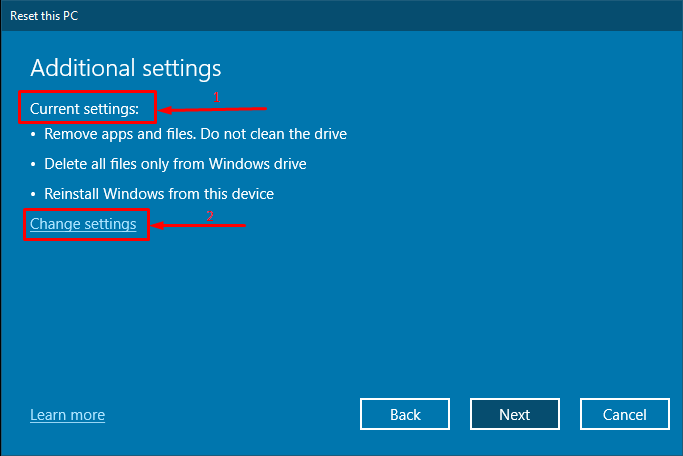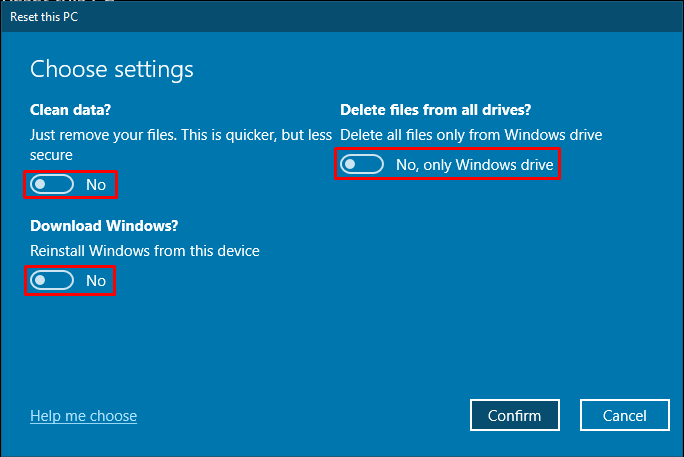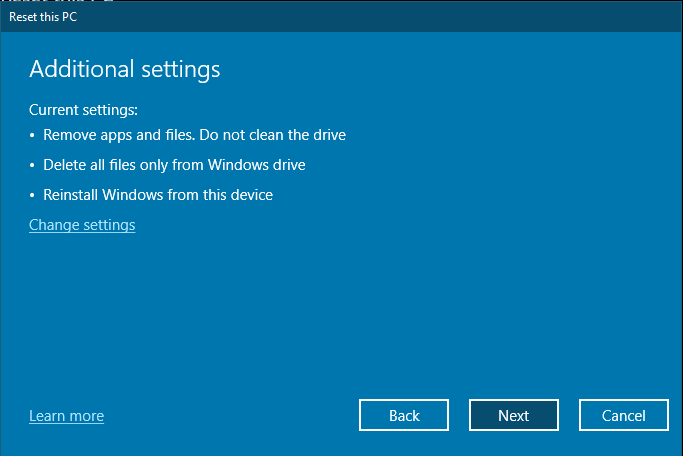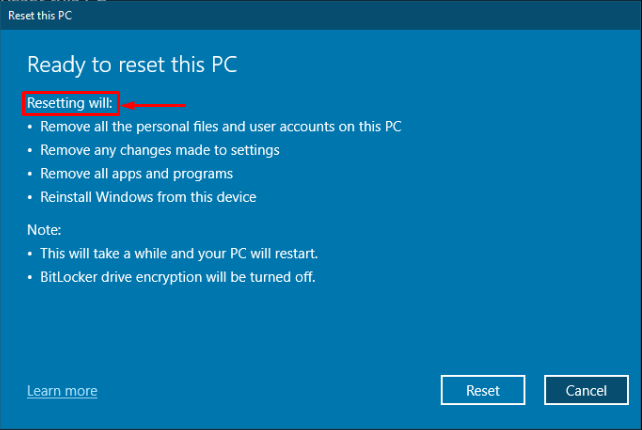Pros:
- It improves the speed of your machine, and your device looks like a new one.
- It is advantageous if you are getting a secondhand machine, the factory reset will enable you to wipe the data of the previous user/owner.
- If your system is not functioning well for some unknown reason, it would be beneficial to undergo a factory reset.
Cons:
- Frequent factory reset of your laptop may lead you to memory loss of your machine; memories that may be affected are ROM and RAM.
- It is recommended to check the need for a factory reset properly. If you do it only to solve one problem, you may get stuck for a long time just for solving one problem.
- Somehow, it is considered a security threat to your data, as it may affect your essential files that cannot be retrieved.
So, if you have decided to reset your computer or laptop, this guide can help you.
How to Reset Your Windows Computer
Click on the start menu icon and open settings, which is shown with a gear icon:
After moving to “Settings“, you have to navigate to “Update & Security“:
Once “Settings” is open, note that a “Recovery” option is available on the left side column:
Once you have entered “Recovery“, you will find the “Reset this PC” option:
Click on “Get started” under the “Reset this PC” option.
Once you jumped into “Get started“, a new window will be displayed, which contains two options:
- Keep my files
- Remove everything
These options are explained in the following section:
Keep my files: This will keep your files safe, while few apps will be removed. One can perform this operation by two means:
Cloud download: This option will allow your device to download Windows and install it.
Local reinstall: Contrary to the above, this will only install the operating system instead of first downloading it.
Remove everything: As the name shows, this will remove everything, such as files and applications. We can make this recovery possible using two options, same as “Keep my files“.
These choices indicate that you have two possibilities, and you may select any one of them as per the systems requirements or your needs:
We will discuss both in detail. First, let us dig into “Keep my files“.
How to Reset Windows PC Using the “Keep my files” Option:
Once you click on the “Keep my files” option, it will display you a window containing two ways: the first possible way that you can choose is “Cloud download” and the other possibility is “local reinstall”.
Cloud Download:
The “Cloud download” option allows you to download Windows from the cloud storage and install it on your PC. This factor will consume your few resources as any other software does, such as the storage and memory of RAM. It will first download the Windows operating system. Then, it will allow you to install it.
Once you click on “Next“, you will find two options:
Resetting will: This option contains the information related to conditions that will be fulfilled in resetting.
View apps that will be removed: This will guide you on the applications that will be removed during this resetting session.
Local reinstall:
Contrary to “Cloud download“, the other factor, “local reinstall“, fetches the operating system setup from your system inside, or you could say, local storage. Then it allows you to install this.
Once you click on “Next“, it will tell you what this local resetting will do and the apps removed during this resetting process:
Once you are ready, click on “Reset“, and resetting will begin.
How to Reset Windows PC Using the “Remove everything” Option:
“Remove everything” will remove all the data from your device. The difference between both is “Keep my files” only allows you to install the operating system either locally or downloading from the cloud keeping your data, while “Remove everything,” as the name indicates, removes all your data:
Cloud Download:
Once you click on “Cloud download“, you will find an interface as given below. There are two options: “Current settings“, which shows the default settings, and “Change settings“, which contains the changes that can be made to default settings.
As you click on “Change settings“, you will be able to change the default settings. For instance, if you want to remove data from all drives, you need to turn the toggle button “Delete files from all drives” to “Yes“. Similarly, if you want to remove your files, you must switch from “Clean data” to “Yes“.
After clicking on “Confirm“, you will get to the previous window; click on “Next” to proceed:
You will find the last window containing the information of resetting session; Click on “Reset” to start resetting your system:
Local Reinstall:
If you do not want to go for “Cloud install“, you may opt for “Local install“. You will notice notice two options: “Current settings” and “Change settings. If you want to go with current settings, then click “Next“. Otherwise, you can change the settings by opting for the “Change settings” option.
Once you choose “Change settings“, all the options are at “NO” by default. So, if you want any change other than default settings, play with the toggle button to change the state.
Once you click on “Confirm“, it will show the “Additional settings” window. Again, click “Next” on that window:
After getting another window by clicking “Next“, you will review the new window’s information that will provide the processes to be carried out in this resetting session. Once you read it carefully, click on “Reset” to start the resetting of the system:
Conclusion
Factory reset or restoring any computing device enables you to gain the factory state of the device. Usually, it is foreseen that people reset their devices before selling them or after purchasing secondhand machines. Inspired by the importance of factory reset, we have provided a detailed guide to achieving a reset in Windows. You can choose multiple options to perform a factory reset, such as cloud-based or local install. Moreover, if you want to wipe out your machine thoroughly, it is recommended to choose “Remove everything“. Then, you can follow “Keep my files” only to reinstall the operating system.