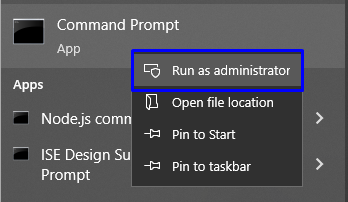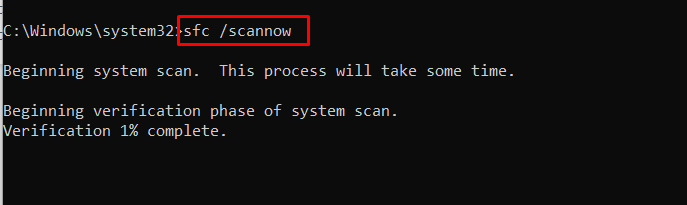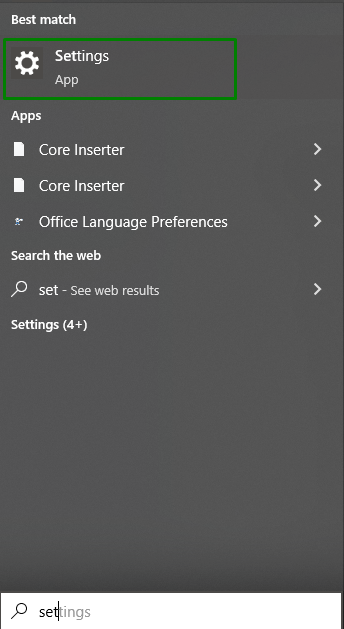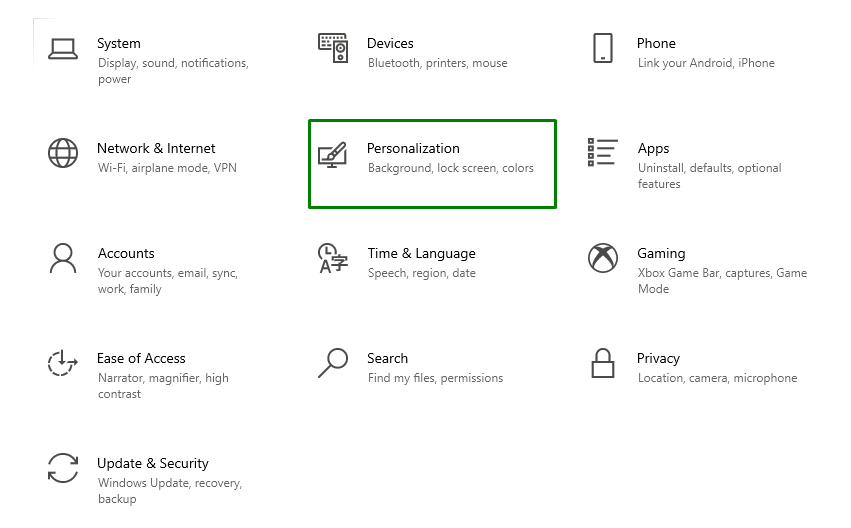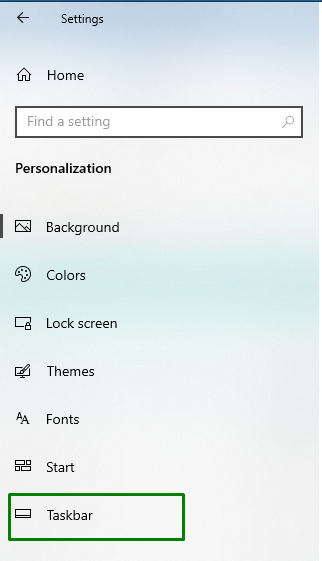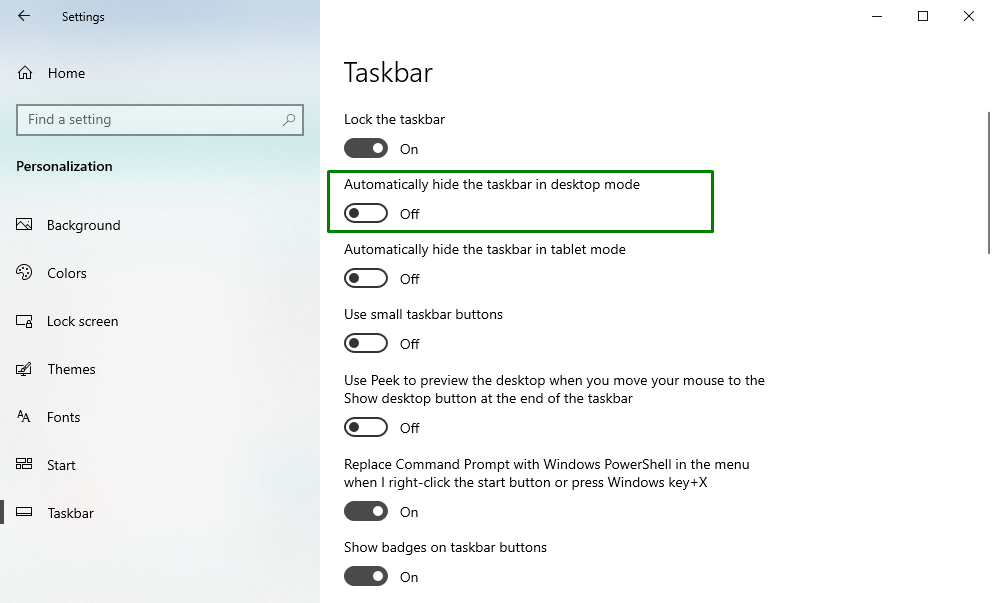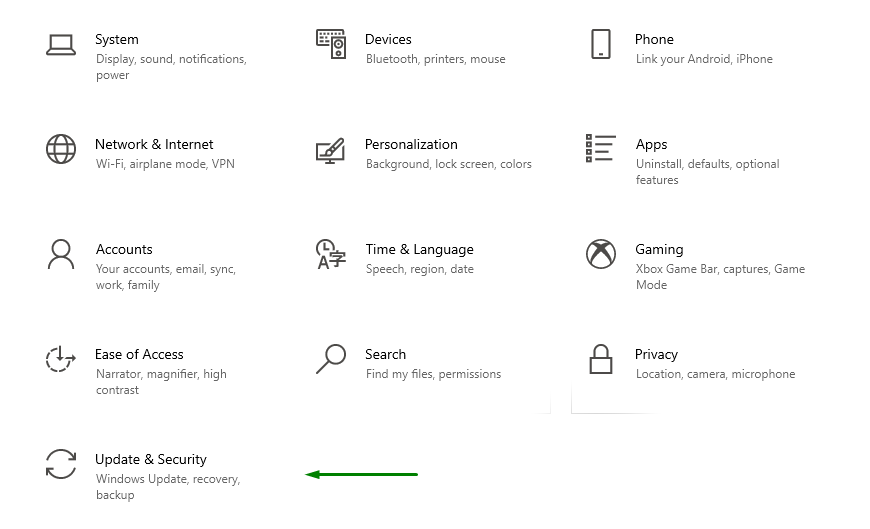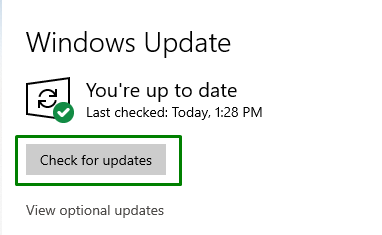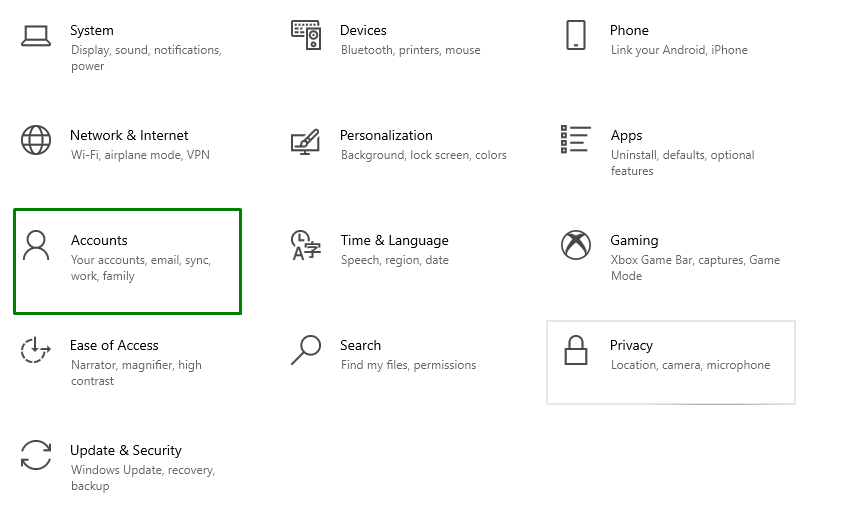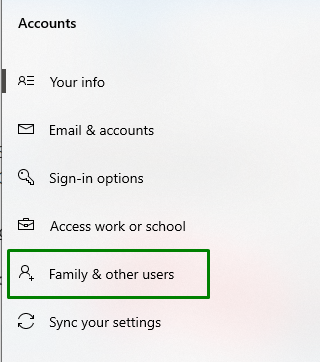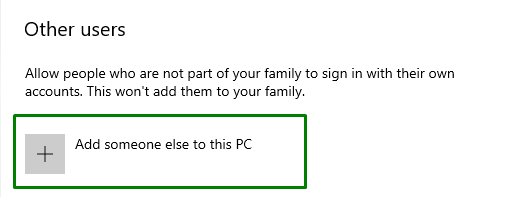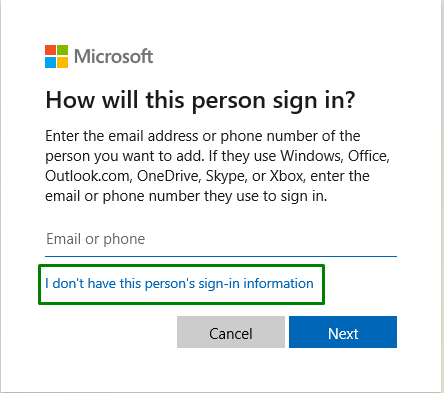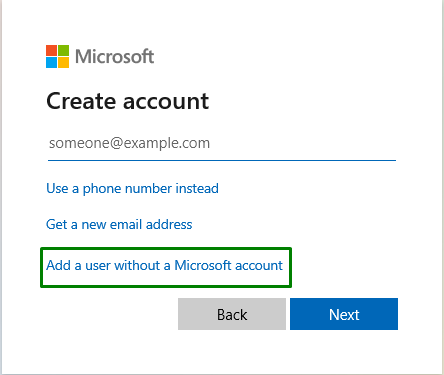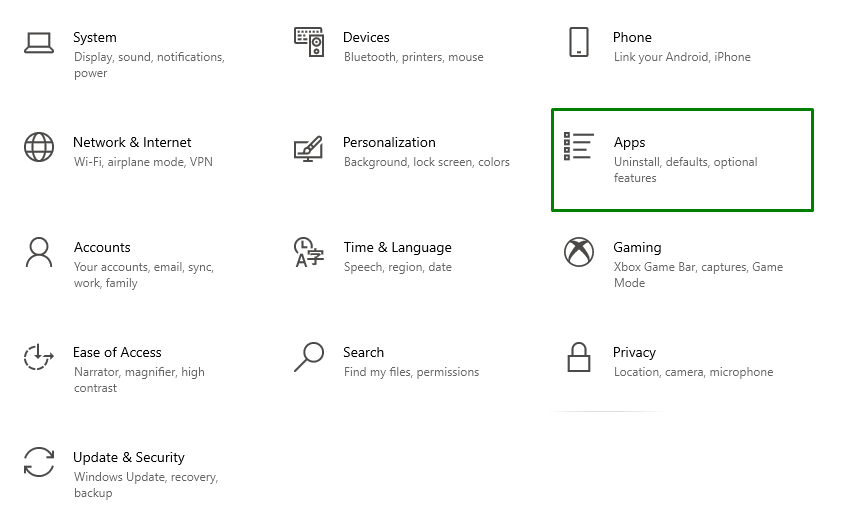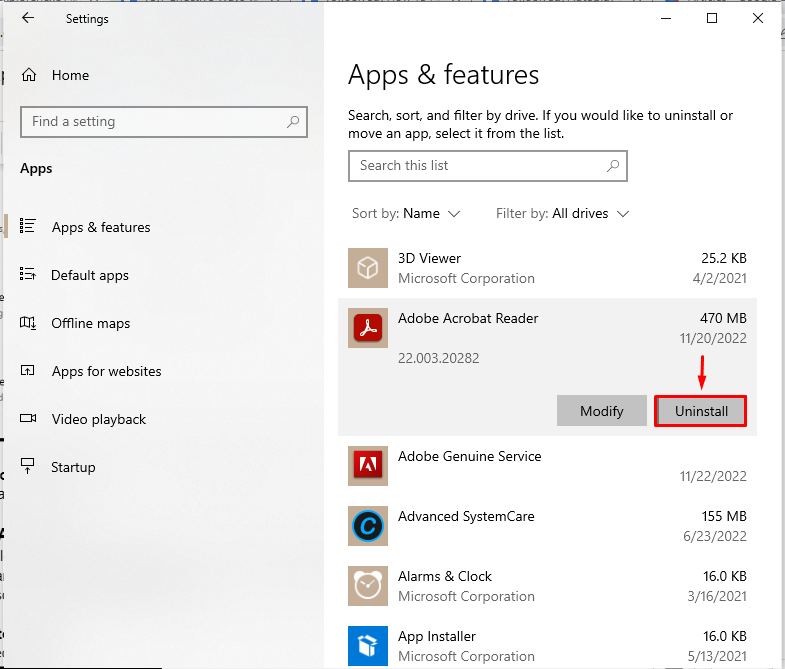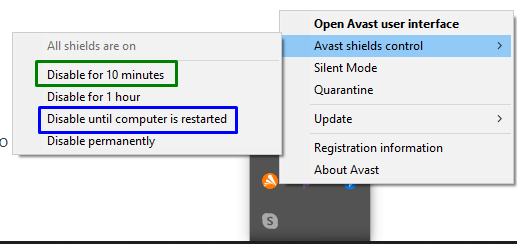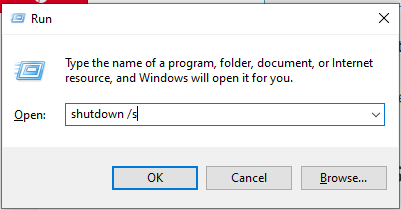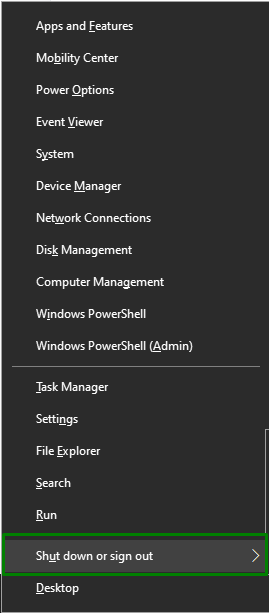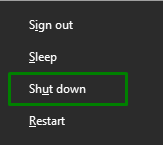This article will provide the solutions to resolve the encountered application error Explorer.exe “Unable to Shutdown Due to a DDE Server Window”.
How to Fix Explorer.exe Application Error – “Unable to Shutdown Due to a DDE Server Window”?
To resolve the Application Error Explorer.exe – “Unable to Shutdown Due to a DDE Server Window“, consider the following fixes:
- Run SFC Scan.
- Disable the Autohide Taskbar.
- Check For the Latest Windows 10 Update.
- Create A New User Account.
- Uninstall Adobe Acrobat DC.
- Disable Antivirus.
- Shut Down Manually.
- Disconnect Your Second Monitor.
Fix 1: Run SFC Scan
The SFC(System File Checker) scan searches for corrupted files by scanning them. More specifically, it can be also utilized for fixing the stated error.
Step 1: Open Command Prompt
Run the Command Prompt as an “administrator”:
Step 2: Initiate Scan
Type the command “sfc /scannow” to start the system scan:
As a result, the corrupted file will be located and get fixed.
Fix 2: Disable the Autohide Taskbar
Hiding the Taskbar can also lead to the faced “DDE server” error in Windows. So, disabling the stated feature can resolve the stated issue. To do so, consider the below stated steps.
Step 1: Navigate to Personalization
Open the Settings and navigate to “Personalization”:
Step 3: Switch to Taskbar Settings
In the “Personalization” section, click the “Taskbar” option:
Then, turn off the “Automatically hide the Taskbar in Desktop Mode” toggle:
Thus, the stated feature will be disabled.
Fix 3: Check for the Latest Windows 10 Update
The stated Explorer.exe issue can be due to the outdated version of Windows. Therefore, make sure that your PC’s Windows is up-to-date. If not, apply the following steps to update Windows to the latest version.
Step 1: Navigate to Update & Security
From Settings, click on the “Update & Security” category:
Step 3: Check For Updates
Then, press the “Check for updates” button to check for the available updates:
In case, if the updates are available, the system will automatically install them.
Fix 4: Create a New User Account
The stated error can also be caused due to an association with the user account. In order to resolve it, create a new account with the help of the offered instructions.
Step 1: Select Accounts
From Settings, open “Accounts”, as highlighted below:
Step 2: Select Family & other users
In the “Accounts” section, click the “Family & other users” option:
Step 3: Add User
Now, click on the highlighted option to create a user account:
Step 4: Enter Sign-in Information
After that, open the highlighted link:
Now, opt for the “Add a user without a Microsoft account” option:
Upon doing so, input your username and password. This will result in creating an account. Now, switch to the created account and see if the encountered problem gets resolved.
Fix 5: Uninstall Adobe Acrobat DC
The installation of the “Adobe Acrobat DC” application also results in encountering the discussed Explorer.exe Application error. So, uninstall this application using the given instructions.
Step 1: Navigate to Apps
Navigate to “Settings->Apps”, as follows:
Step 2: Delete Adobe Acrobat DC
Right on the “Adobe Acrobat DC” from the Apps category and click on the “Uninstall” button:
Fix 6: Disable Antivirus
Antivirus is vital to locate the contained malware. But, at times it can interfere with your operating system and cause the stated error to appear. So, disabling it might help in making things streamline.
Step 1: Navigate to Antivirus
Click the highlighted option:
Step 2: Disable the Antivirus
Then, right-click on the installed Antivirus and disable it as per your requirements:
If the error remains, click the “Disable until computer is restarted” option and observe the changes.
Fix 7: Shut Down Manually
The particular issue usually takes place upon pressing the “Power” button on the Start menu. To avoid this approach, apply the below-given steps to shut down the PC manually.
Approach 1: Enter “shutdown /s” in the “Run” box to shut down the PC manually:
Approach 2: Another alternative approach to perform the same functionality can be by pressing the “Windows + X” keys and hitting “Shut down or sign out->Shutdown”, as follows:
Fix 8: Disconnect Your Second Monitor
In the case of multiple PC’s or screens integrated, it is recommended to remove/disconnect the second monitor before turning off your PC/laptop. This is not a permanent solution/fix but can work at times. Apply this approach if none of the above fixes work for you.
Conclusion
To fix the Explorer.exe Application Error – “Unable to Shutdown Due to a DDE Server Window“, run the SFC scan, disable the Autohide Taskbar, check for the latest Windows 10 Update, create a new User Account, uninstall Adobe Acrobat DC, disable Antivirus, shut down manually, or disconnect your second monitor. This blog discussed the fixes to resolve the mentioned Explorer.exe Application Error.