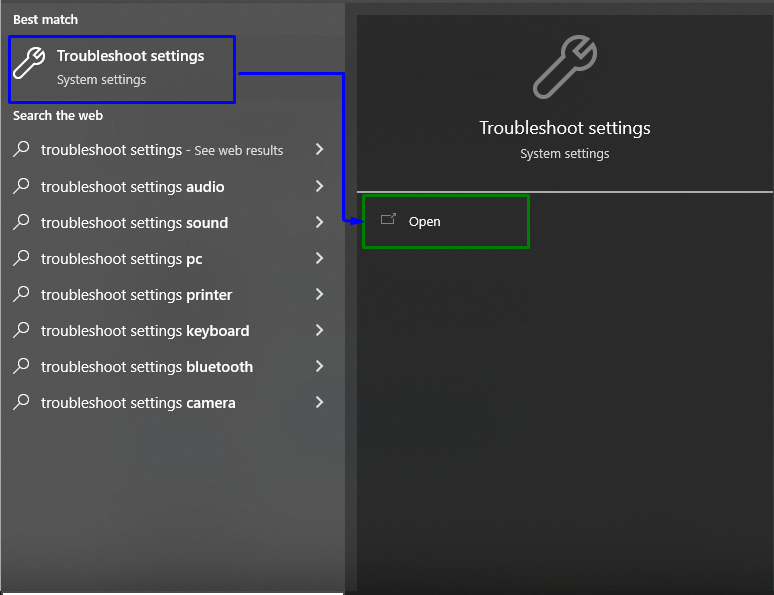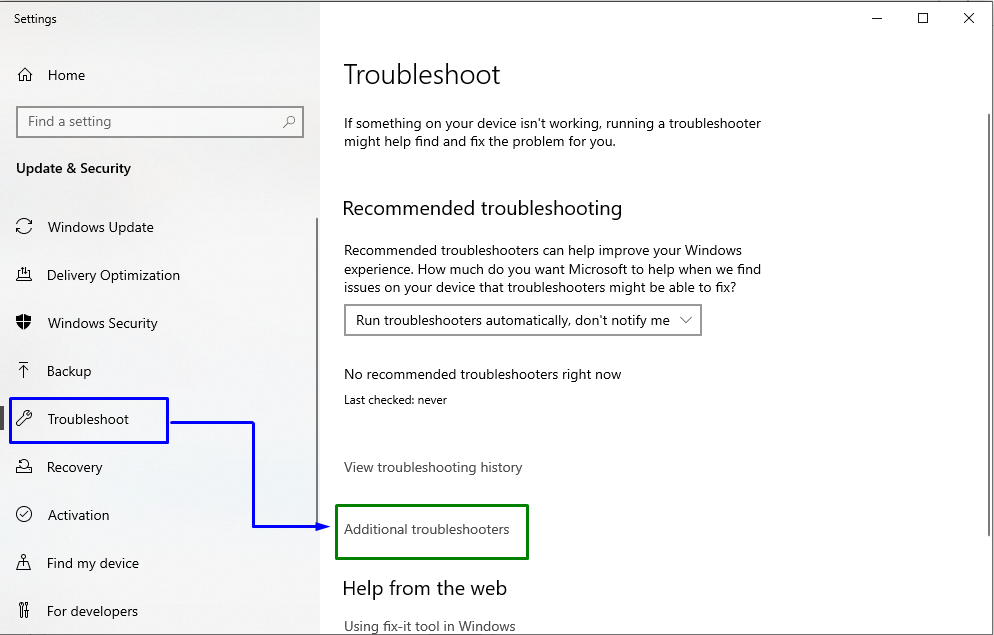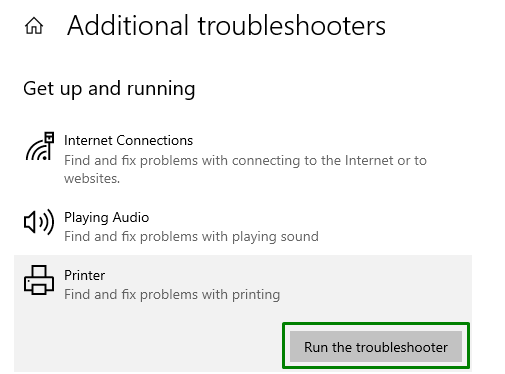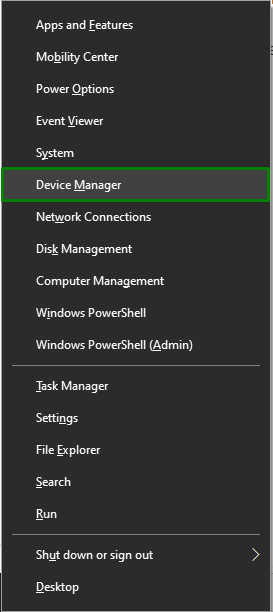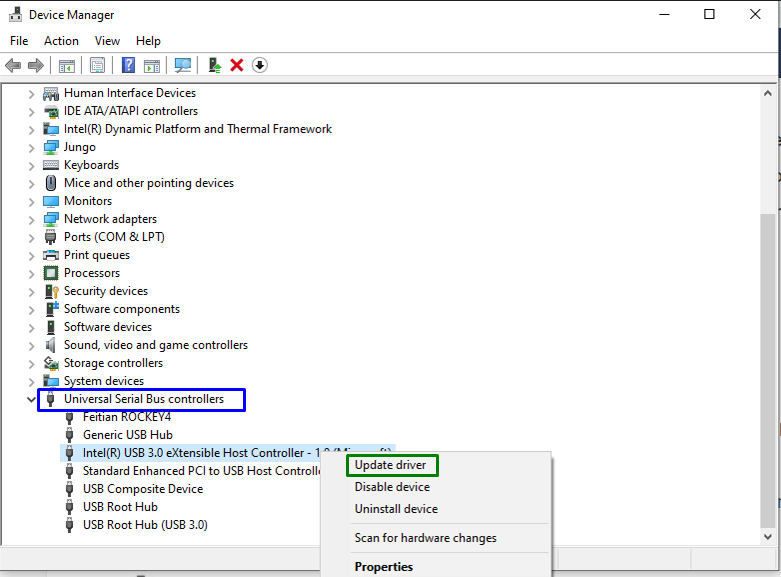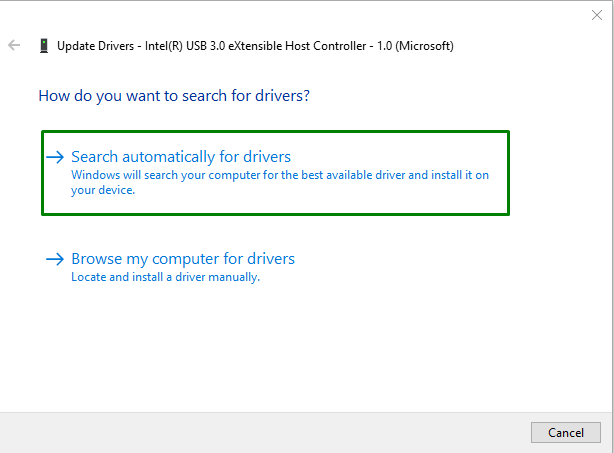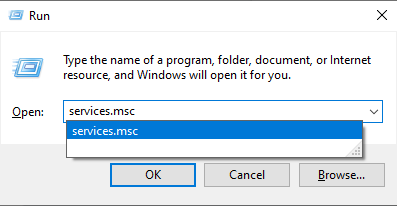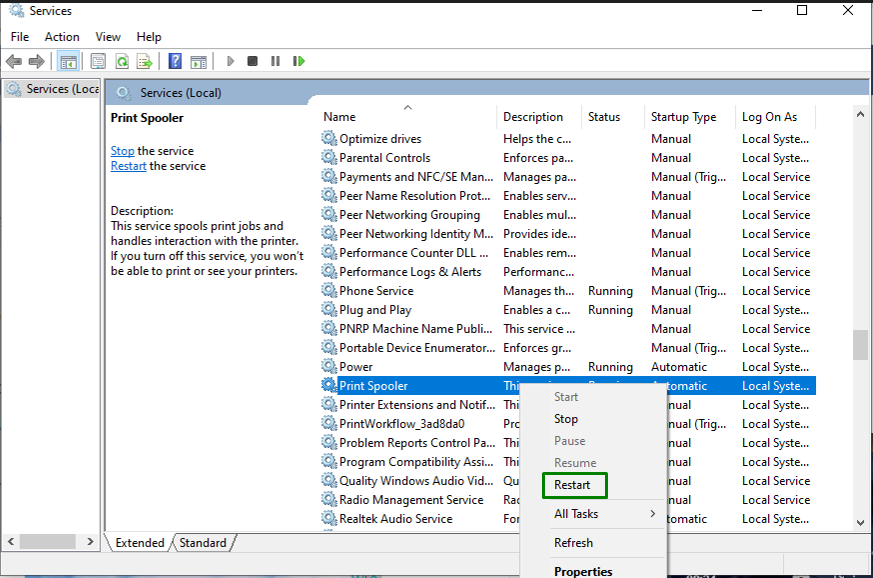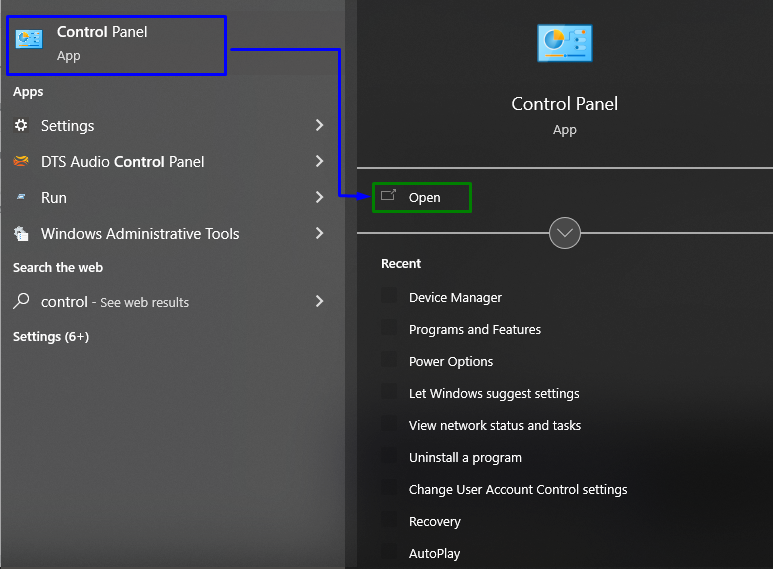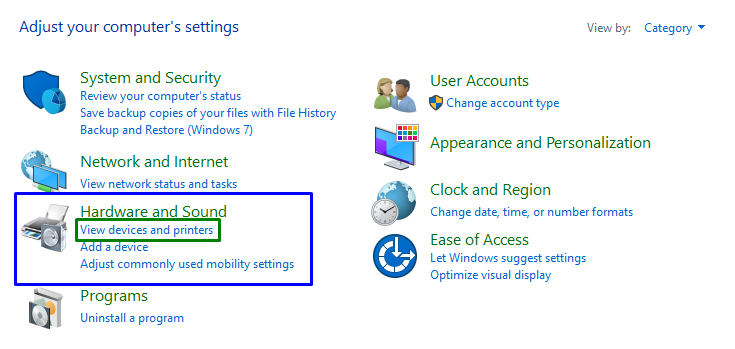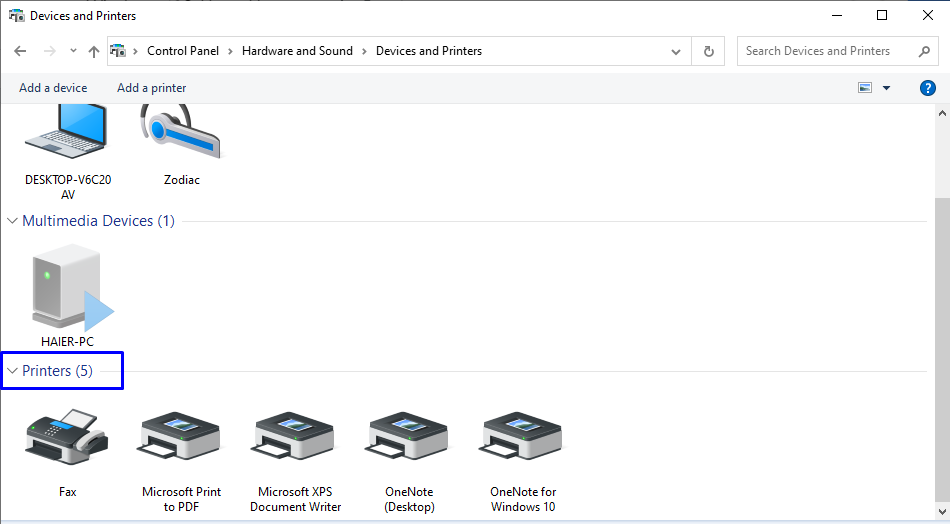This article will discuss the solutions to resolve the “Error Printing” message on Windows 10.
How to Fix/Resolve the “Error Printing” Message on Windows 10?
To fix/resolve the “Error Printing” message on Windows 10, implement the following fixes:
- Check the Printer’s Components.
- Restart the Printer.
- Execute the Printer Troubleshooter.
- Update USB Driver.
- Restart Print Spooler Service.
- Check the Printer’s Port Settings.
- Reconnect The Printer.
Fix 1: Check the Printer’s Components
The foremost approach is to make sure papers and ink for the print. In addition to that, check out the printer’s paper tray. If it is empty or damaged, the printer cannot find any paper, and the content can not be printed. This is the “Error Printing” message.
Fix 2: Restart the Printer
Restarting does wonders in fixing many issues. So, considering this approach can also resolve the issue. For doing so, switch off your printer, unplug, plug it back, and power it on. Also, restart the PC and see if this approach came into effect. If not, apply the next fix.
Fix 3: Execute the Printer Troubleshooter
Troubleshooting usually resolves a lot of the problems faced with the corresponding device. So, let’s overview the below-given steps to execute the printer troubleshooter to resolve the encountered error.
Step 1: Open “Troubleshoot Settings”
First of all, open the “Troubleshoot settings”:
Now, in the following pop-up, navigate to the “Additional troubleshooters” settings after clicking the “Troubleshoot” option:
Step 2: Execute the Troubleshooter
Finally, hit the highlighted button to execute the “Printer” troubleshooter:
After the troubleshooting is completed, see if the error printing message vanishes. Otherwise, consider the next approach.
Fix 4: Update USB Driver
The outdated “USB port driver” to which the printer is integrated can also display this error. To update this specific driver, go through the below-listed steps.
Step 1: Open “Device Manager”
Press the “Windows + X” shortcut keys and opt for “Device Manager” to navigate to the Device Manager:
Step 2: Update “USB Driver”
Now, expand the “Universal Serial Bus controllers” option. Here, right-click the highlighted driver and opt for “Update driver”:
Step 3: Install the Driver
Lastly, click the highlighted option to do a search for the best available driver and install it:
After doing so, check if the discussed issue is streamlined now. If it is not the scenario, overview the next fix.
Fix 5: Restart “Print Spooler” Service
This particular service keeps all the files till the printer is ready to print and generates hard copies of the document. Therefore, restarting this service can be a great approach to coping with the malfunctioning printer.
Step 1: Navigate to “Services”
Firstly, navigate to the “Services” by typing “services.msc” in the following Run box:
Step 2: Restart the Service
Now, locate the “Print Spooler” service. Right-click on it and hit “Restart”:
Fix 6: Check the Printer’s Port Settings
The disturbed printer’s port settings can also result in getting the stated error. To configure the port settings, overview the below-discussed steps.
Step 1: Open “Control Panel”
Firstly, navigate to “Control Panel” from the Startup menu:
Now, click on the highlighted option in the “Hardware and Sound” settings:
Step 2: Configure Port Settings
Here, right-click on your printer and select the “Printer properties” option:
In the opened pop-up, apply the following steps:
- Switch to the “Ports” tab and locate the port via which your printer is integrated.
- After that, mark the checkbox adjacent to the port that hosts the USB pin of the printer.
- Finally, hit “Apply” and click “OK” to save the changes.
After performing all the steps, observe if this approach made a change. Otherwise, move on to the next fix.
Fix 7: Reconnect the Printer
Another effective approach can be to detach the printer from the PC. Wait till the printer becomes detected and integrated again. After that, try to print and observe if the encountered issue get resolved.
Conclusion
To resolve the malfunctioning of printing in Windows 10, check the printer’s components, restart the printer, execute the Printer troubleshooter, update the USB Driver, restart the Print Spooler service, check the printer’s port settings, or reconnect the printer. This blog stated the approaches to coping with the error printing message on Windows 10.