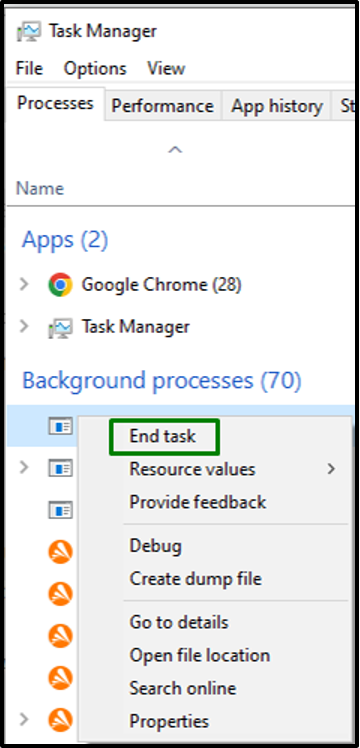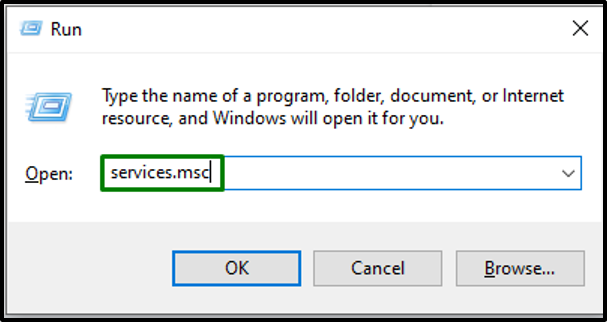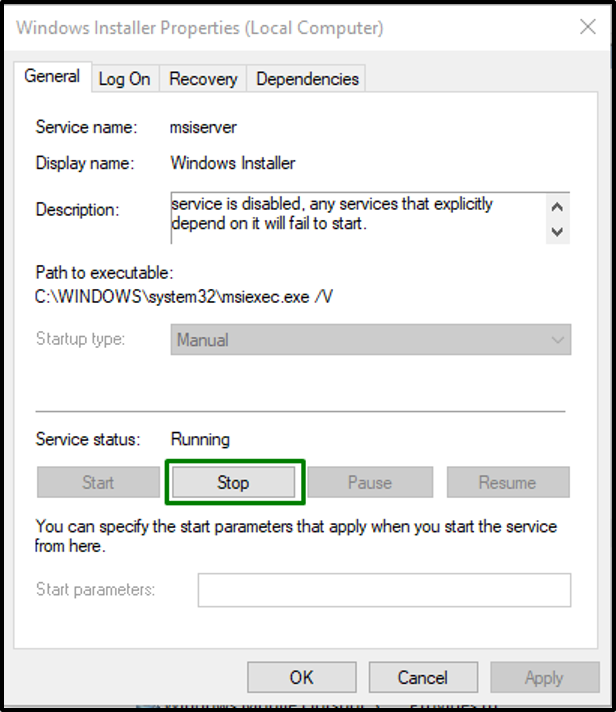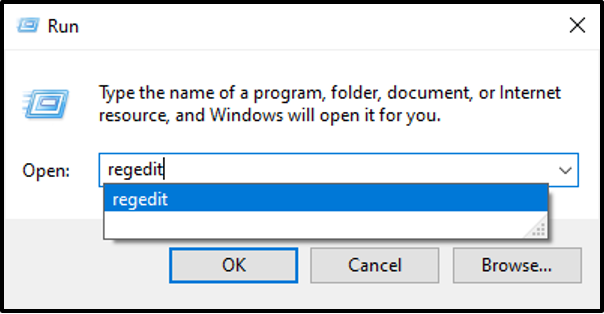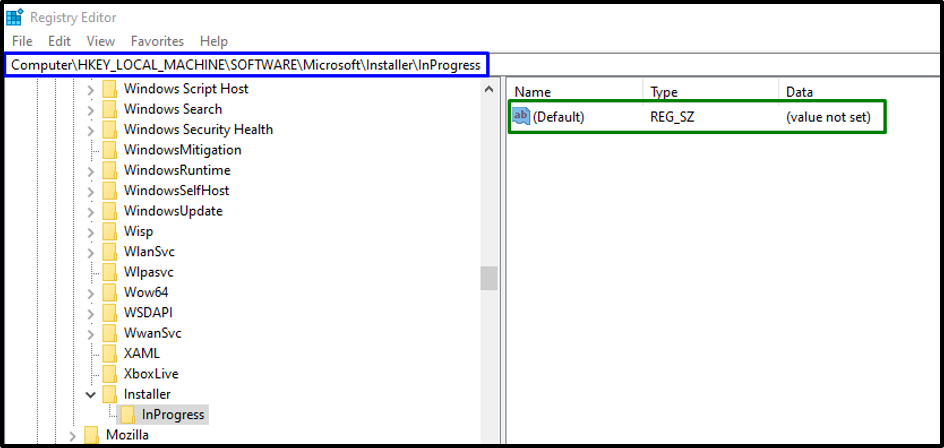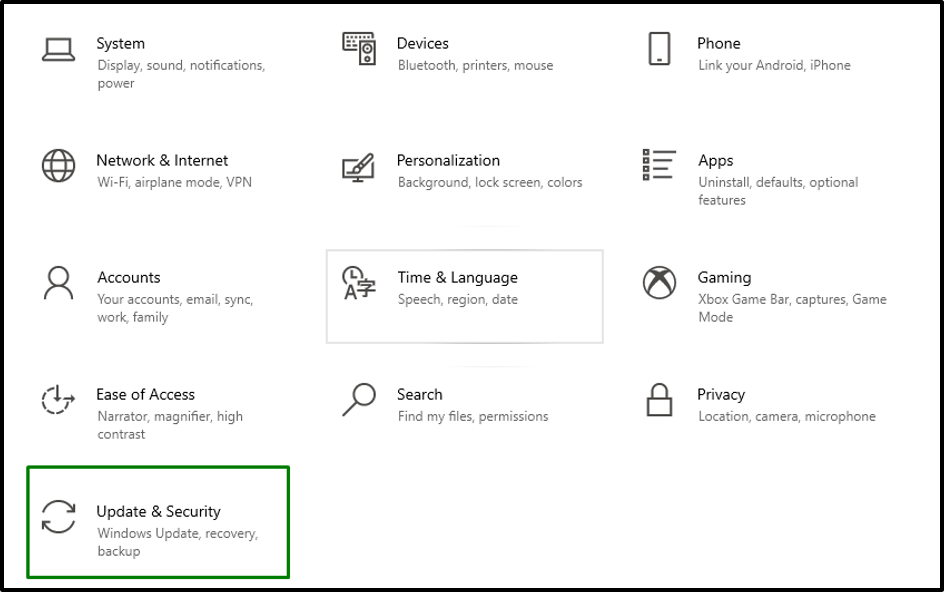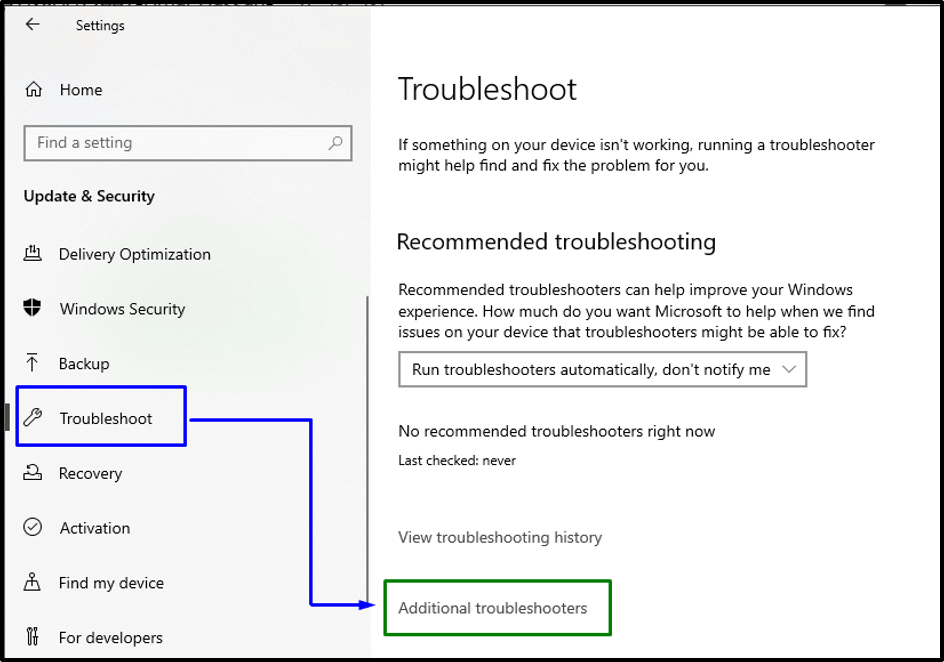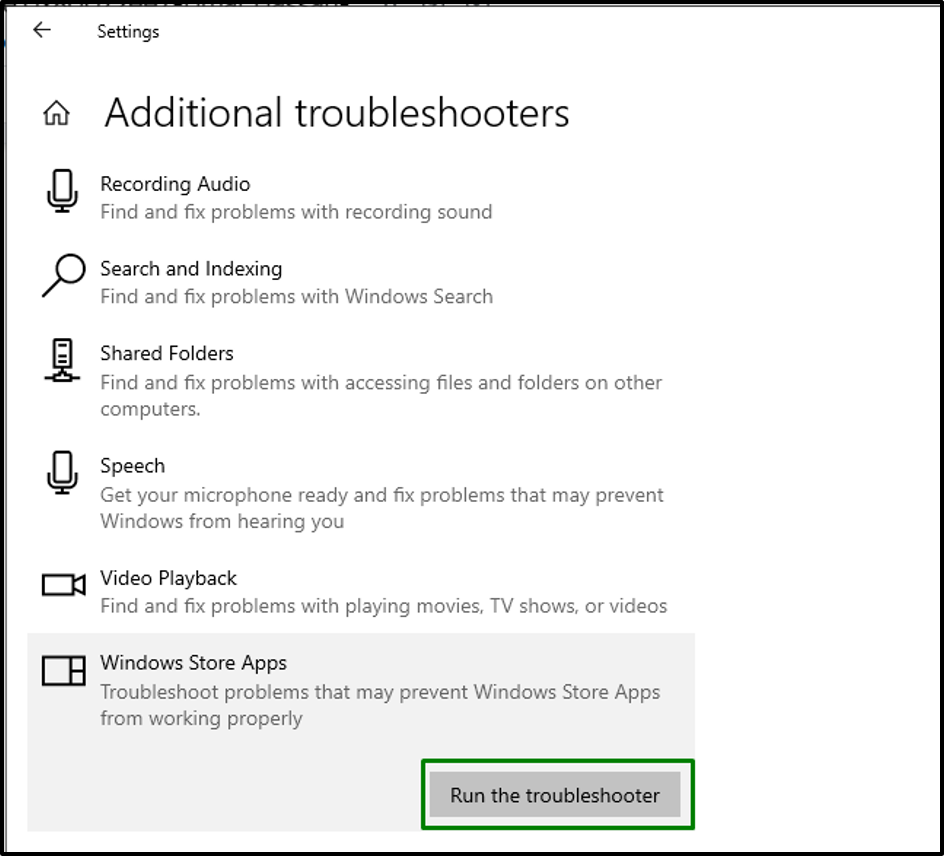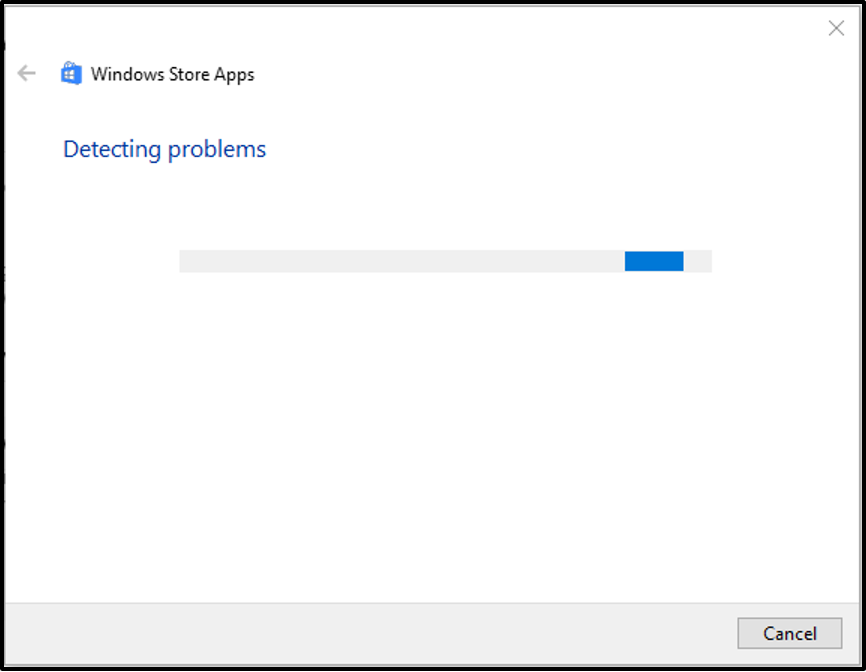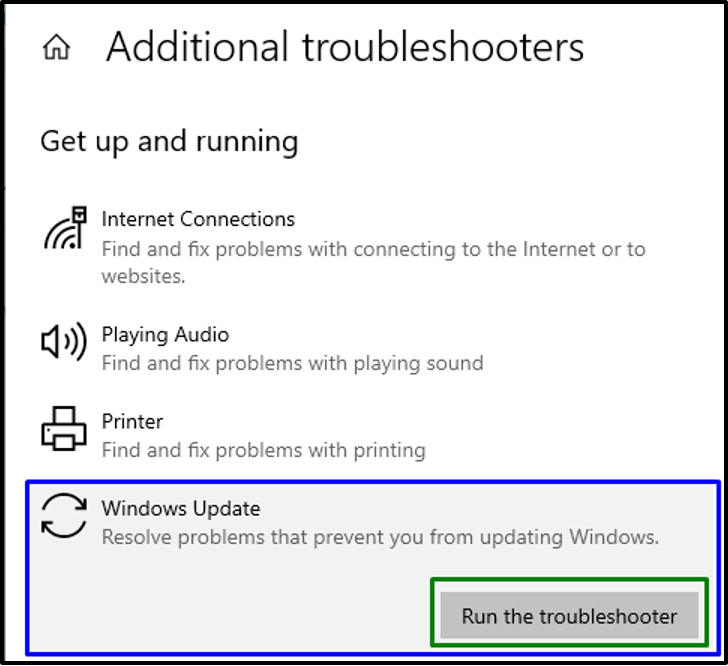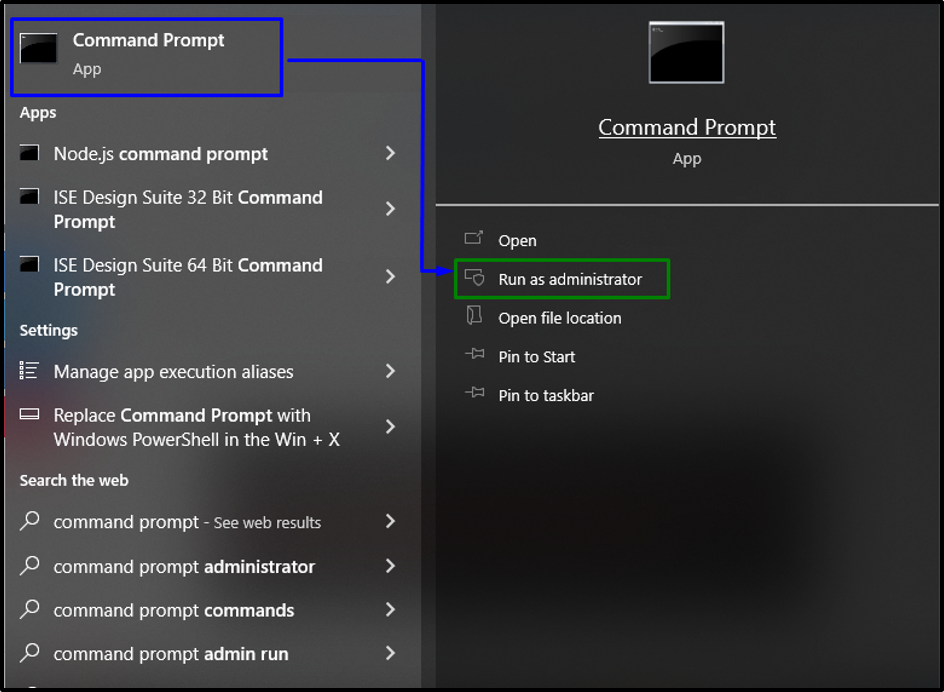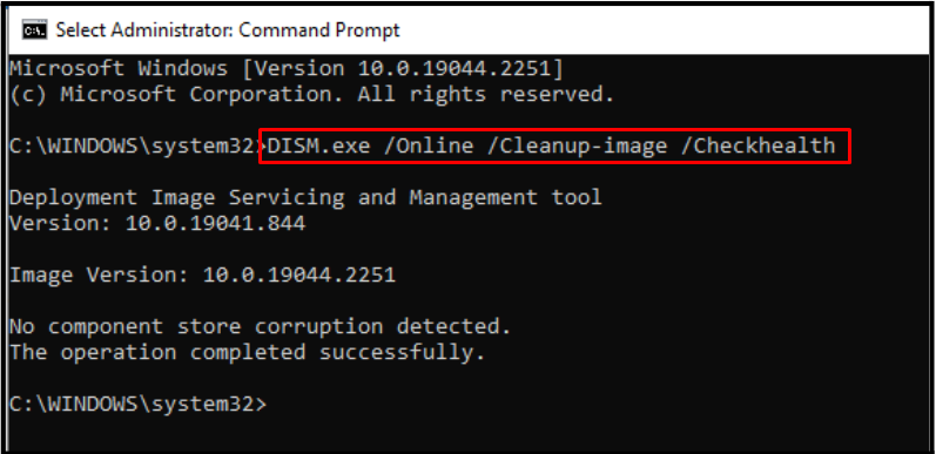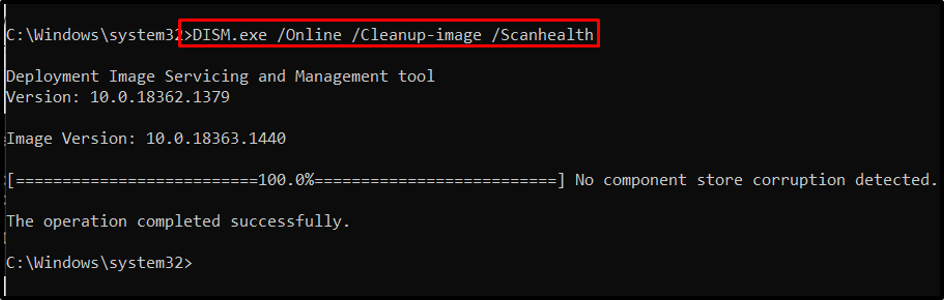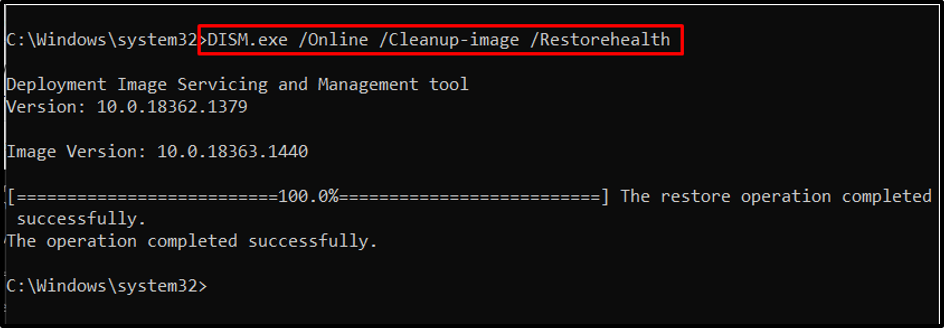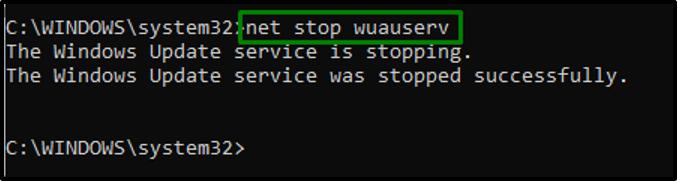This blog will elaborate on the fixes to cope with the “Error 1500” in Windows.
How to Fix “Error 1500. Another installation is in progress” in Windows?
To resolve the “Error 1500. Another installation is in progress” in Windows, apply the below-listed fixes:
- End the Conflicting Background Processes.
- Disable the “Windows Installer” Service.
- Disable the Installation Reference Via Registry.
- Execute the “Store App” and “Windows Update”
- Run the “DISM” Scan.
- Reset Update Components.
Fix 1: End the Conflicting Background Processes
There is a possibility that another installer process is running or stuck up in the background. Therefore, firstly halt that particular process by applying the below-given steps.
Step 1: Open “Task Manager”
First, press the “Ctrl + Shift + Esc” combined keys to open “Task Manager”.
Step 2: End the Conflicting Process
Now, locate the interrupting installer process. Right-click on it and hit “End task”:
After the interruption is catered, try installing the desired program and observe if the faced limitation vanishes.
Fix 2: Disable “Windows Installer” Service
This particular service ensures the convenient installation of the applications. At times, the installer doesn’t halt even after the installation is completed and so the interruption can occur. Therefore, try disabling this particular service by overviewing the following steps.
Step 1: Open “Services”
First, type “services.msc” in the following Run box to switch to “Services”:
Step 2: Halt and Disable Windows Installer” Service
Now, perform the following steps:
- Locate the particular service.
- Double-click on it and trigger the “Stop” button in the opened pop-up to halt the service.
- After that, opt for “Disabled” from the “Startup type” dropdown to disable the service.
- Lastly, hit “Apply-> OK” to save the made changes:
Fix 3: Disable the Installation Reference Via Registry
After a program is installed in Windows, a status reference gets associated with the Registry function. This leads to the discussed conflicting issue when the registry does not omit the status reference even after the installation is completed. Therefore, disable this function by utilizing the following steps.
Step 1: Open “Registry Editor”
Switch to “Registry Editor” by typing “regedit” in the below-given Run box:
Step 2: Navigate to “InProgress” Key
Now, follow the below-given path to delete the value:
Step 3: Delete “Default” Value
Lastly, delete the contained “Default” value in the “InProgress” key:
Restart the system and observe if this approach streamlined the limitation. Else, head to the next approach.
Fix 4: Execute the “Store App” and “Windows Update” Troubleshooters
If the discussed “Error 1500” appears while installing an app, then executing the relevant troubleshooter can diagnose and resolve the issue. Therefore, utilize the below-listed techniques to initiate both the “Windows Store Apps” and “Windows Update” troubleshooters.
Step 1: Open “Update & Security”
Firstly, navigate to “Settings-> Update & Security”:
Now, navigate to the “Additional troubleshooters” settings in the highlighted category:
Step 2: Execute the “Windows Store Apps” Troubleshooter
Finally, run the “Windows Store Apps” troubleshooter by triggering the highlighted button:
Upon running the troubleshooter, the below-given pop-up will appear that will detect and resolve the problems faced by the Store:
Step 3: Run the “Windows Update” Troubleshooter
Likewise, in the “Additional troubleshooters” settings, locate the “Windows Update” troubleshooter and execute it:
Fix 5: Run the “DISM” Scan
“DISM” patches the malfunctioned and infected files in the Windows system image. Therefore, apply this scan to check and restore the system’s health step-by-step.
Step 1: Open “Command Prompt”
Open “Administrative Command Prompt” via “Startup” menu:
Step 2: Perform Scans Upon System Image’s Health
To start this scan, first of all, analyze the system image’s health:
In the next step, scan for the system image’s health:
Lastly, restore the system image’s health and conclude the scanning process:
After applying all of the above commands, check if this solution worked out for you. Otherwise, proceed to the next approach.
Fix 6: Reset Update Components
Resetting the update components on the system reinitiates vital services like BITS, Cryptographic, and Windows Update Services etc and rename the folders as well that assists in diagnosing the “Error 1500”. Apply the following commands in the “Administrative Command Prompt” to do so.
Step 1: Halt “wuauserv” Service
First, stop the “wuauserv” service by typing the following command:
Step 2: Halt “cryptSvc” Service
In the next step, stop “cryptSvc” particular service:
Step 3: Stop “bits” Service
Now, stop the “bits” service:
Step 4: Stop Windows Installer “msiserver” Service
After that, halt “msiserver” service via below command:
Step 5: Rename the Directories
Now, rename the “SoftwareDistribution” and “Catroot2” directories by running the below-provided commands, respectively:
Step 6: Initiate the Halted Services
Lastly, initiate the stopped services by typing the below-provided commands one-by-one:
The following command will start the “Windows Update” service:
The below-given command will start the “Cryptographic” service:
The following command will initiate the “BITS” service:
This command will start the “Windows Installer” service:
As a result, the discussed error will get resolved.
Conclusion
To resolve the “Error 1500. Another installation is in progress” in Windows, end the conflicting background processes, disable “Windows Installer” service, disable the installation reference via Registry, execute the “Store App” and “Windows Update” troubleshooters, run the “DISM” scan, or reset update components. This article provided the fixes to cope with the error 1500.