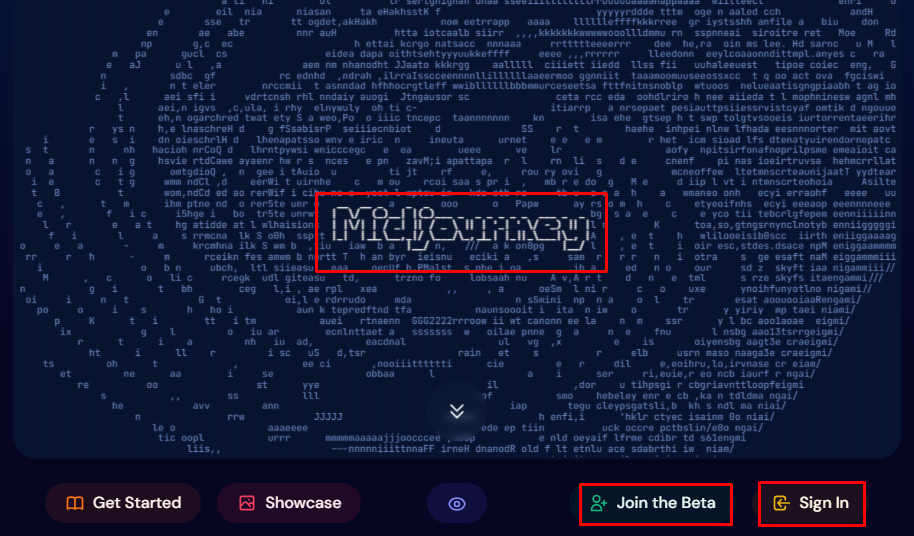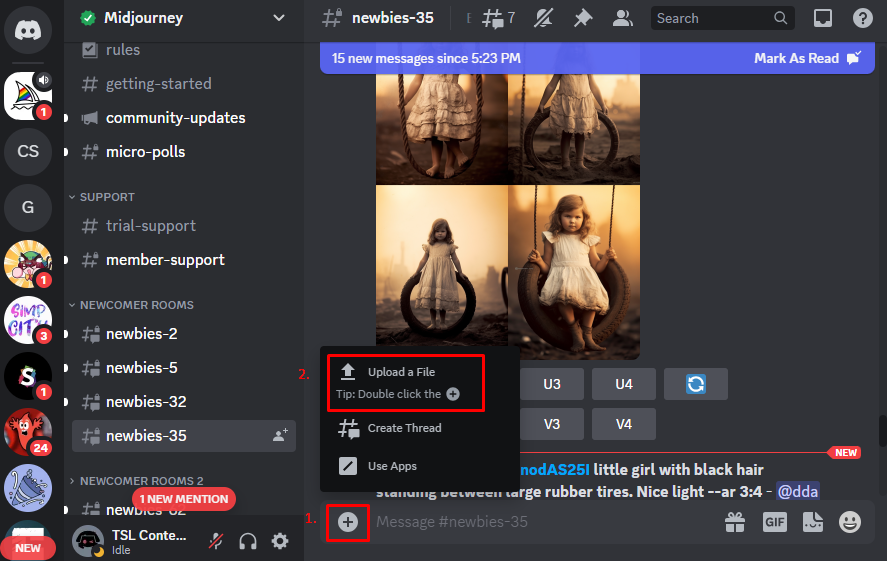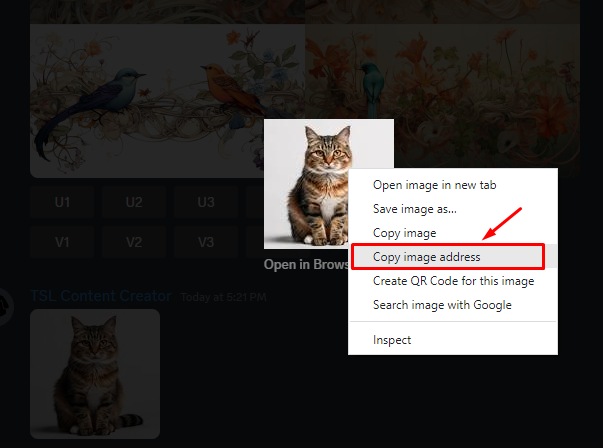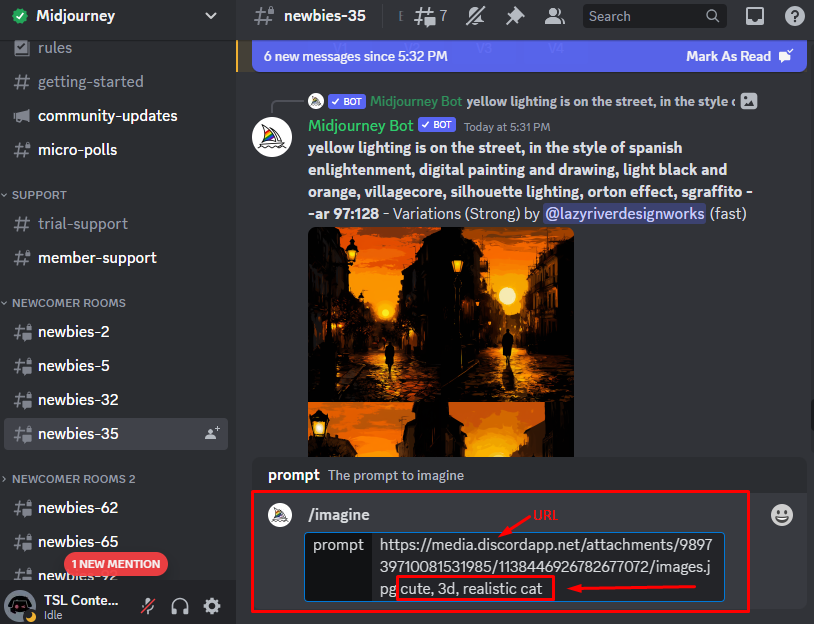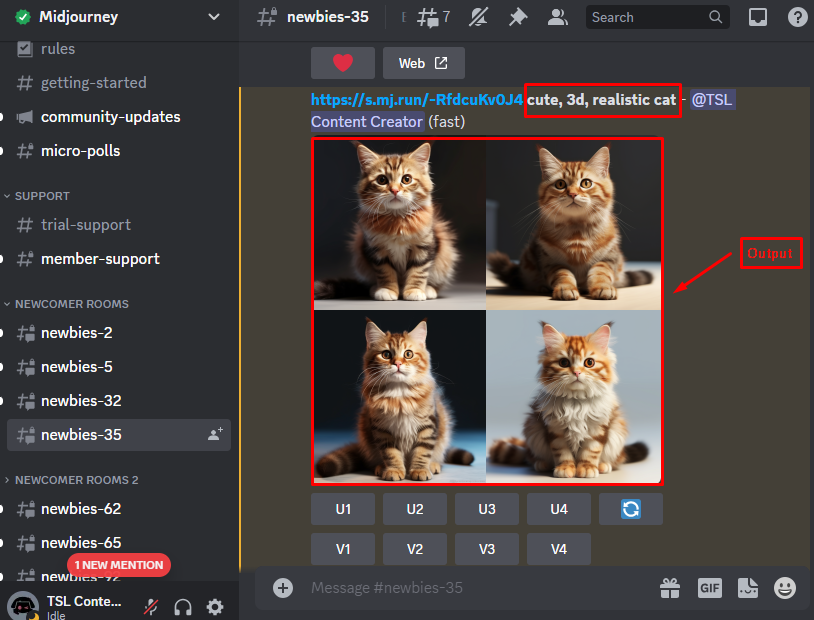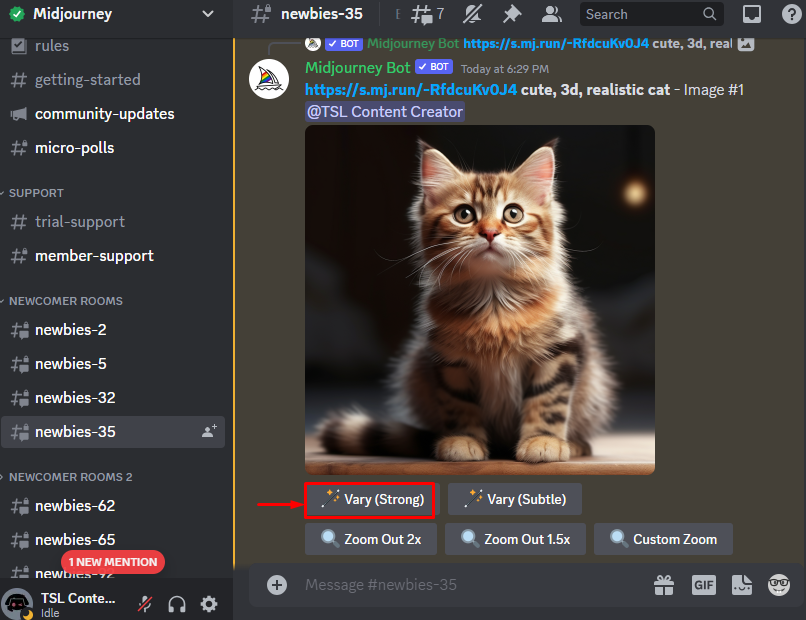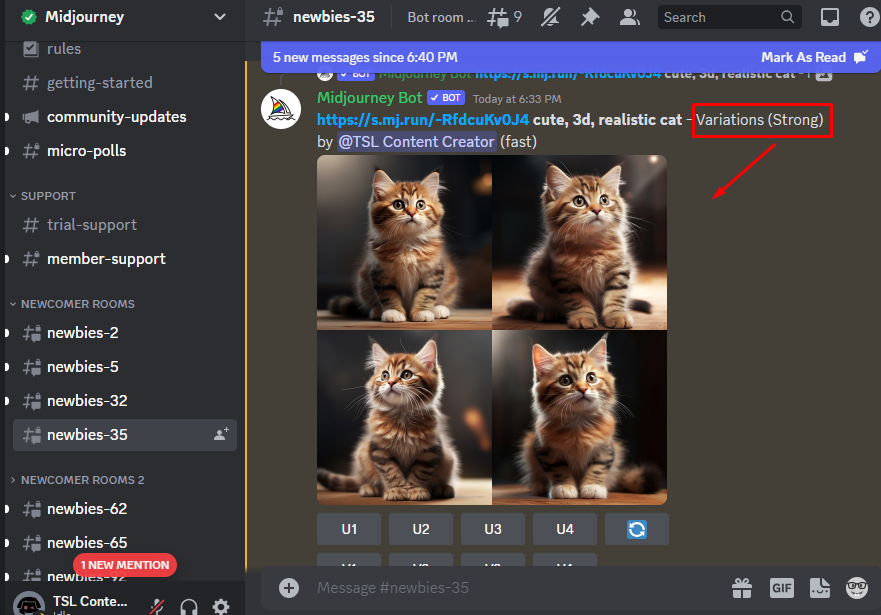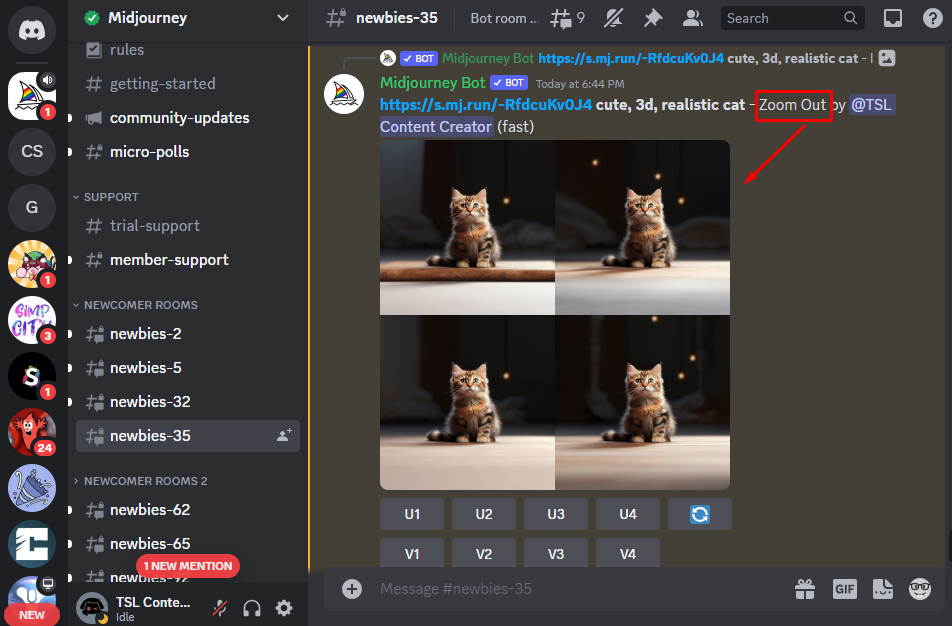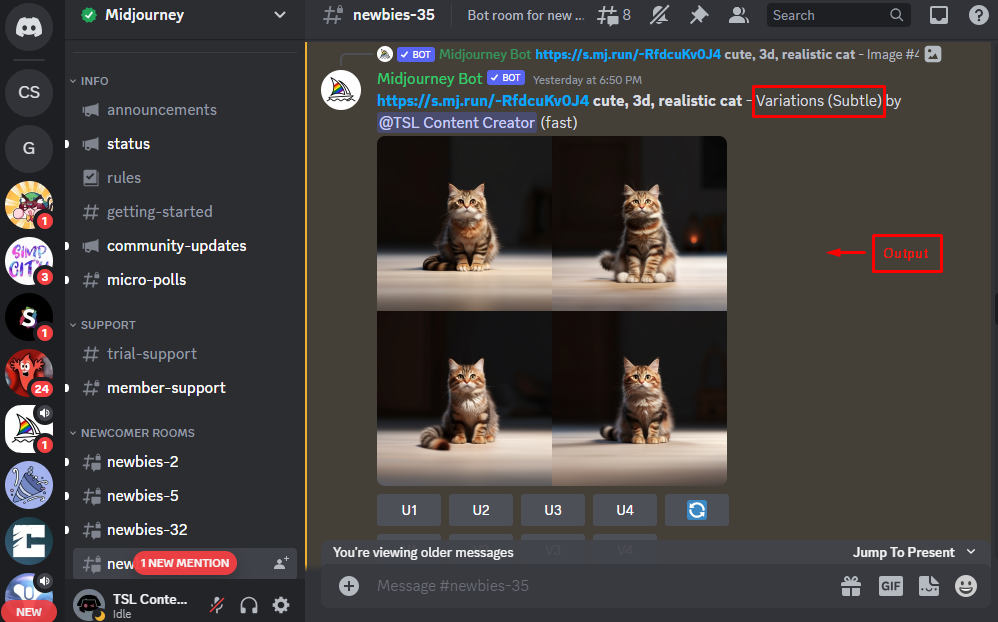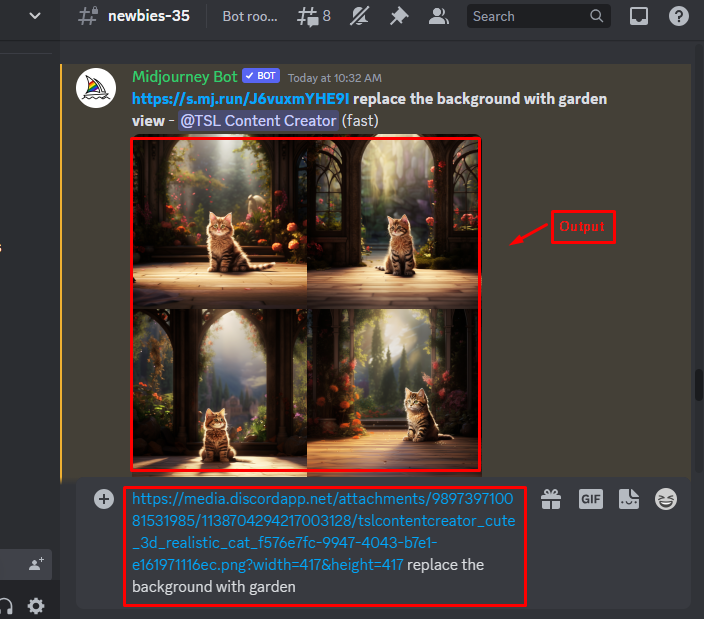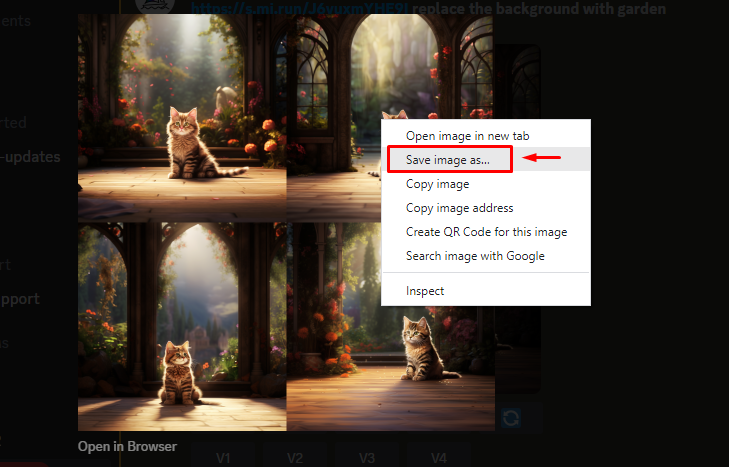This article will explain the below content:
- How to Enhance a Local Image Using a Midjourney?
- How to Enhance an Image by Removing Background Using Midjourney?
- What are the Benefits to Enhance Images Using Midjourney?
How to Enhance a Local Image Using a Midjourney?
Midjourney AI Tool is easy to use and has a user-friendly interface that allows you to preview and compare your changes before saving or sharing your image. With Midjourney AI Tool, you can unleash your creativity and transform your images into stunning artwork.
To enhance or modify local images using the Midjourney AI tool, users can follow the below-mentioned steps:
Step 1: Access the Midjourney Website
First, access the Midjourney website and “Sign in” to the account. Also, users can hit the “Join the Beta” button:
Step 2: Upload the Local Image
Click on the “+” button at the bottom of the page and select the image for upload from the local directory:
Step 3: Choose the “Copy image address” Option
After uploading the local image, press the right click of the mouse on the image and choose the “Copy image address” option as seen below figure:
Step 4: Enhance or Modify the Image with Text Prompt
Paste the image address in the text prompt by placing the “/imagine” keyword and input the query to enhance or modify the uploaded image. For instance, use the “cute, 3d, realistic cat” in the prompt as seen below:
After pressing the “Enter” button, the enhanced image can be seen below:
Once the image is generated, users can hit the “U1”, “U2”, “U3” and “U4” for upscaling the images. While “V1”, “V2”, “V3” and “V4” are for making variations in the images. For instance, hit the “U1” button that upscale Image 1. After that, select the “Vary(Strong)” button:
The output after pressing the “Vary(Strong)” button as seen below figure:
By pressing the “Zoom Out 2x” button, users can display the same image from a distance as seen in the below figure:
Users can hit the “Variations (Subtle)” button to explore the image as below:
How to Enhance an Image by Removing Background Using Midjourney?
Also, users can enhance the image by removing the background. For instance, copy the image address of the above-generated image and input the text prompt such as “replace the background with garden view” by specifying the requirement:
Save Enhanced Image
To save your enhanced or modified image, click on the “Save image as” button after pressing the right button of the mouse:
That is all from the enhancement of the image using Midjourney.
What are the Benefits to Enhance Images Using Midjourney?
Some of the benefits to enhance or modify images using the Midjourney AI Tool are:
- Improve the quality and resolution of your images with advanced algorithms that preserve the details and colors.
- Remove unwanted objects, backgrounds, or watermarks from your images with a few clicks and replace them with realistic content.
- Modify the contrast, brightness, saturation, and other enhancement of your images to achieve the desired effect.
- Apply various filters, effects, and styles to your images to create artistic or aesthetic results.
- Crop, rotate, flip, and resize images to fit different formats and platforms.
Conclusion
To enhance local image using Midjourney AI Tool, users upload the image and copy the image address. After that, paste the address and specify the requirement to improve the quality and appearance of the image. Users can adjust the brightness, contrast, saturation, sharpness, and color balance of their images, as well as apply filters, effects, and stickers. This article has explained all aspects to enhance the image using Midjourney.