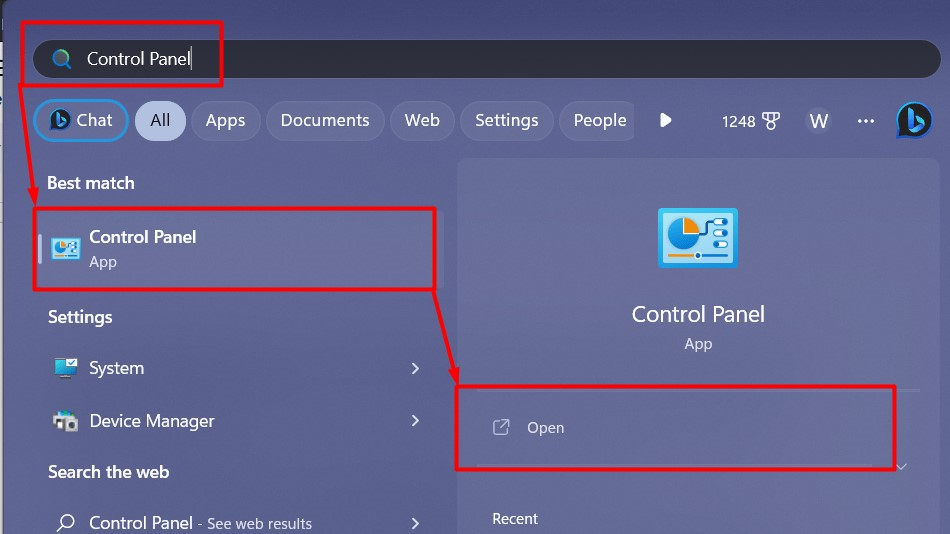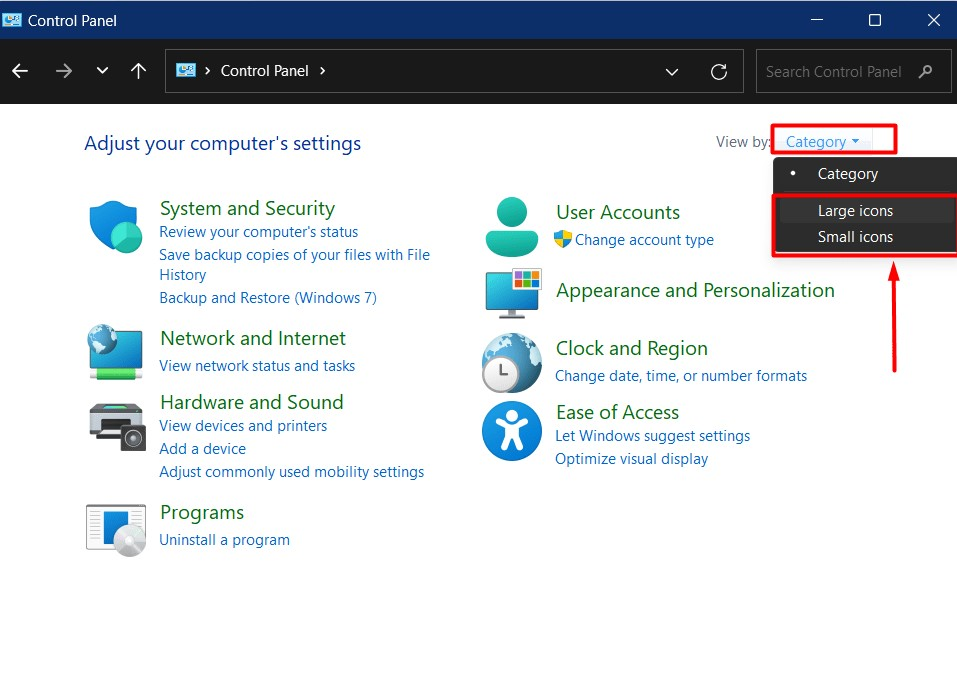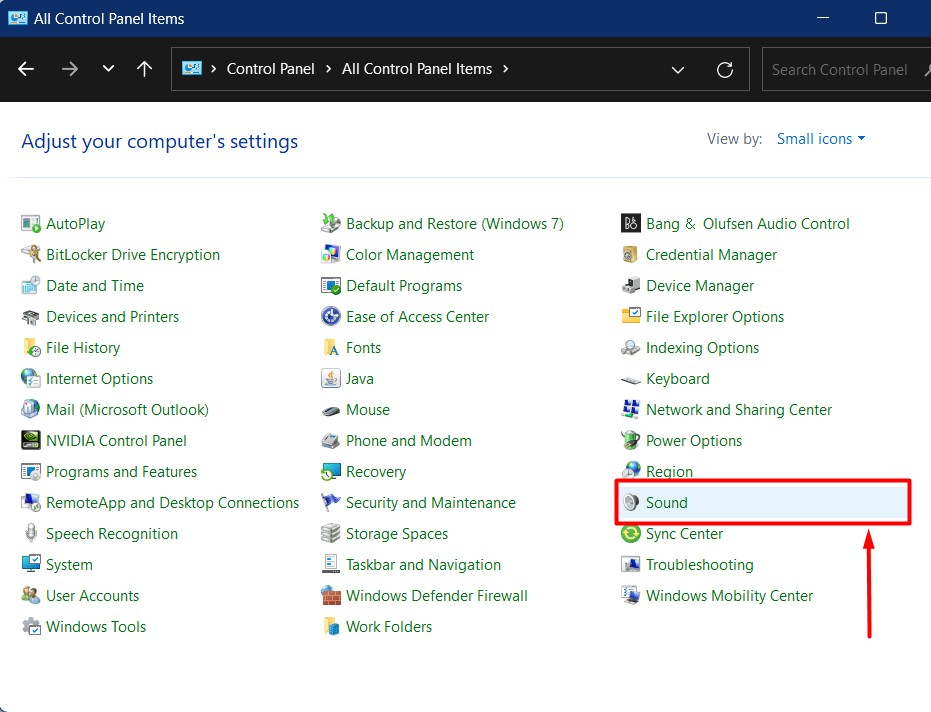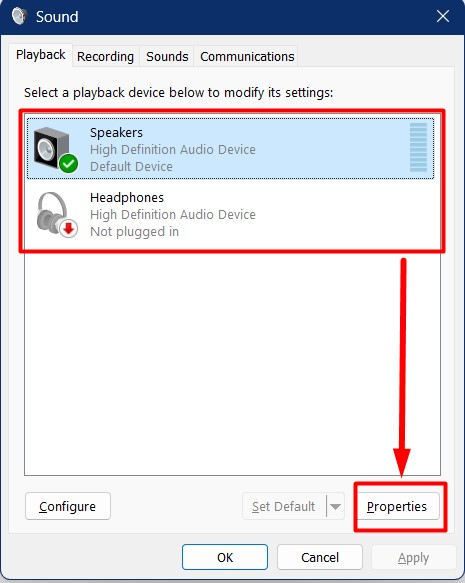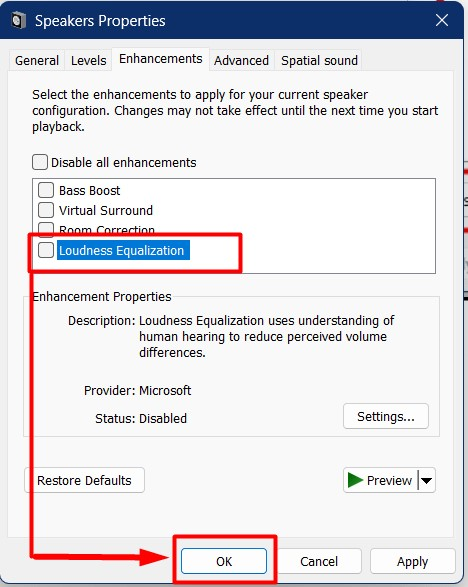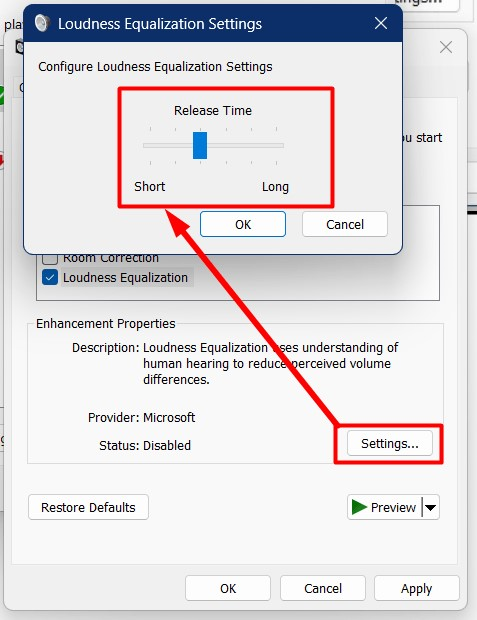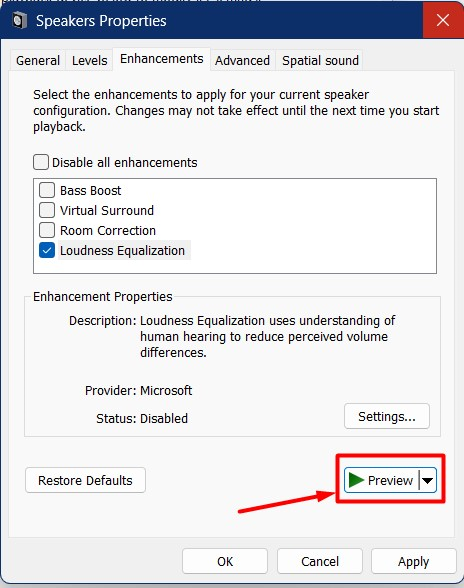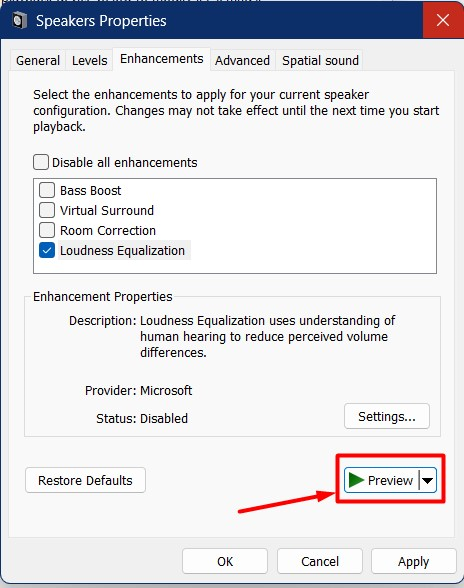The “Loudness Equalization” is an audio enhancement that balances high and low volumes in a track or video. It aids in reducing the high volumes while increasing the low-volume sounds that create a perfectly balanced listening experience for the users. The “Loudness Equalization” feature can also be used in Windows Operating Systems.
This article will demonstrate:
What is Loudness Equalization on Microsoft Windows?
“Loudness Equalization” is an audio-enhancing technology that balances the sounds. It works by analyzing the audio signal’s dynamic range and adjusting it to achieve a more consistent output level. Ultimately, the result achieves the overall volume level sounds more even and consistent.
What are the Advantages/Pros and Disadvantages/Cons of Enabling Loudness Equalization?
You should enable the “Loudness Equalization” if you want the following benefits:
-
- Focus on the content by eliminating audio-related distractions.
- Improve audio audibility and fluency by boosting softer sounds, making the speech easier to hear.
- Optimize the audio for the listening environment using the dynamic range for environments with more ambient noise.
- Enhance the perception of bass and treble frequencies in the audio.
The “Loudness Equalization” is not for those who do not want the following:
-
- Enhance the softer sounds while reducing the louder sounds.
- Make the sound less natural, as the dynamic range affects the equilibrium of the sound frequencies by making the faint sounds louder and loud sounds fainter.
Pro Tip: The “Loudness Equalization” gives you an upper hand, especially in competitive FPS gaming, because using this technology, the sound is clear, allowing you to hear the enemy’s footsteps from a distance.
.
How to Enable/Turn on or Disable/Turn off Loudness Equalization Equalization on Windows 11?
The “Loudness Equalization” feature in Windows 11 balances the high and low-pitched sounds that ultimately create an immersive listening experience for the listeners. It is enabled from the “Sound” settings under the “Control Panel” – the hub to manage Windows, through these steps.
Step 1: Open the Windows “Sound” Settings
The “Sound” settings host all the configurations that can be done with the sounds on Windows. The same is true regarding the “Loudness Equalization”. To enable or disable it, press the “Windows” key and enter “Control Panel”:
In the “Control Panel”, change the “View by” to either the “Large icons” or “Small icons”, as highlighted:
Once done, find the “Sound” as highlighted below:
Step 2: Enable or Disable Loudness Equalization
In the “Sound” settings, select the playback device such as “Speakers” or “Headphones, and click on the “Properties”:
In the “Properties”, select “Enhancements” and mark the box against “Loudness Equalization” to enable it and uncheck to disable it. Once done, hit the “OK” button as highlighted:
Here, you can configure the “Loudness Equalization” release time by hitting the “Settings” button:
You can also test the “Loudness Equalization” by clicking the “Preview” button:
Note: If you cannot find the above settings, follow this guide to fix it.
That’s all for enabling and disabling the “Loudness Equalization” on Windows 11.
Conclusion
The “Loudness Equalization” can be enabled from the “Enhancements” tab in the “Sound” settings in the “Control Panel”. It is an audio-enhancing technology that balances the sounds. It works by analyzing the dynamic range of the audio signal and adjusting it to achieve a more uniform audio output. This guide has discussed the method to enable and disable Loudness Equalization in Windows 11.