This article will illustrate different methods of enabling or disabling Windows Boot Manager.
- Method 1: Enable/Disable Windows Boot Manager via GUI (System Properties)
- Method 2: Enable/Disable Windows Boot Manager Through Command Line
- Bonus Tip: Add, Remove, or Delete Operating System in Windows Boot Manager
Method 1: Enable/Disable Windows Boot Manager via GUI (System Properties)
To enable/disable Windows Boot Manager, users can modify the system properties. Follow the provided instructions for a practical demonstration:
First, open the Run dialog box by pressing the “Windows + R” keys. Then, type “sysdm.cpl” and hit the “OK” button:
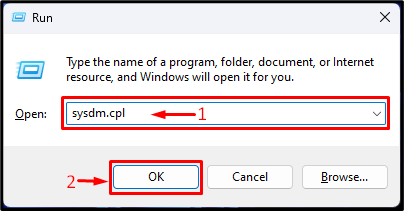
After that, the “System Properties” window will pop up. Choose the “Advanced” option and click on “Settings” under the below-highlighted section:
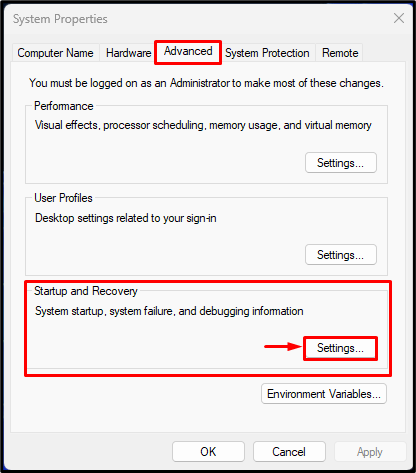
Next, checkmark the below-highlighted option to enable the Windows Boot Manager and set the time value. Finally, hit the “OK” button to save the changes:
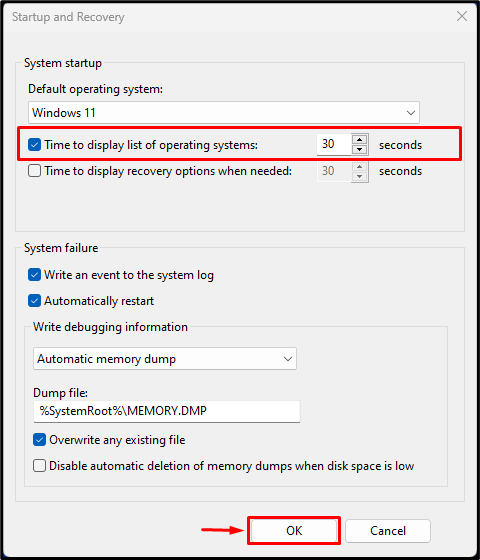
To disable the Windows Boot Manager, uncheck the above-checked option or set the time value to “0”. Lastly, click the “OK” button:
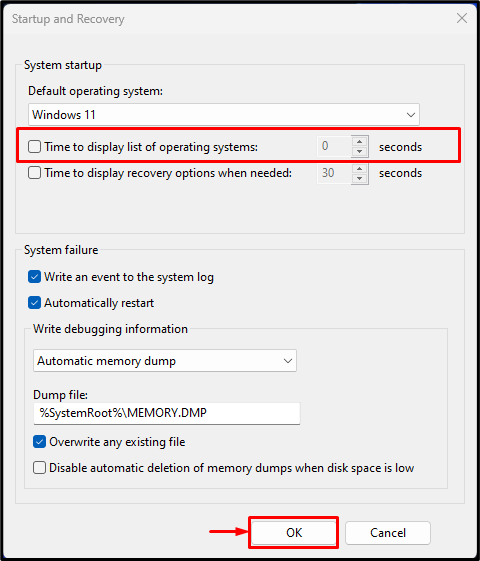
Method 2: Enable/Disable Windows Boot Manager Through Command Line
The command line method enables users to find a convenient way to enable/disable the Windows Boot Manager. To do so, check out the below-mentioned instructions:
First, type “cmd” in the search box and open the Command Prompt with administrator privileges:

After that, enable the Windows Boot Manager by executing the below-provided commands in Command Prompt:
The above command will set the timeout for the Windows Boot manager to “30” seconds. This will tell the boot manager to wait for 30 seconds before it selects the default OS.
Upon doing so, the Windows Boot Manager will be enabled as can be seen below screenshot:
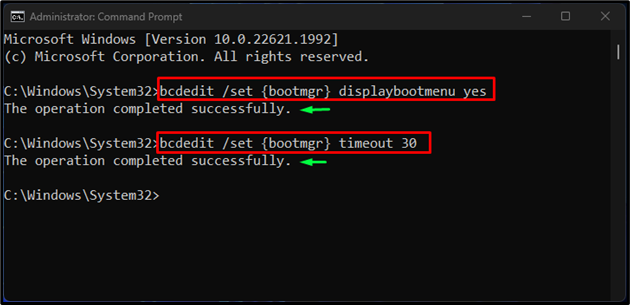
To disable Windows Boot Manager, run the below-listed command in the Windows Terminal:
Here, the timeout value for the boot manager is set to “0” seconds. This means that the system will automatically boot into the default OS without any delay:

Alternatively, the user can execute the following command to disable Windows Boot Manager:
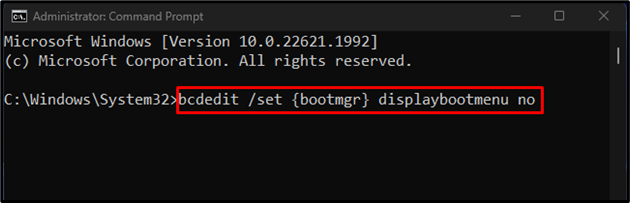
We have explained the easiest methods to enable/disable Windows Boot Manager.
Bonus Tip: Add, Remove, or Delete Operating System in Windows Boot Manager
Users can also add, remove, or delete the operating systems Windows Boot Manager.
To add a new boot entry (operating system), use the following command:
Here:
- “/copy” option is used to create a new GUID (globally unique identifier) for the boot entry.
- “{current}” is the last utilized boot entry. It can also be replaced with any other desired identifier.
- “/d” option is utilized to specify the name of the new boot entry.
- “Test-OS” is the name of the boot entry. Replace it with a particular name.
To remove the boot entry, execute the below-listed command and replace the “<identifier>” with the desired identify value:
To delete the boot entry, type out the provided command and specify the desired identifier value:
Conclusion
To enable or disable Windows Boot Manager, users can either change/modify the system properties or use the command line method. To enable Windows Boot Manager, run the “bcdedit /set {bootmgr} displaybootmenu yes” and “bcdedit /set {bootmgr} timeout 30” commands in Windows terminal. To disable it, use the “bcdedit /set {bootmgr} displaybootmenu no” or “bcdedit /set {bootmgr} timeout 0” commands. This article demonstrates efficient methods to enable and disable Windows Boot Manager.
