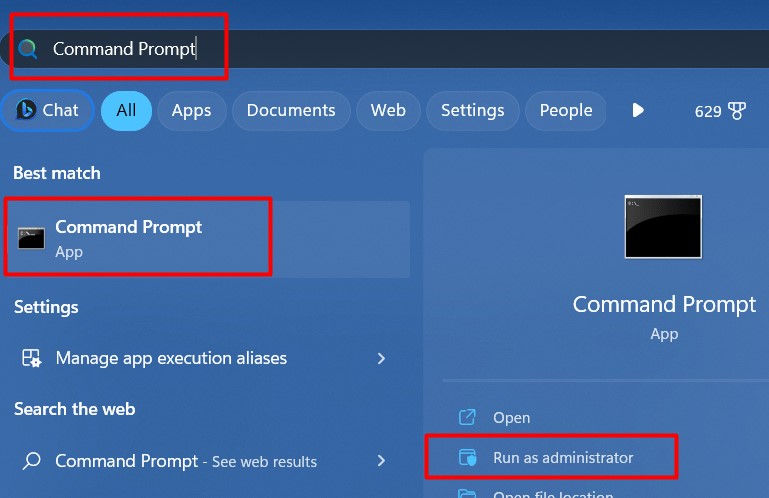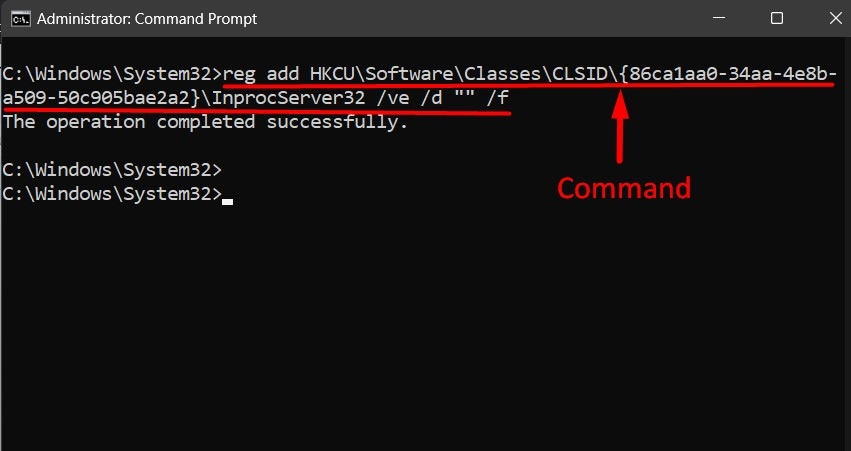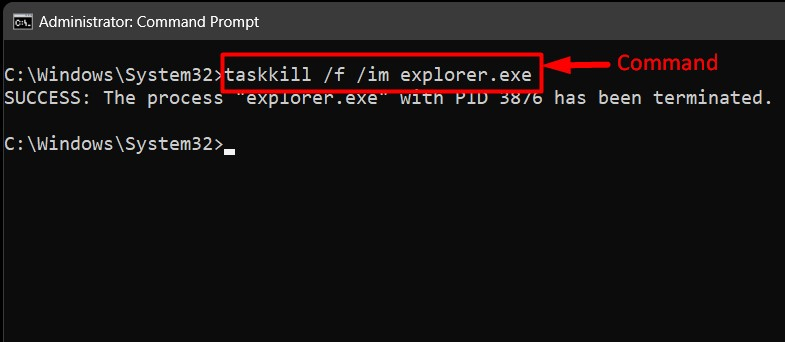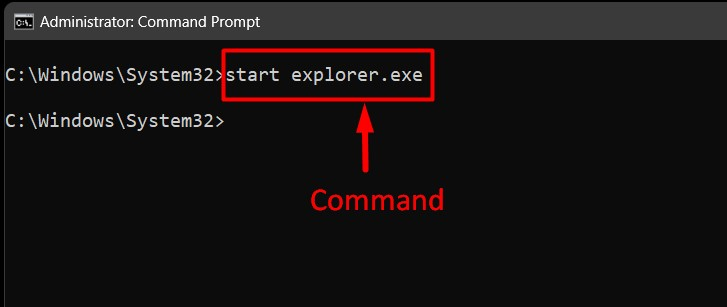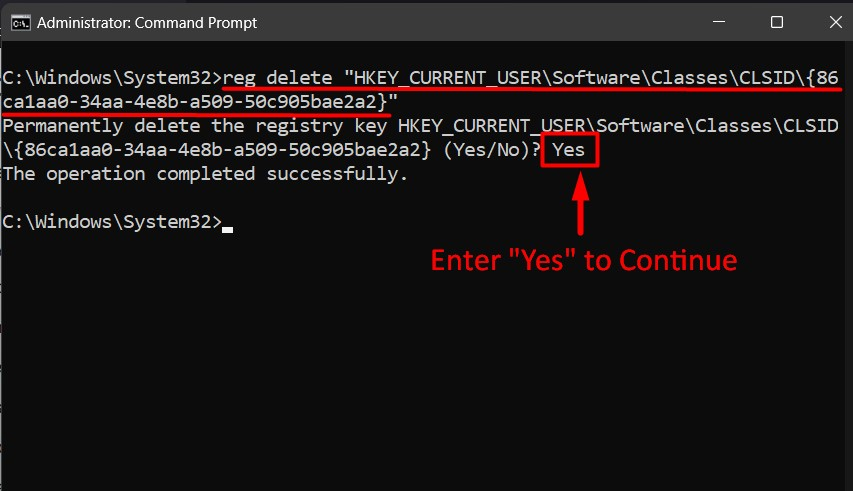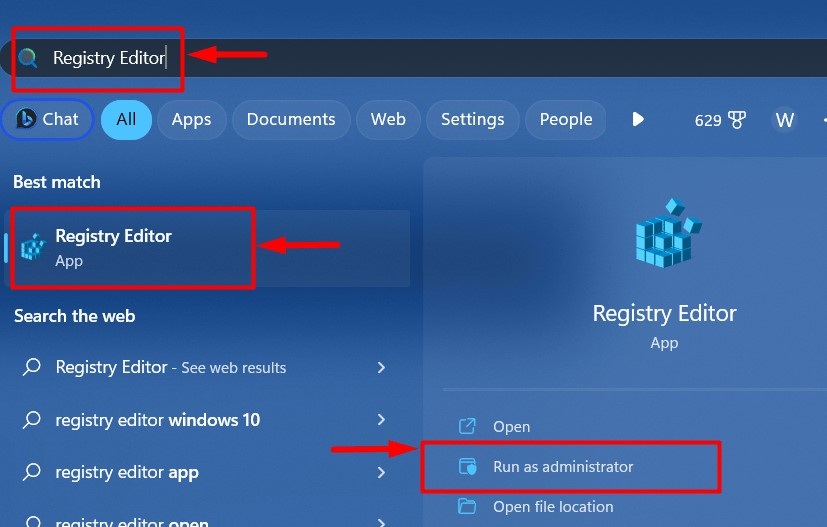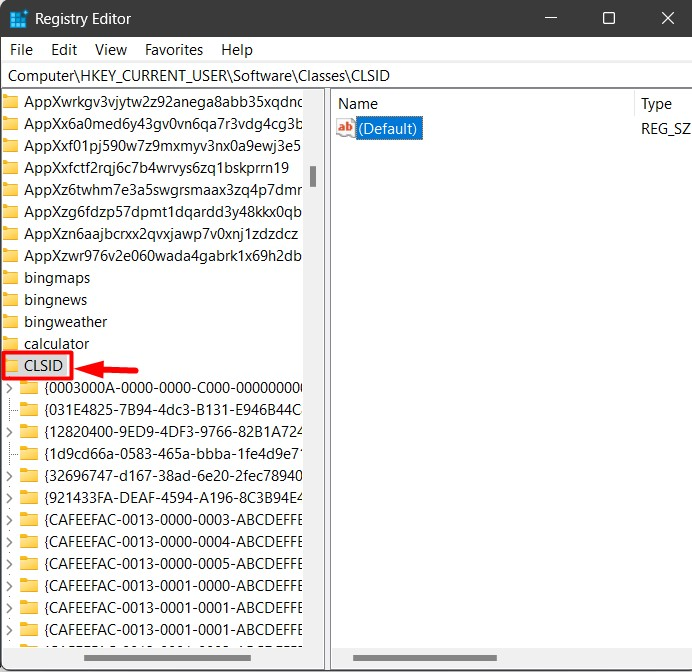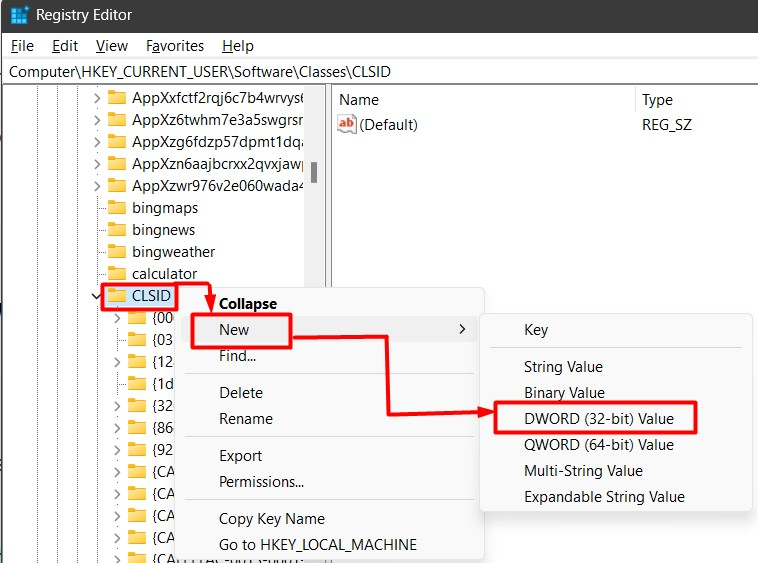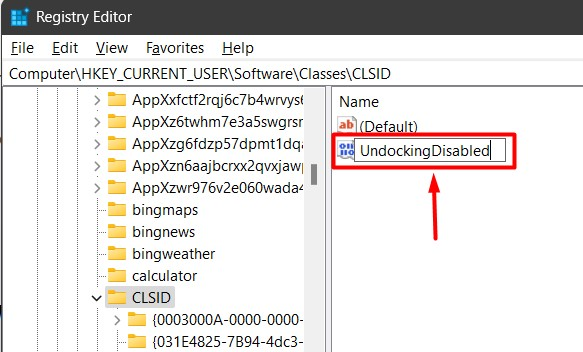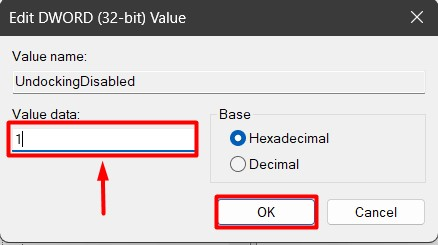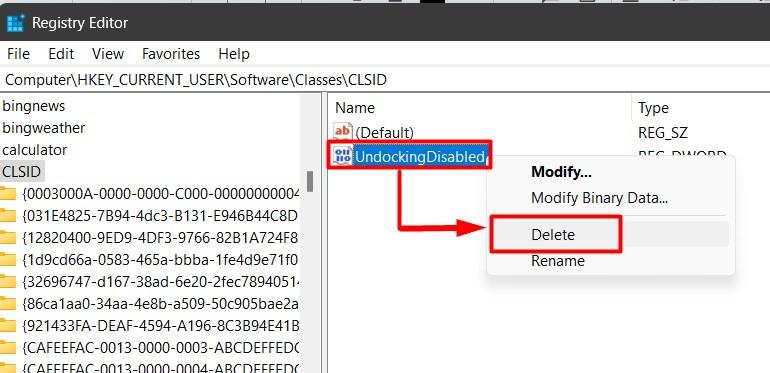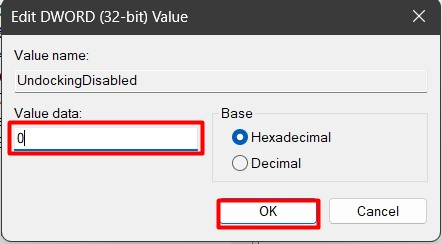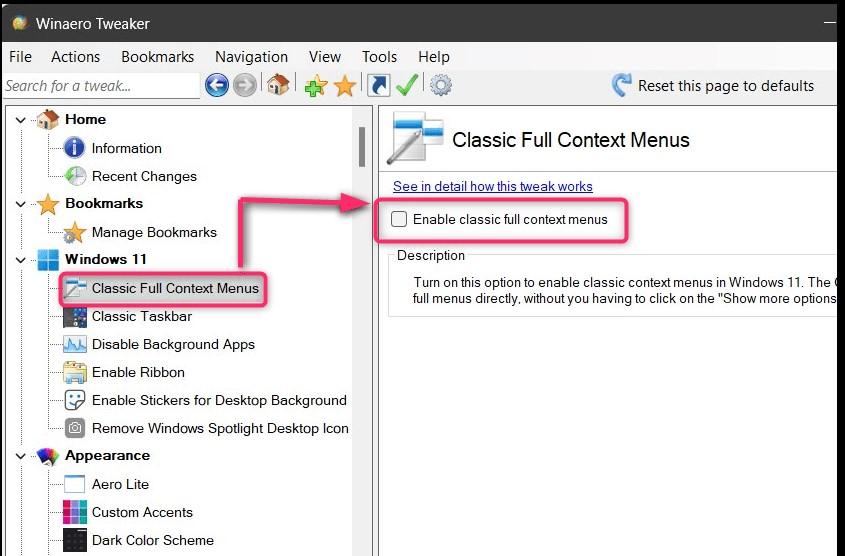Windows 11 introduced several tweaks in the interface, such as the new “Start” menu, “Taskbar”, “Integrated Widgets”, and many more. One of these tweaks included the “Show more options” in what we call the right-click context menu of Microsoft Windows 11. It is meant for ease of access, but some users find it annoying because they have to click the “Show more options” to get access to more operations.
This guide presents the following methods to enable/disable the “Show more options” on Windows 11:
Method 1: Enable/Disable the Show More Options on Windows 11 Using Command Prompt
The “Command Prompt” is an incredibly robust command-line-based management tool that can be used to enable/disable the “Show more options” in the right-click context menu. To do so, follow the below-stated instructions:
Step 1: Open Command Prompt
Use the Windows “Start” menu to launch the “Command Prompt” and select “Run as administrator”:
Step 2: Disable the “Show more options” on Windows 11
In the “Command Prompt”, execute the following command to disable the “Show more options” on Windows 11:
After disabling it, you must either restart the “Windows Explorer” or system. To restart “Windows Explorer”, execute this command:
Next, use this command to restart “Windows Explorer”:
Alternatively, you can follow this guide to restart “Windows Explorer” on Windows without rebooting the system.
However, to enable the “Show more options” in Windows 11, use this command in the Windows “Command Prompt” and enter “Yes” to continue:
Note: The method to enable the “Show more options” in the right-click context menu does not require restarting the “Windows Explorer” or the system.
Method 2: Enable/Disable the Show More Options on Windows 11 From Registry Editor
The Windows “Registry” is a hub to manage almost every aspect of the system, including the “Show more options” in the right-click context menu. To enable/disable the “Show more options”, follow these steps:
Step 1: Open Windows Registry Editor
The Windows “Registry Editor” is a GUI-based tool to manage the “Registry” settings. To open it, use the Windows “Start” menu, type “Registry Editor” and select “Run as administrator”:
Step 2: Navigate to “Show more options” Registry Settings
In the “Registry Editor”, navigate to “HKEY_CURRENT_USER\Software\Classes\CLSID”:
Step 3: Create a New Registry Key
In this step, right-click the “CLSID”, hover to “New”, and select “DWORD (32-bit) Value”:
Next, rename the value to “UndockingDisabled”:
Now, right-click the value and set the “Value data” to “1”:
Once done, reboot the system and on the next boot, the “Show more options” will be disabled. To enable it, delete the “Value”:
Also, you can set the “Value data” to “0” to disable:
Note: After enabling or disabling the “Show more options” on Windows 11, the system must be restarted for the changes to take effect.
Pro Tip: You can utilize the “Shift + F10” keys to directly open the “Show more options” in the right-click in Microsoft Windows 11.
Method 3: Enable/Disable the Show More Options on Windows 11 Using Third-Party Software
In addition to the above methods, you can use a third-party tool named “Winaero Tweaker” that lets you enable/disable the “Show more options” from Windows 11. It is downloaded from its official website, and once the download process is finished, install it according to the given instructions. Once done, launch the “Winaero Tweaker”, select “Classic Full Context Menus” and check/uncheck the highlighted checkbox to enable/disable the “Show More Options” on Windows 11:
”
Pro Tip: The Winaero Tweaker is a trusted software that allows the full customization of your system but use it with caution because you can mess the whole system with it.
That’s all for enabling/disabling the “Show more options” in Microsoft Windows 11.
Conclusion
Users can enable/disable the “Show more options” in the right-click context menu of Windows 11 via the “Command Prompt” or the Windows “Registry Editor”. It was added to Windows 11 for ease of access, but a few users did not like it, and they wanted the classic context menu, which is the same as Windows 10. This guide has provided the working methods to enable/disable the “Show more options” in Windows 11.