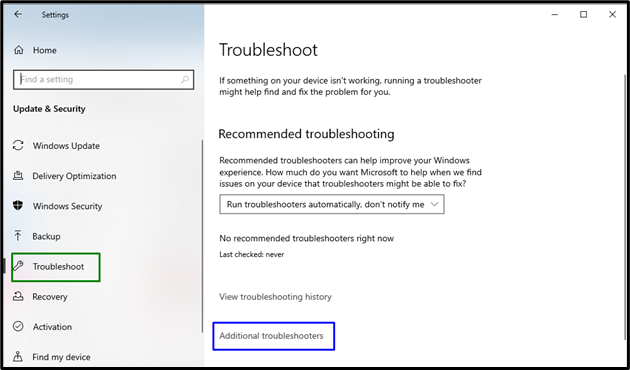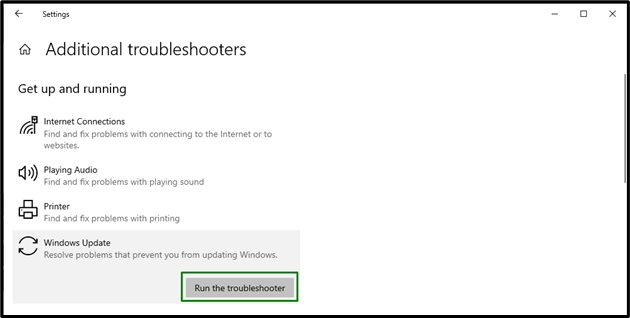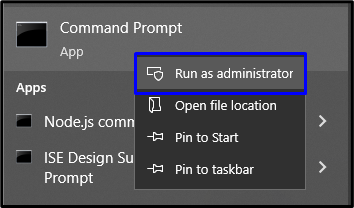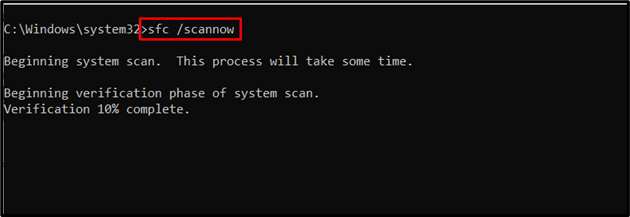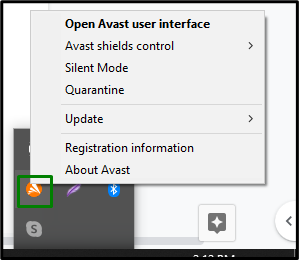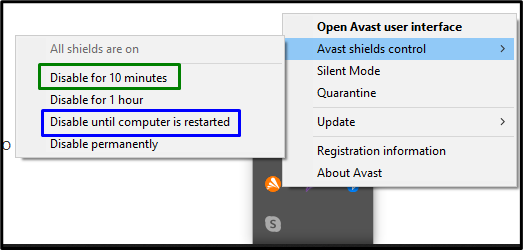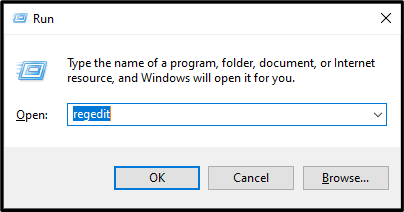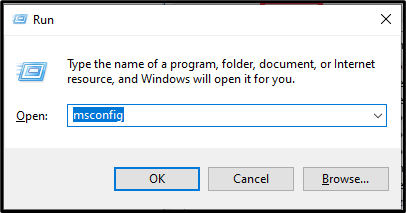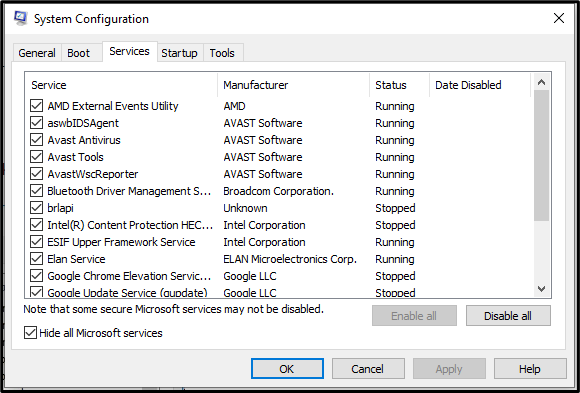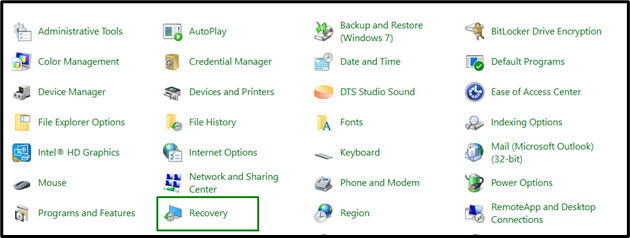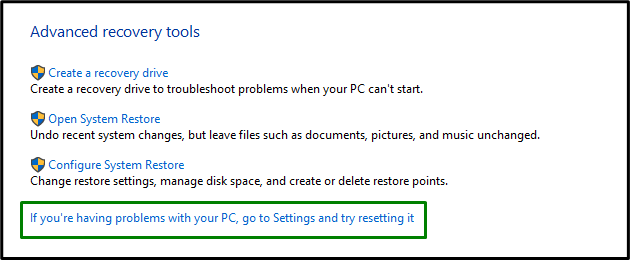This blog will guide you to fix the Update Error Code 0x8024002e in Windows 10.
How to Fix/Resolve Windows 10 Update Error Code 0x8024002e?
To fix/resolve the Windows 10 Update Error Code 0x8024002e, apply the following fixes:
- Run Windows Troubleshooter for Windows Updates.
- Run SFC Scan.
- Disable Antivirus.
- Use Regedit to Fix Update Error.
- Update Driver.
- Execute System in Clean Boot Mode.
- Reset Windows.
Fix 1: Run Windows Troubleshooter for Windows Updates
Microsoft provides the functionality of an update troubleshooter to resolve the update errors in Windows. To utilize it, implement the below-stated steps.
Step 1: Navigate to Update & Security
Press the “Ctrl+I” shortcut keys to open the Settings and click on the “Update & Security” section:
Step 2: Open the Troubleshooter
In the “Update & Security” settings, click the “Troubleshoot” option on the left and then select “Additional troubleshooters”:
Step 3: Run the Troubleshooter
Execute the troubleshooter by clicking the highlighted button in the “Windows Update” section:
Fix 2: Run SFC Scan
The SFC(System File Checker) scan locates the corrupted files by scanning them. To run this scan, apply the following steps.
Step 1: Execute Command Prompt
Right-click on the Command Prompt and execute it as an “administrator”:
Step 2: Initiate Scan
Type the command “sfc /scannow” to start the system scan, which will locate and fix the corrupted files:
The ongoing scan will surely fix the stated update error. Otherwise, check out the next method.
Fix 3: Disable Antivirus
The Antivirus program installed in the PC can also become a bottleneck in the update service. To cater to this issue, apply the following steps to disable the contained antivirus.
Step 1: Navigate to Antivirus
Navigate to the highlighted arrow in the Taskbar:
Step 2: Select Running Antivirus App
Now, open up the menu of the installed Antivirus as we did here for our “Avast” Antivirus software:
Step 3: Disable the Antivirus
Disable the stated antivirus for 10 minutes. If the problem still does not resolve, select the “Disable until computer is restarted” option:
Upon doing so, the stated issue will be resolved, and the update will continue.
Fix 4: Use Regedit to Fix the Update Error
If the Windows Update registry is affected by a virus, then consider the following steps to fix it.
Step 1: Open Registry Editor
Enter the “Windows+R” shortcut keys to open the Run pop-up, type “regedit”, and hit “OK”:
Step 2: Access the Path
In the opened Registry Editor, perform the following steps:
- Go to the path “HKEY_LOCAL_MACHINE\SOFTWARE\Policies\Microsoft\Windows\WindowsUpdate”.
- In the destined path, change the value of “DisableWindowsUpdateAccess” from 1 to 0.
- After that, restart the Windows Update service and try downloading the Windows update again.
Fix 5: Update Driver
The outdated drivers, at times, also display the error code “0x8024002e” while updating Windows 10. The driver can be updated via the Microsoft Website or the manufacturer’s website.
Fix 6: Execute System in Clean Boot Mode
Clean boot mode in Windows assists in eliminating the issues between installed software and Windows update. To do so, apply the following steps.
Step 1: Open System Configuration
Type “msconfig” in the Run box to redirect to “System Configuration”:
Step 2: Switch to Services Tab
Then, switch to the “Services” tab, select the “Hide all Microsoft services” checkbox, and hit the “Disable all” button:
Step 3: Navigate to Startup Tab
Now, switch to the “Startup” tab and open the “Open Task Manager” link:
Step 4: Disable the Applications
In the below Window, disable the stated applications one-by-one:
Afterward, restart the computer to initiate the computer in clean boot mode.
Fix 6: Reset Windows
If none of the above fixes resolve the stated issue, then reset the Windows by following the given instructions.
Step 1: Open Control Panel
Open the Control Panel from the Startup menu:
Step 2: Open Recovery
Select the “Recovery” option from the Control Panel:
In the “Advanced recovery tools” section, select the highlighted option:
Step 3: Reset the PC
Lastly, click on the “Get started” button to begin resetting your PC:
We have compiled the solutions to fix the “0x8024002e” update error in Windows 10.
Conclusion
To fix “Windows 10 Update Error Code 0x8024002e”, run Windows troubleshooter for Windows updates, execute SFC Scan, disable Antivirus, use Regedit, update the driver or reset the Windows. This write-up stated the fixes to revolve Windows 10 Update Error Code 0x8024002e.