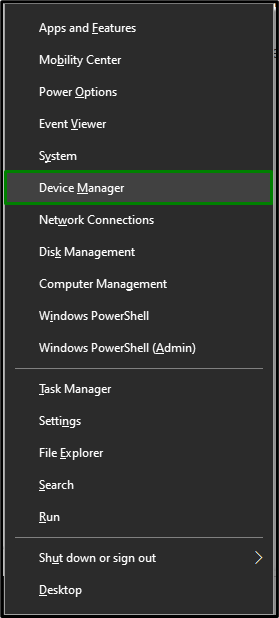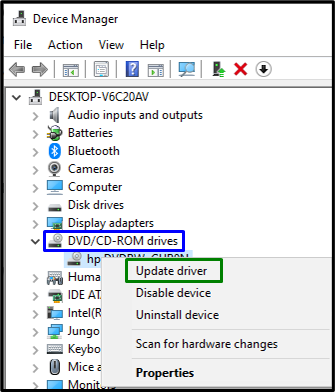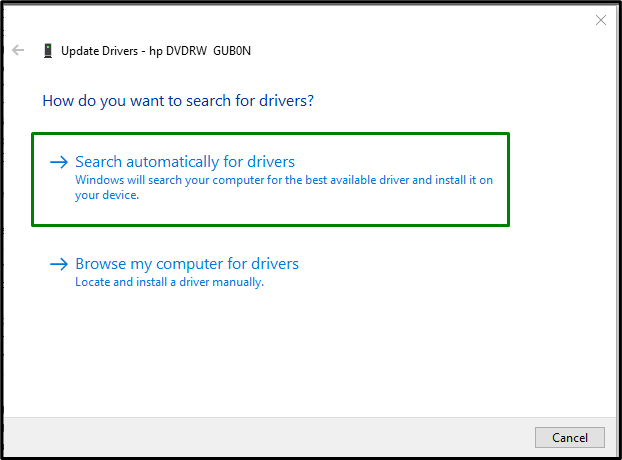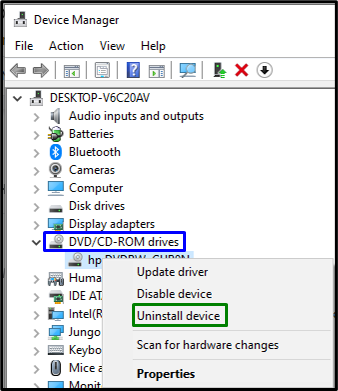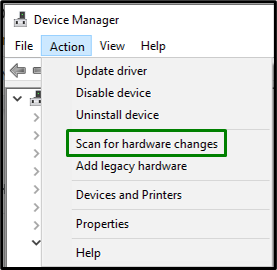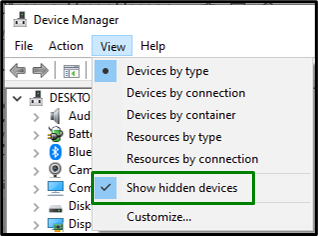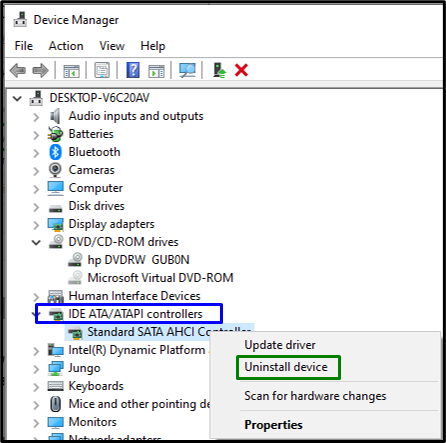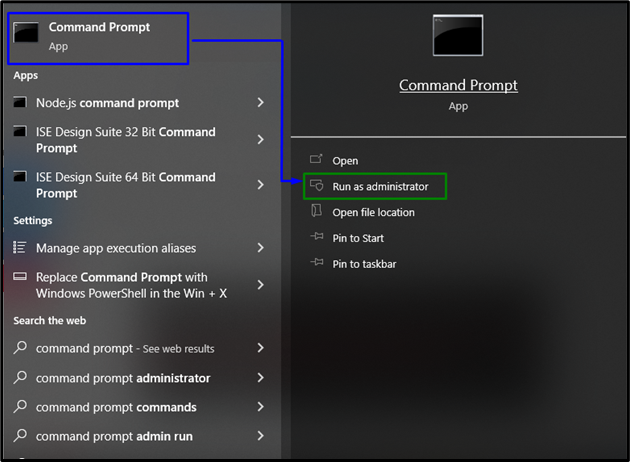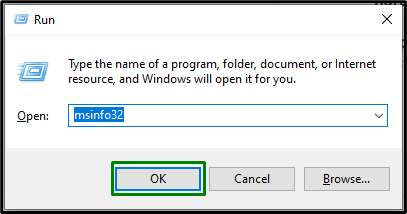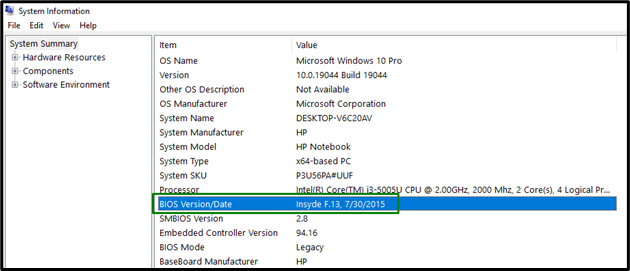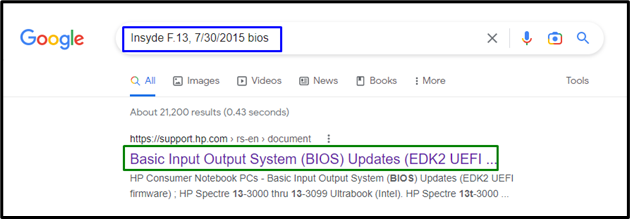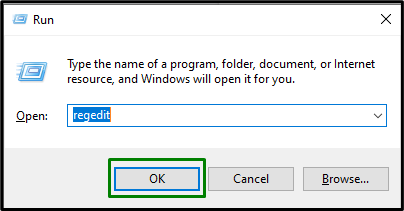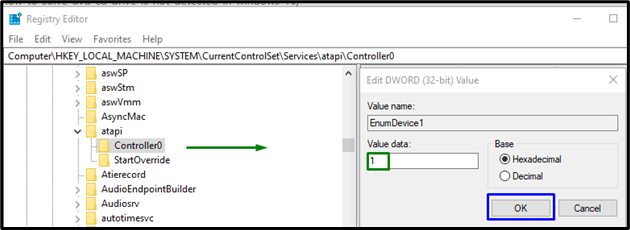This article will illustrate the approaches to cope with the “CD/DVD drive not detected” limitation in Windows 10.
How to Solve the “DVD/CD drive is not detected in Windows 10” Issue?
To resolve the “DVD / CD drive is not detected in Windows 10” issue, utilize the following fixes:
- Update the DVD/CD Driver.
- Reinstall the DVD/CD Driver.
- Uninstall the IDE/ATAPI Controller.
- Reset the DVD Drive Via Command Prompt.
- Update BIOS.
- Configure the Registry Editor.
- Utilize DVD/CD Driver Repair Tool.
Fix 1: Update the DVD/CD Driver
The driver updates resolve the security and compatibility issues. Therefore, try updating the DVD/CD driver by applying the below-given steps.
Step 1: Navigate to “Device Manager”
First of all, open “Device Manager” by triggering the “Windows + X” shortcut keys:
Step 2: Update DVD/CD Driver
Now, extend the “DVD/CD-ROM drives” category. Select the CD/DVD drive you are utilizing on the system. Right-click on it and select “Update driver”:
Step 3: Install the Driver
Finally, select the former option to install the latest available driver:
Restart the PC, and the DVD/CD drive will likely be detected now.
Fix 2: Reinstall the CD/DVD Driver
If updating the driver didn’t work out, try reinstalling the DVD/CD driver instead. For doing so, consider the below-enlisted steps.
Step 1: Uninstall the CD/DVD Driver
In the “Device Manager”, likewise, right-click on the particular driver being utilized and opt for “Uninstall device”:
Step 2: Reinstall the Driver
To reinstall the driver, apply any of the below-provided approaches:
- Restart the PC/Laptop, and Windows will reinstall the driver automatically.
- Another alternative can be to open the “Actions” tab in the Device Manager and select “Scan for hardware changes”:
Fix 3: Uninstall the “IDE/ATAPI” Controller
This controller is basically a convenient interface for CD or DVD drives. Uninstalling this controller can also assist in coping with the “CD/DVD drive not detected” limitation. Let’s overview the following techniques to do so.
Step 1: Display Hidden Devices
In the “Device Manager”, open the “View” tab and trigger “Show hidden devices”:
Step 2: Uninstall “SATA AHCI” Controller
Now, expand the “IDE ATA/ATAPI controllers” section. Right-click on the highlighted controller and select “Uninstall device”:
After the controller is uninstalled, restart the system and verify if the encountered issue is figured out now. Otherwise, proceed to the next approach.
Fix 4: Reset the DVD Drive Via Command Prompt
Resetting can help resolve most of the issues. Therefore, resetting the relevant drive can also be effective to get rid of the discussed issue. Implement the following steps to carry out this solution.
Step 1: Run Administrative Command Prompt
Open up the Command Prompt being an “Administrator”:
Step 2: Reset the DVD Drive
Now, paste the following command in the elevated terminal for resetting the DVD drive:
Lastly, restart the system and check if the particular drive is visible now.
Fix 5: Update BIOS
Updating the BIOS ensures additional hardware support, thereby identifying new hardware which is much identical to the encountered issue. Therefore, updating BIOS can also assist in figuring out this issue.
Step 1: Navigate to “System Information”
Firstly, type “msinfo32” in the below-stated Run box to open “System Information”:
Step 2: Locate the BIOS Version
In the appeared window, locate the “BIOS Version” of the system and paste it on “Google”:
Step 3: Update BIOS
Based on the entered BIOS, navigate to the corresponding site and “update” your BIOS:
Upon doing so, the faced issue will likely resolve now.
Fix 6: Configure the “Registry Editor”
Creating a “key” and assigning a “DWORD” value can also help resolve the “DVD/CD drive not detected” issue. For doing so, apply the below-given steps.
Step 1: Navigate to “Registry Editor”
Firstly, enter “regedit” in the below-given Run box to open “Registry Editor”:
Step 2: Navigate to “atapi” Folder
Now, navigate to the following path:
Step 3: Create a Key
Right click on “atapi” and create a new key “Controller0”:
Step 4: Create and Assign a “DWORD Value”
Within the created key, create a new DWORD(32-bit) value named “EnumDevice1”, assign it the value “1” and trigger “OK”:
If none of the above solutions worked out for you, then try downloading the “DVD/CD driver repair” tool and repair your CD/DVD driver.
Conclusion
To resolve the “DVD / CD drive is not detected in Windows 10” issue, update the CD/DVD driver, reinstall the CD/DVD driver, uninstall IDE/ATAPI controller, reset the DVD drive via command prompt, update BIOS, configure the Registry Editor, or utilize DVD/CD driver repair tool. This write-up stated the approaches to resolve the DVD/CD drive not detected issue.