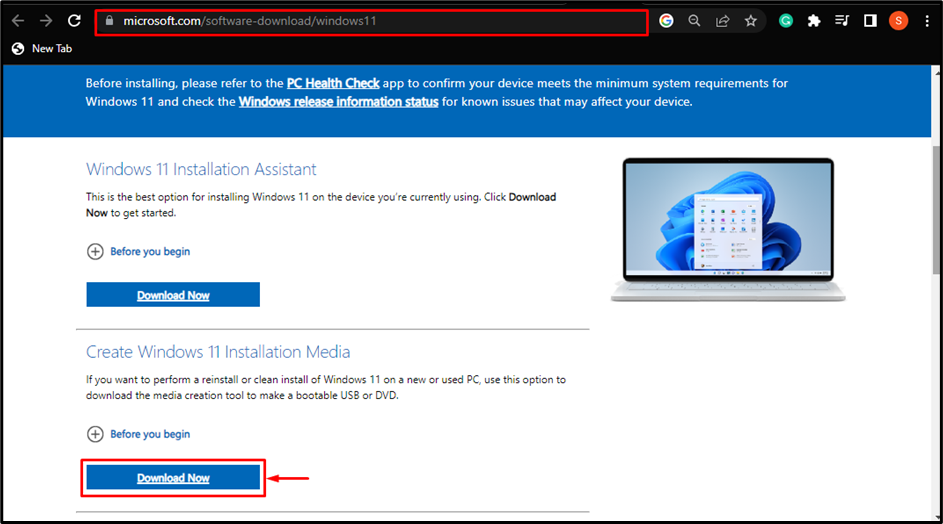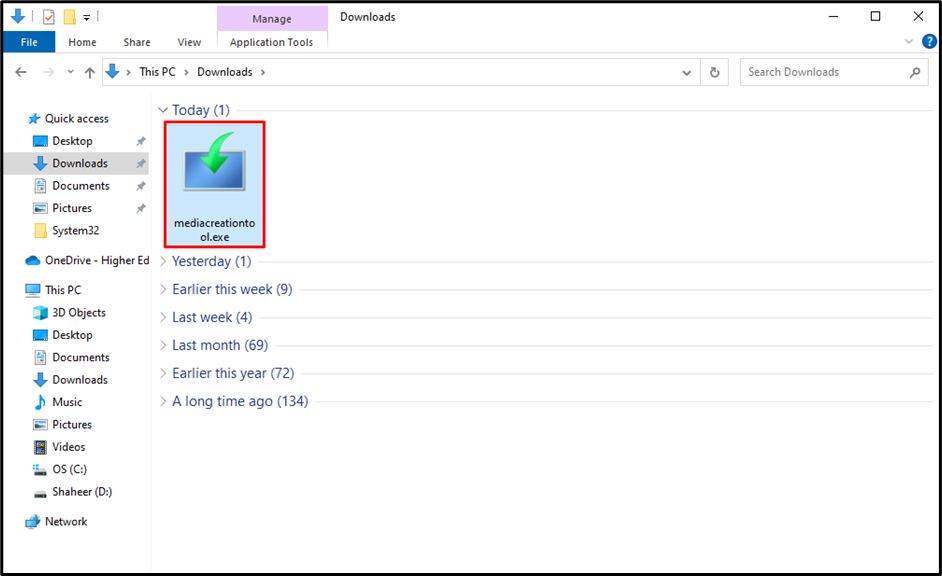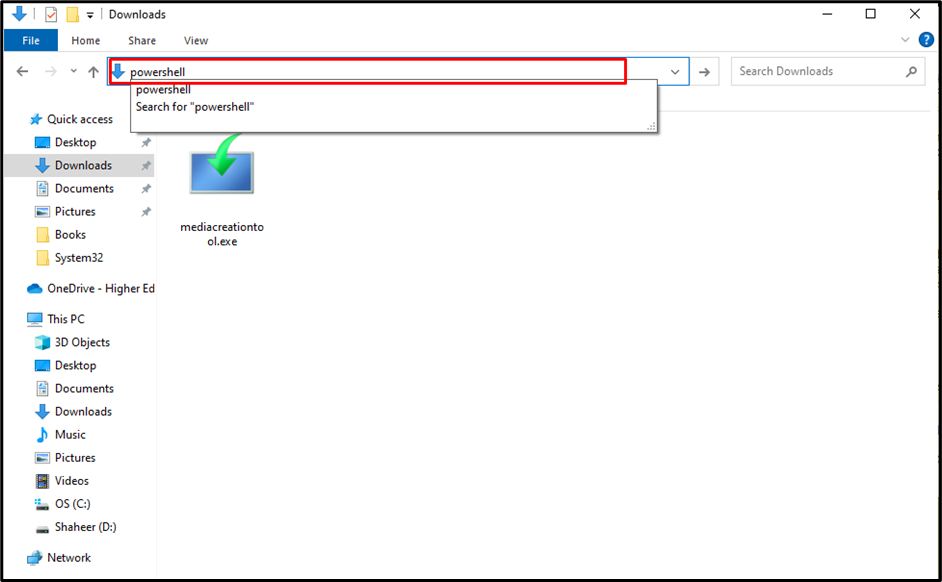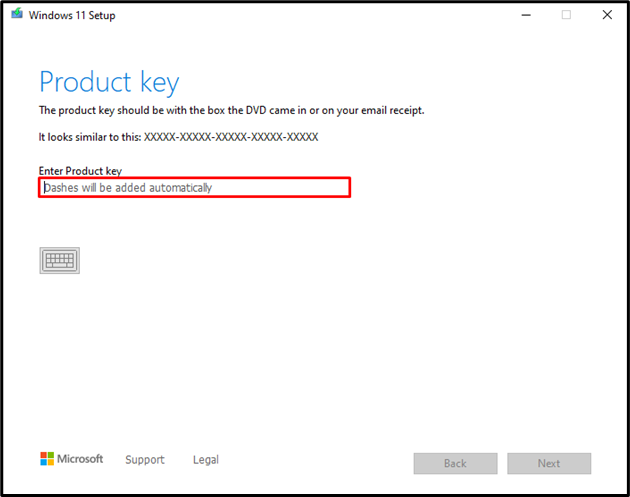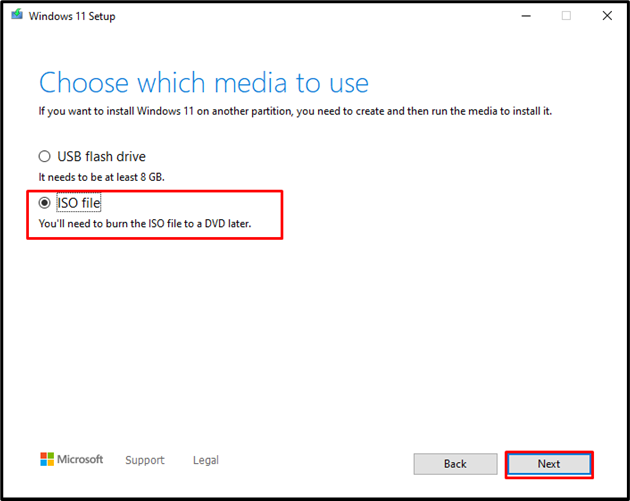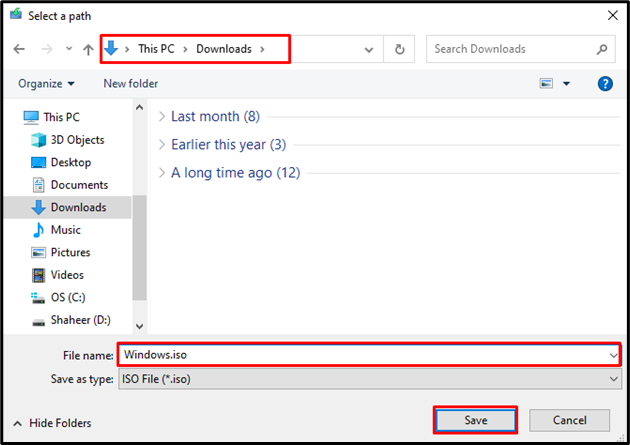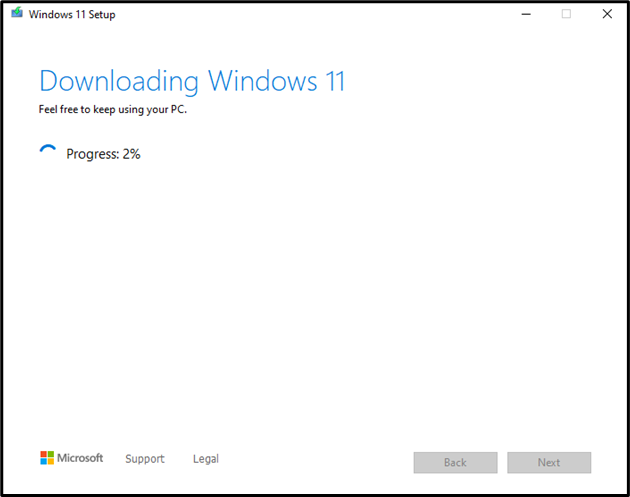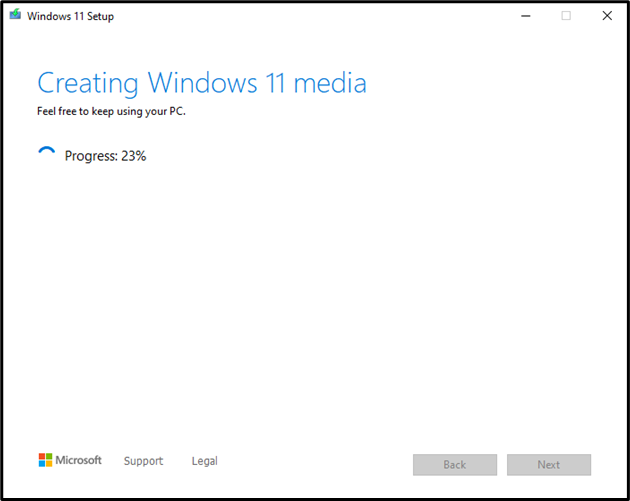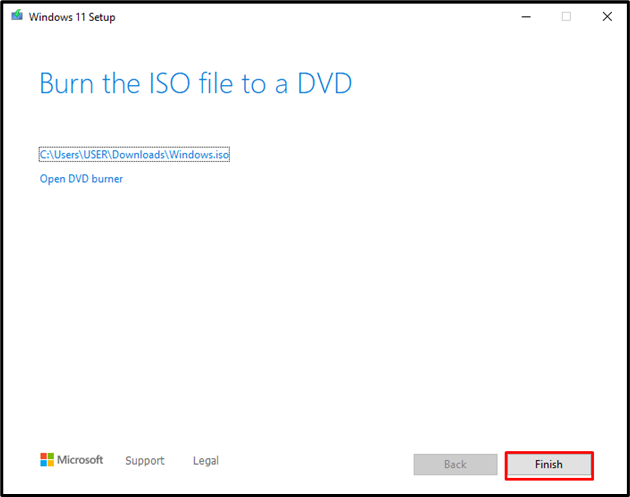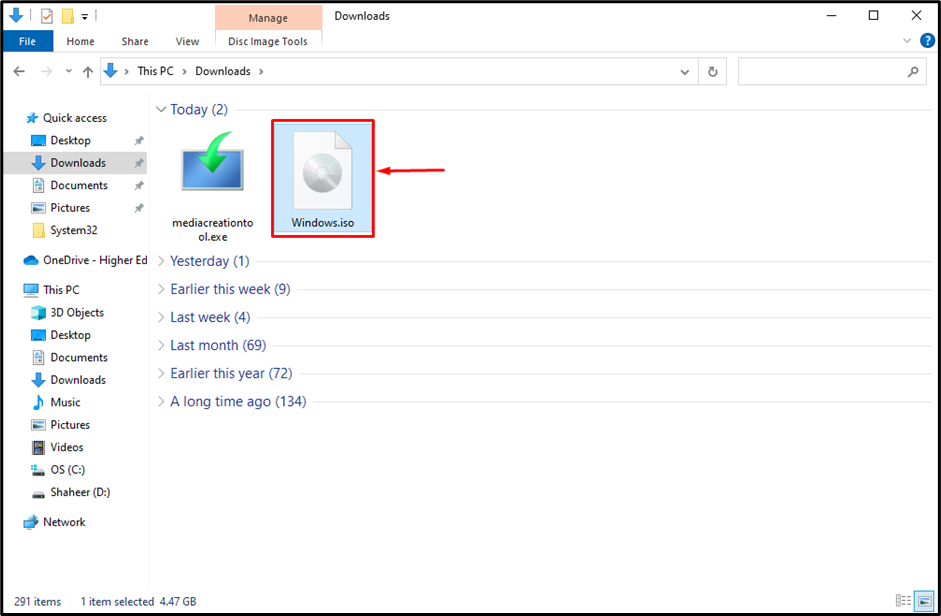Windows 10 & 11 ISOs can be installed on the PC using the Media Creation Tool. Users can download and save Windows 11 Home edition ISOs using Windows Media Creation Tool. However, a Product Key is required if the user wants to install the Windows 10 or 11 Enterprise edition.
Windows 10 & 11 Enterprise editions are only available for the Microsoft Developer Team (MDSNs) and Volume Licensing Service Centers (VLSCs) subscribers by default. Given that the user has the Product key for the Windows 10 or 11 Enterprise edition, they can install it from the Media Creation Tool using a command in Windows PowerShell.
This article will provide the procedure for downloading Windows 11 Enterprise Using the Media Creation Tool.
How to Download Windows 11 Enterprise ISO Using Windows Media Creation Tool?
Steps for downloading Windows 11 Enterprise ISO using the Windows Media Creation tool are given below.
Step 1: Download Media Creation Tool
Visit the media creation tool download page of the official Microsoft website. Here, press the “Download Now” button in the “Create Windows 11 Installation Media” section:
Upon doing this, the media creation tool will be saved to the “Downloads” folder in the File Explorer:
Step 2: Open PowerShell
Once the user is in the location where the media creation tool is present on the PC, click on the address bar of the File Explorer and type in “PowerShell” and hit Enter on the keyboard:
Step 3: Insert the PowerShell Command
A PowerShell window will open with the default path set to where the media creation tool is present. Here, type in the below-provided command, and hit Enter:
In this command, the main thing is“/MediaEdition Enterprise”. If the CLI shows an error such as “mediacrationtool.exe is not found”, add a “.\” before writing the command as follows:
Step 4: Enter a Product Key
Upon entering the command, the user will be asked for a “Product Key” for Windows 11 Enterprise. Insert the product key and hit the “Next” button:
Step 5: Choose the Media Type
The User will have to choose the media type for the Windows 11 Enterprise. Here, mark the “ISO file” radio button and press the “Next” button:
Step 6: Provide a Path for Saving ISO
A browsing File Explorer window will open for the user to provide the location where the Downloaded Windows 11 Enterprise ISO will be saved on the PC:
Step 7: Downloading Windows
Upon providing the path, Media Creation Tool will start downloading the Windows 11 Enterprise on the PC:
Once the download reaches 100%, the media creation tool will automatically start creating the ISO media of the downloaded Windows:
After completing this, the installation of Windows 11 Enterprise will be finished. The user will be shown a message to Burn the ISO file to a DVD, here, click on the “Finish” button:
Step 8: View the ISO file
Go to the path that you provided for saving the ISO file on the PC to verify if it is present there:
From the above output, it is clear that the Windows 11 ISO has been successfully downloaded to the PC.
Conclusion
To download Windows 11 Enterprise, first, go to the download page of the official Microsoft website. Hit the blue “Download Now” button to install the creation tool. Open the folder where the creation tool is downloaded, and click on the address bar of the File Explorer. Then, type in “PowerShell” and hit enter on the keyboard. Next, insert the “.\mediacreationtool.exe /Eula Accept /Retail /MediaArch x64 /MediaLangCode en-US /MediaEdition Enterprise” command and hit enter. Then, follow the installer instructions to download Windows 11 Enterprise as an ISO file.