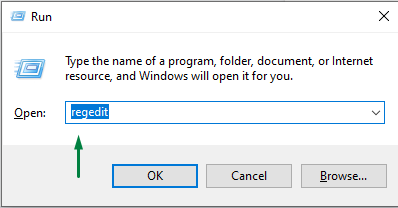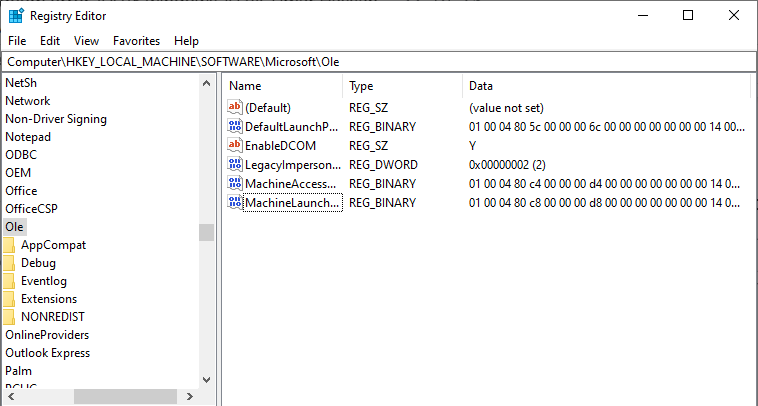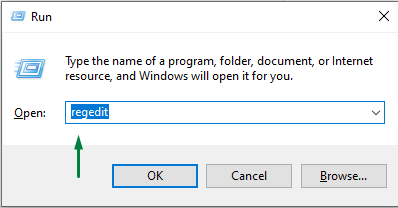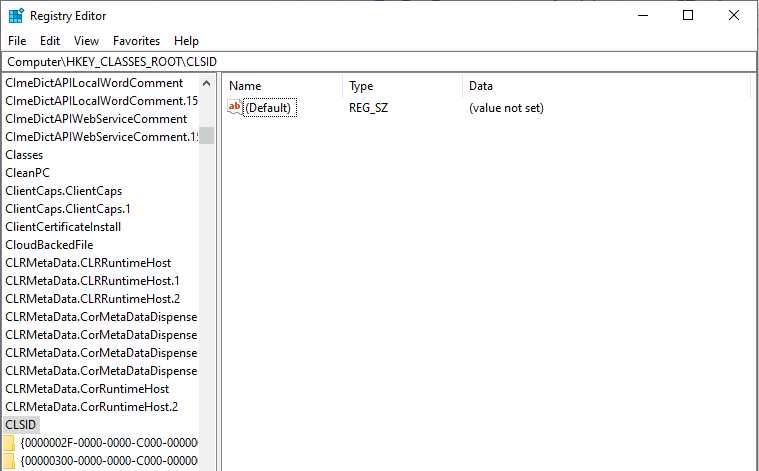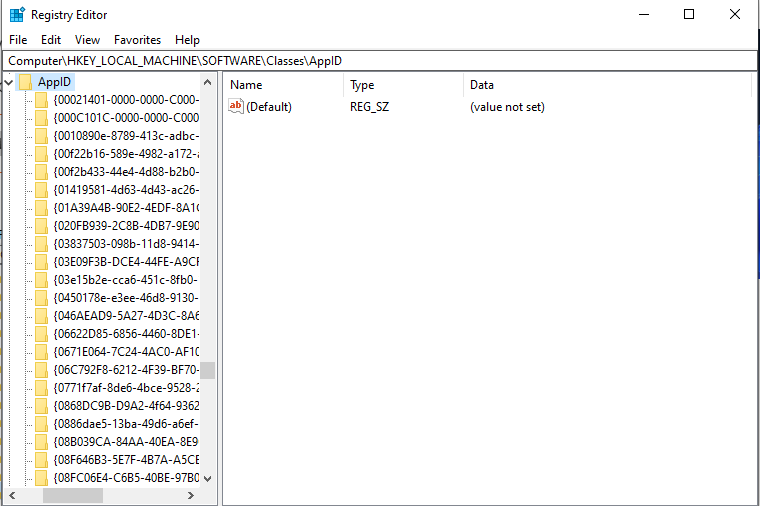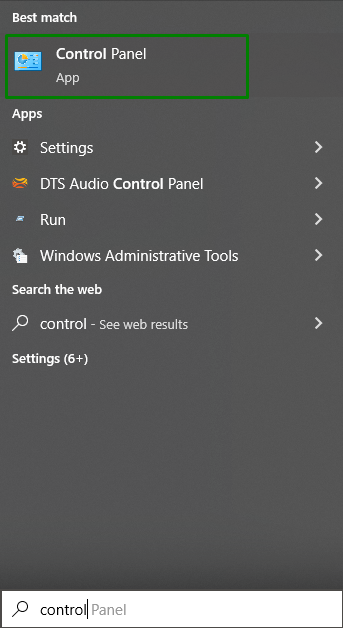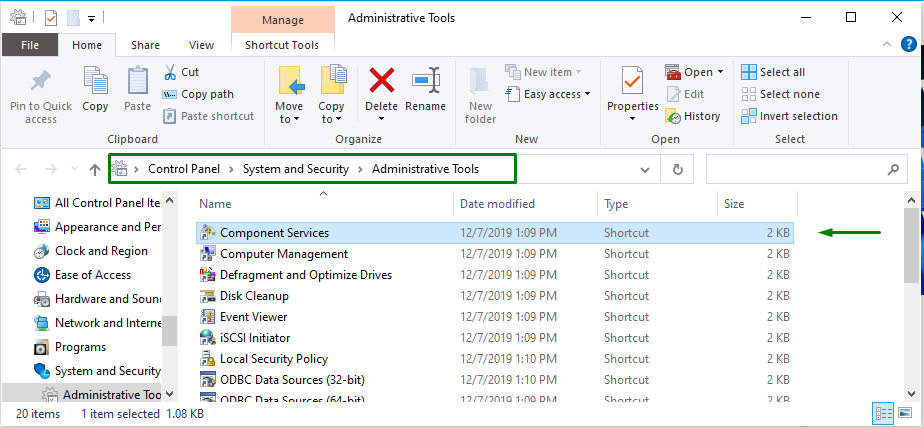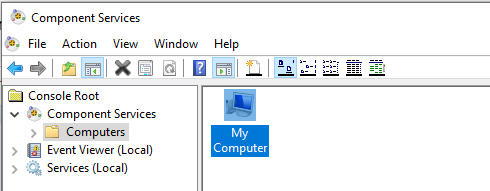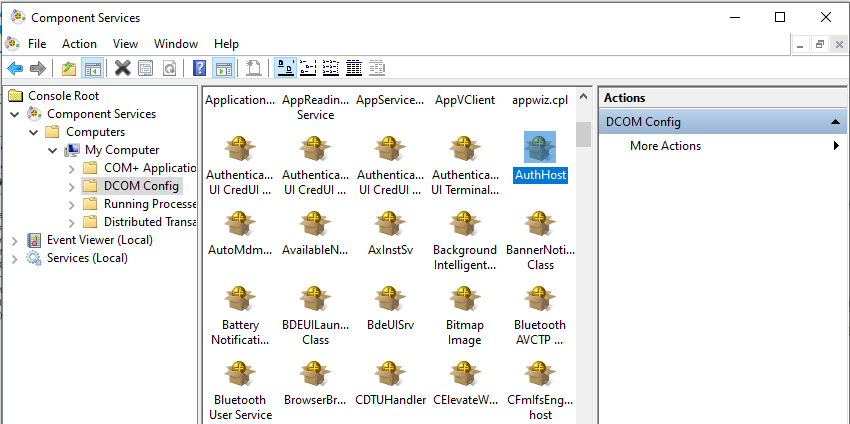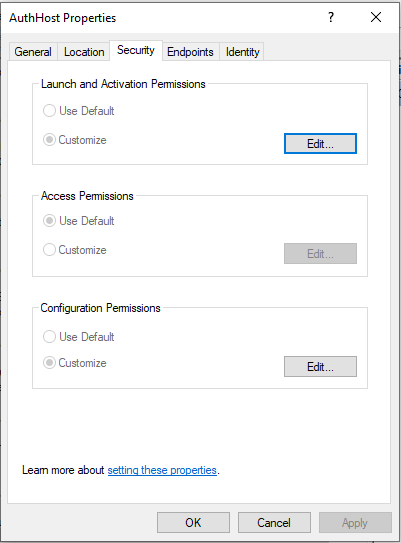This blog will provide solutions to resolve the “distributedcom 10016” error in Windows 10.
How to Fix/Resolve distributedcom error 10016 in Windows 10?
To resolve the “distributedcom error 10016” in Windows 10, consider the following fixes:
Fix 1: Delete the Registry Keys
To resolve the distributedcom 10016 error in Windows 10, the registry entries must be edited. To do so, apply the following steps.
Step 1: Open Registry Editor
Go to the registry editor Window by typing “regedit” in the “Run” pop-up:
Step 2: Access the Path
Access the “HKEY_LOCAL_MACHINE\SOFTWARE\Microsoft\Ole” path in the address bar:
Step 3: Delete the Keys
Delete/Remove the “DefaultAccessPermission, DefaultLaunchPermission, MachineAccessRestriction, and MachineLaunchRestriction” keys in the registry. Save the altered changes by restarting the PC.
Fix 2: Utilize Third-party Software
There is a software specially designed for problems like the “distributedcom 10016” error. The software that needs to be utilized should, however, be safe and trustworthy to resolve the encountered issue. One such third-party tool is Tenorshare 4DDig.
Fix 3: Allow Sufficient Permissions
The permissions of the user group can also be altered/changed in order to resolve the specified error.
Step 1: Open Registry Editor
Similarly, open the registry editor, as follows:
Step 2: Navigate to Path
Access the path “HKEY_CLASSES_ROOT\CLSID”, find the “CLSID” folder, and choose that folder:
Then, modify the owner to the “Administrators group”.
Step 3: Select “Replace all child object permission entries” Option
Opt for the “Replace all child object permission entries” option.
After doing so, in the “Windows Security warning”, click the “OK”, and “Yes” buttons:
Step 4: Allow Permissions
- Now, click the “Add button -> Everyone”.
- After that, click “OK” in the previous permissions window.
- In the main permissions Window, a list of users can be evident at the top.
- Opt for “Everyone” from the users’ list and choose “allow” to allocate full control to the user.
- Lastly, click “OK” to give the control and save the changes.
Step 5: Navigate to Another Path
In this step, redirect to the path “HKEY_LOCAL_MACHINE\Software\ClassesAppID”, as stated below:
In the destined path, repeat the discussed steps above to allocate sufficient permissions to the app.
Step 6: Open Control Panel
From the Startup menu, open “Control Panel”:
Step 5: Allow the Permissions For Local Launch and Local Activation
Redirect to the path “Control Panel-> System and Security-> Administrative Tools”. Here, double-click the “Component Services” option:
In the Component Services Window, go to “Computers-> My Computer”:
After doing so, right-click on the particular service resulting in the issue and click “Properties”. In this case, the “AuthHost” service will be selected:
- In the “AustHost Properties” Window, go to the “Security” tab.
- If the discussed steps for allocating the “registry permissions” are done properly, select customize beside Launch and Activation Permissions, Access Permissions, and Configuration Permissions categories.
- After that, click the “Edit” button in the “Launch and Activation Permissions” section:
Now, apply the following steps:
- Locate “System” below the user’s list.
- Click the “Add” button if it can’t be found, enter “System”, and select “OK”.
- Locate “Local Launch and Local Activation” and choose “Allow”.
- Lastly, save the altered changes by clicking “OK” and repeat the discussed approach to access “Permissions and Configuration Permissions” also.
Conclusion
To fix the “distributedcom error 10016” in Windows 10, delete the registry keys, utilize third-party software, or allocate sufficient permissions. The stated error can be resolved hopefully by implementing the stated fixes. This write-up discussed the fixes to resolve the encountered distributedcom 10016 error in Windows 10.